
Не думаю, що Ви будете встановлювати у себе локального поштового клієнта. Але, саме на прикладі локального поштового клієнта, простіше зрозуміти, що собою представляють поштові протоколи і, зокрема, протокол POP3.
Відразу хочу обмовитися, що ми з Вами розглядаємо протоколи прийому (вилучення) електронної пошти з поштових серверів IMAP (імап, ай-МЕП) і POP3 (поп три). Але не розглядаємо (поки) протокол передачі електронної пошти на поштові сервери SMTP (ес-ем-ті-пі).
Хоча нічого особливого в протоколі SMTP немає, трохи пізніше коротко ми торкнемося і його.
Отже, настройка прийому електронної пошти по протоколу POP3.
Для цього запускаємо нашу програму клієнта електронної пошти, клацаємо лівою кнопкою миші на "ім'я" нашою єдиною облікового запису «[email protected]», а потім знову лівою кнопкою миші по пункту меню створення облікового запису електронної пошти.
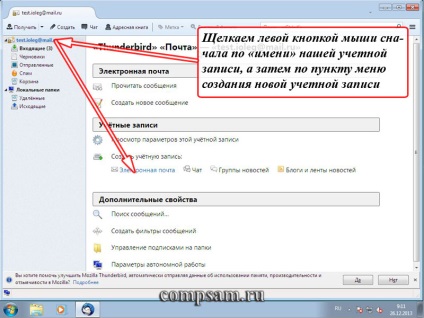
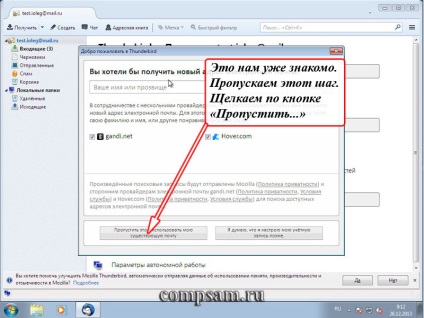
У наступному вікні заповнюємо поля точно так же, як ми заповнювали ці поля при налаштуванні облікового запису за протоколом IMAP. Потім клацаємо по Кнопа «Продовжити».
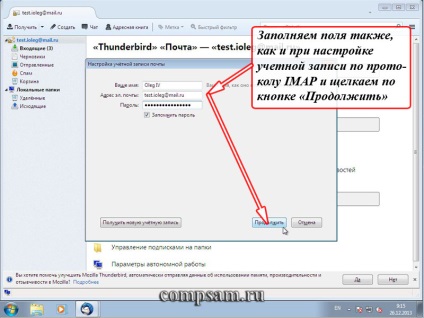
У наступному вікні нам пропонують вибір, за яким протоколом ми будемо «забирати» свою пошту з поштового сервера. Клацаємо лівою кнопкою миші спочатку по кнопці вибору «POP3», а потім знову лівою кнопкою миші по кнопці «Готово».
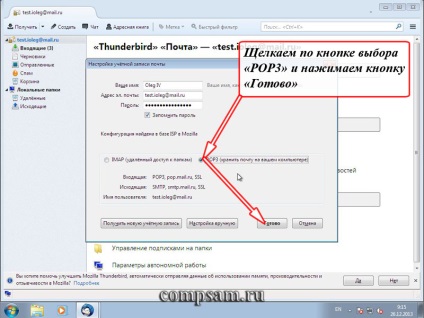
Таким чином, в поштовому клієнті ми створили ще один обліковий запис, за допомогою якої ми будемо підключатися до поштового сервера і забирати пошту по протоколу POP3.
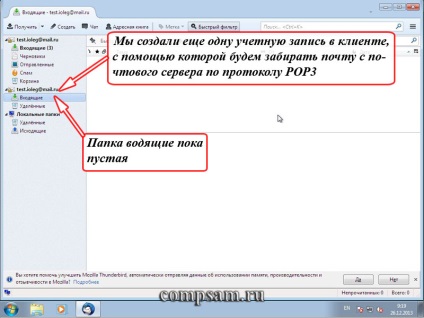
Папка «Вхідні» поки порожня, так як за замовчуванням клієнт перевіряє пошту на сервері 1 раз в 10 хвилин. Чекати 10 хвилин ми не будемо і перевіримо пошту на поштовому сервері негайно. Для цього натиснемо кнопку пункту меню «Отримати».
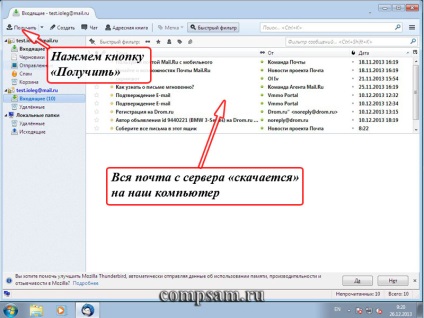
Ось тут ми і почнемо розглядати принцип роботи пошти по протоколу POP3.
Далі я хочу пояснити, що це означає, так як працювати з поштовим сервером по протоколу POP3 можна в двох режимах. І поясню це в картинках.
Але, перш ніж ми продовжимо, давайте поміняємо ім'я облікового запису електронної пошти, створеної для роботи з поштовим сервером по протоколу POP3.
Загалом, щоб не заплутатися, міняємо ім'я «учеткі».
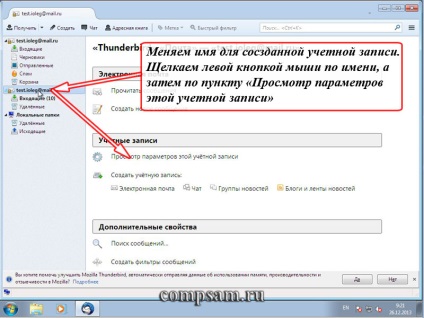
У нас відкриється вікно налаштувань для наших облікових записів. Міняємо ім'я нашої «учеткі». Щоб нічого не вигадувати, я просто допишу «(pop3)».

Тепер легше орієнтуватися в наших облікових записах.
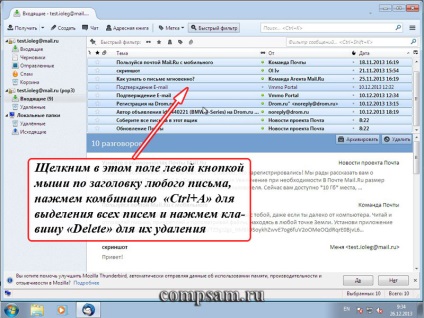
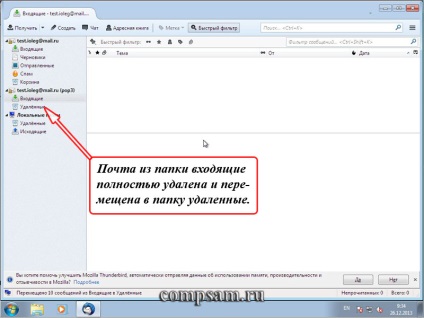
А тепер УВАГА. Два моменти.
Тепер, поки не прийде новий лист, папка «Вхідні» буде порожній. Це, начебто, само собою зрозуміло. Але!
Давайте подивимося, що реально твориться з нашою поштою на поштовому сервері, яку ми у себе видалили. Подивимося через обліковий запис, налаштовану на протокол IMAP і через Веб-інтерфейс.
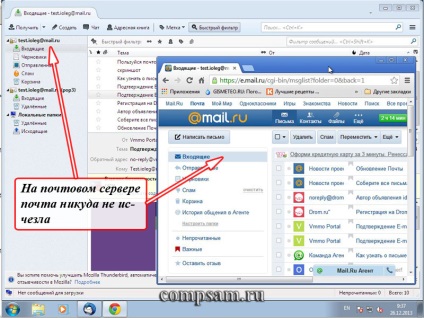
Тут, скоріше більше мінусів, ніж плюсів. Хоча кому як.
Один з «довгих» мінусів це те, що обсяг листів з часом буде наростати і може повністю забити поштову скриньку. Листи просто перестануть приходити.
Один з «великих» плюсів це те, що навіть якщо ми повністю видалимо свою пошту на локальному комп'ютері, ми завжди будемо знати, що у нас є як би «резервна копія» всіх наших листів
Давайте тепер змінимо один параметр у сервера.
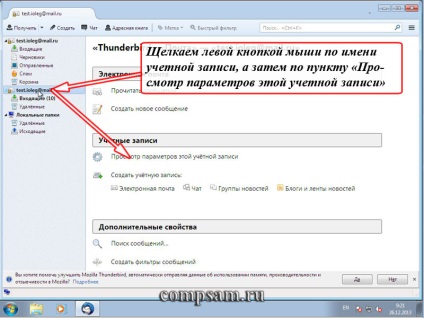
Прибираємо галочку навпроти «Залишати копії повідомлень на сервері». Натискаємо кнопку «ОК».

Тепер давайте подивимося, що з нашою поштою на поштовому сервері в нашому поштовому ящику.
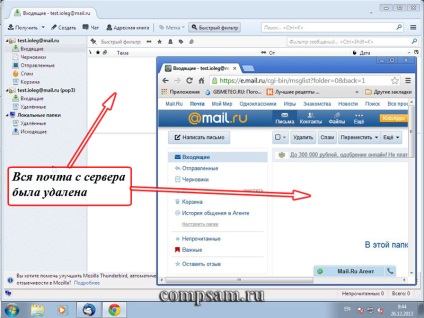
Добре це чи погано?
Тут є дуже великий плюс. Вам немає необхідності турбуватися про своїй поштовій скриньці на сервері. Він просто ніколи не переповниться, і листи будуть приходити завжди.
В принципі, в більшості випадків обліковий запис в поштовому клієнті для отримання пошти з поштового сервера налаштовують саме по протоколу POP3, не залишаючи пошту в поштовій скриньці на сервері.
Ось в принципі і все про протоколи IMAP і POP3.
У наступному уроці ми дізнаємося як «прив'язувати» електронну пошту, працюючи з поштовою скринькою через Веб-інтерфейс. А також розглянемо кілька різних способів вставки картинок.
У висновку я хочу привітати Всіх моїх читачів з наступаючим новим роком і побажати Всім здоров'я, успіхів і щастя в особистому житті.
На цьому на сьогодні все. Всім удачі і творчих успіхів. 🙂
Решта частини даного уроку:
З повагою до Всім моїм читачам і передплатникам