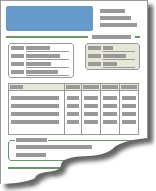
Microsoft Excel працює з декількома типами форм. Форми, що поставляються з Microsoft Excel. можна використовувати для введення даних в діапазони Microsoft Excel та інші бази даних. Можна розробляти форми, призначені для друку або використання в інтерактивному режимі, включаючи форми, що відкриваються в Microsoft Excel. і форми, що розміщуються в І нтернет. Для збору і систематизації даних в інтерактивних формах можна використовувати книгу Microsoft Excel або іншу програму або базу даних.
Вбудовані форми для даних Microsoft Excel. У діапазонах або списках на листах Microsoft Excel можна відображати форму, що дозволяє вводити нові дані, шукати рядки на основі вмісту комірок, оновлювати дані і видаляти рядки зі списку.
Стандартні форми для типових задач. Microsoft Excel надає «Рішення»: готові шаблони, що допомагають створювати звіти про витрати, рахунки та бланки замовлень. Крім того, ці шаблони дозволяють зберігати в базі даних інформацію, введену в форми.
Розробка форм в Microsoft Excel. Можна створювати форми, призначені для друку або використання в інтерактивному режимі. І нтерактівние форми можуть містити елементи управління. наприклад перемикачі та розкривних списків. Можна налаштувати захист інтерактивної форми, встановивши параметри, що дозволяють вводити дані тільки в певні осередки, при цьому введені дані можна буде перевіряти, що дозволить запобігти введення невірних даних. Можна зробити інтерактивні форми на веб-сторінках доступними з Microsoft Excel або з програм Microsoft Visual Basic для додатків (VBA).
Нижче запропоновані наступні типи форм, що допомагають уводити дані в списки.
Microsoft Excel може генерувати убудовану форму даних для списку. Форма даних відображає всі заголовки стовпців списку в одному діалоговому вікні, з порожнім полем поруч з кожним заголовком, призначеним для введення даних в стовпець. При цьому можна ввести нові дані, знайти рядка на основі вмісту осередку, обновити наявні дані і видалити рядка зі списку.
Форма даних - діалогове вікно, по черзі відображає повні записи. У формі даних можна додавати, змінювати, видаляти записи і проводити їх пошук.
І Використовуйте форму даних, якщо простого перерахування стовпців цілком достатньо, і вам не потрібні складніші або настроюються можливості. Форма даних може полегшити введення даних, наприклад, коли є широкий список, кількість стовпців якого перевищує число стовпців, яке може одночасно відображатися на екрані.
Якщо потрібно створити складну або спеціалізовану форму для введення даних, слід створити лист або шаблон для використання його в якості форми і потім налаштувати лист форми відповідно до необхідних вимог. Наприклад, можна створити форму звіту про витрати, яка буде заповнюватися в електронному вигляді або у вигляді друкованих копій.
Елементи управління: використання елементів управління ActiveX або панелі інструментів

Елементи управління являють собою графічні об'єкти, що поміщаються в форму для відображення або введення даних, виконання дій або полегшення читання форми. Дані об'єкти включають написи, поля зі списками, перемикачі та прапорці, кнопки і багато іншого. Елементи управління дозволяють користувачеві запускати макроси або веб-сценарії шляхом натискання, установки або вибору відповідних елементів управління.

Мал. Елементи управління в Microsoft Excel
Коли слід використовувати елементи ActiveX. Елементи ActiveX використовуються для більшості інтерактивних форм, особливо в разі, якщо потрібно управляти виникненням різних подій при використанні елемента керування. Наприклад, на лист можна додати вікно списку, а потім написати макрос, що виконує різні дії в залежності від того, яке значення вибрано користувачем зі списку.
Обмеження елементів управління ActiveX. Неможливо використовувати елементи управління ActiveX на аркушах діаграм або на аркушах макросів XLM. У цих випадках слід використовувати елементи управління з панелі інструментів Форми. Безпосередньо пов'язати макрос з елементом управління можна за допомогою панелі інструментів Форми.
Де знаходяться елементи управління ActiveX. На панелі інструментів Елементи управління містяться елементи управління ActiveX. Деякі з цих елементів виглядають так само, як і відповідні елементи панелі інструментів Форми. а інші, наприклад вимикач і елемент-малюнок, недоступні на панелі інструментів Форми. Панель інструментів Елементи управління містить призначені для користувача елементи управління ActiveX, встановлені іншими програмами, наприклад елемент управління Фільм, встановлений Microsoft Internet Explorer.
Елементи управління панелі інструментів Форми
Коли слід використовувати елементи управління панелі інструментів «Форми». Елементи управління панелі інструментів Форми слід використовувати, якщо потрібно записати всі макроси для форми без написання або зміни коду макросів в VBA. Елементи управління панелі інструментів Форми можна також використовувати на аркушах діаграм.
Можливості елементів управління панелі інструментів «Форми». Дані елементи управління призначені для використання в формах на аркушах, заповнюваних користувачами за допомогою Microsoft Excel. Елементу управління можна призначити наявний макрос або написати або записати новий макрос. Коли користувач форми клацає елемент управління, відбувається запуск макросу.
Обмеження елементів управління панелі інструментів «Форми». Елементи управління панелі інструментів Форми неможливо використовувати для управління подіями таким же чином, яким можна використовувати елементи управління ActiveX.
Де знаходяться елементи управління панелі інструментів «Форми». Елементи управління панелі інструментів Форми знаходяться на панелі інструментів Форми.
Додавання елемента панелі інструментів «Форми»
1. Якщо потрібно, щоб елемент управління запускав раніше записаний макрос, відкрийте книгу, яка містить макрос.
2. Клацніть лист, на який потрібно додати елемент керування.
3. Перейдіть панель інструментів Форми. виберіть в меню Вид команду Панелі інструментів і встановіть прапорець Форми.
4. Натисніть кнопку, відповідну додають елементи управління.
5. Клацніть в тому місці аркуша, де потрібно помістити елемент управління.
6. За допомогою перетягування мишею надайте елементу управління на листі потрібний розмір.
7. Виконайте одну з таких дій.
Призначення раніше записаного макросу
o При додаванні кнопки в полі І мя макросу виберіть макрос, який буде запускатися при її натисканні.
o При додаванні іншого елемента управління клацніть його правою кнопкою миші та виберіть команду Призначити макрос в контекстному меню. Виберіть необхідний макрос.
Запис або написання нового макросу
1. Якщо макрос не існує, в діалоговому вікні Призначити макрос натисніть кнопку Записати для запису нового макросу або кнопку Створити для відкриття модуля Microsoft Visual Basic. в якому можна написати макрос.
2. Клацніть правою кнопкою миші елемент управління, виберіть І Редагувати текст і додайте текст для елемента управління. Після цього клацніть правою кнопкою миші елемент управління і виберіть Завершити зміна тексту.
3. Установка властивостей елемента керування.
Клацніть правою кнопкою миші елемент управління. виберіть команду Формат елемента керування. а потім вкладку Елемент управління. Кнопки і написи не мають властивостей.
Заголовок. Текст, що описує елемент, лист або форму.
Поле введення. Недоступно в книгах Microsoft Excel. Цей елемент управління дозволяє працювати з листами діалогових вікон Microsoft Excel версії 5.0.
Поле «Група». Групи пов'язують між собою елементи, такі як перемикачі та прапорці.
Об'ємне затінення. Відображає групу, використовуючи ефект об'ємного затінення.
Кнопка. При натисканні на кнопку запускається макрос
Прапорець. Вмикає або вимикає дію певного параметра. На аркуші або в групі може бути встановлено кілька прапорців одночасно.
Значення. Визначає стан прапорця за замовчуванням: Встановлено. Знятий або Змішане.
Зв'язок з осередком. Комірка. повертає стан прапорця. Якщо прапорець встановлений, то в осередку, зазначеної в поле Зв'язок з осередком міститься логічне значення ІСТИНА. Якщо прапорець знятий, в комірці міститься значення БРЕХНЯ. Якщо стан прапорця не визначене, в комірці міститься значення # Н / Д. Якщо пов'язана осередок порожня, Microsoft Excel інтерпретує стан прапорця як БРЕХНЯ.
Перемикач. Виберіть один з параметрів, що містяться в групі. І Використовуйте перемикач для вибору тільки однієї з існуючих можливостей.
Значення. Визначає стан перемикача: Встановлено або Знятий.
Зв'язок з осередком. Повертає номер обраного перемикача в групі параметрів (перший перемикач під номером 1). І Використовуйте одну і ту ж комірку Зв'язок з осередком для всіх параметрів в групі. Повернений номер можна використовувати у формулі або макросі для відповіді на вибраний елемент.
Наприклад, створена форма відомостей про співробітників, в якій один перемикач має підпис Повний робочий день. другий перемикач - підпис Неповний робочий день. і обидва ці перемикача можуть бути пов'язані з осередком C1. Наступна формула відображає текст «Повний робочий день» при установці першого перемикача і «Неповний робочий день» при установці другого перемикача:
Об'ємне затінення. Відображає перемикач, використовуючи ефект об'ємного затінення.
Перелік. Показує список елементів.
Зв'язок з осередком. Повертає номер елемента, обраного в списку (перший елемент в списку під номером 1). Даний номер можна використовувати у формулі або макросі для повернення фактичного елемента з вхідного діапазону.
Наприклад, якщо список пов'язаний з осередком C1, а список формується за діапазоном D10: D15, наступна формула повертає значення з діапазону D10: D15 на основі обраного пункту списку:
Можливий вибір. Задає спосіб вибору елементів в списку. Якщо задана можливість вибору Набору значень або Списку значень. то осередок. зазначена в полі Зв'язок з осередком. ігнорується.
Об'ємне затінення. Показує список, використовуючи ефект об'ємного затінення.
Поле зі списком. Список, що розкривається. Після вибору в списку будь-якого елементу цей елемент залишається в текстовому полі списку.
Зв'язок з осередком. Повертає номер елемента, обраного в поле зі списком (перший елемент в списку під номером 1). Даний номер можна використовувати у формулі або макросі для повернення фактичного елемента з вхідного діапазону.
Наприклад, якщо поле зі списком пов'язано з осередком C1, а список формується за діапазоном D10: D15, наступна формула повертає значення з діапазону D10: D15 на основі обраного пункту списку:
Кількість рядків списку. Задає число рядків для відображення в списку.
Поле зі списком. Недоступно в книгах Microsoft Excel. Цей елемент управління дозволяє працювати з листами діалогових вікон Microsoft Excel версії 5.0.
Поле із списком. Недоступно в книгах Microsoft Excel. Цей елемент управління дозволяє працювати з листами діалогових вікон Microsoft Excel версії 5.0.
Полоса прокрутки. Прокручує список значень при натисканні стрілок прокрутки або повзунок. Ч об перегорнути лист на одну сторінку, досить клацнути мишею між повзунком і стрілкою прокрутки.
Поточне значення. Відносне положення повзунка в смузі прокрутки.
Мінімальне значення. Найвище можливе положення повзунка на вертикальній смузі прокрутки і саме ліве на горизонтальній.
Максимальне значення. Саме нижнє можливе положення повзунка на вертикальній смузі прокрутки і саме праве на горизонтальній.
Крок зміни. Величина зміни положення повзунка при натисканні на одну з стрілок смуги прокрутки.
Крок зміни за сторінками. Величина зміни положення повзунка при натисканні між повзунком і однієї зі стрілок смуги прокрутки.
Зв'язок з осередком. Повертає поточне значення, що відповідає положенню повзунка. Це значення може використовуватися у формулі або макросі для відповіді на положення повзунка.
Лічильник. Дозволяє збільшити або зменшити значення. Стрілка вгору або збільшення значення, а стрілка вниз - для зменшення.
Поточне значення. Відносне положення лічильника в діапазоні допустимих значень.
Мінімальне значення. Найменша допустима для лічильника значення.
Максимальне значення. Найбільше припустиме для лічильника значення.
Крок зміни. Ч ісло, на яке збільшується або зменшується значення лічильника при натисканні на стрілки.
Зв'язок з осередком. Повертає поточний стан лічильника. Це значення може використовуватися у формулі або макросі для повернення необхідного фактичного значення, обраного лічильником.
Об'ємне затінення. Відображає лічильник, використовуючи ефект об'ємного затінення.
Елемент управління на аркуші може запускати макрос, тільки коли лист активний. Якщо потрібно кнопка, доступна з усіх книг і з усіх листів, можна призначити макрос кнопці на панелі інструментів.