У цій замітці мова піде про програму Nemo. яка в Linux Mint Cinnamon є файловим менеджером за умовчанням.
Файловий менеджер - це програма, що дозволяє нам отримати доступ до файлової системи, тобто за допомогою неї ми можемо знаходити, запускати, копіювати, переміщати або видаляти файли, а також структурувати їх за допомогою каталогів.
Всі користувачі Windows з легкістю визначаться в зовнішньому вигляді програми, так як схожість зі стандартним Провідником Windows на обличчя. Це й не дивно, так як всі програми файлові менеджери з часом «вбирають» в себе найбільш вдалі розробки конкурентів і в кінцевому підсумку зовні стають дуже схожими.
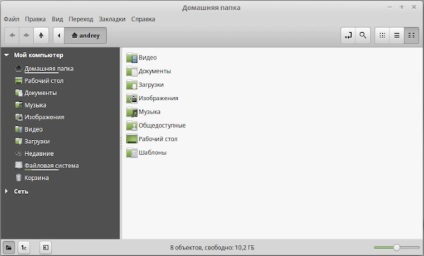
Але все ж свої нюанси є в кожної програми і давайте розглянемо інтерфейс Nemo більш детально.
Отже, вікно програми можна умовно розділити на кілька областей. Під рядком заголовка зі стандартними кнопками управління вікном знаходиться рядок меню, що випадають (рис. Вище). З їх допомогою можна отримати доступ до інструментів і налаштувань програми. До них ми повернемося через пару хвилин.
Під рядком меню знаходяться піктограмки найбільш затребуваних інструментів. По-перше, це стрілки вперед і назад, що дозволяють переміщатися по файловій структурі відповідно до раніше вами відвідуєте каталогами. Тобто програма запам'ятовує всі ваші переміщення і ви по кроках можете повернутися в первісний каталог або ж знову пройти цей шлях - така своєрідна історія ваших переміщень в програмі.
Наступна стрілка вгору дозволяє переміститися на рівень вище в файлової структурі і ви зможете це робити до тих пір, поки не потрапите в кореневій каталог.
До речі, тут кореневої каталог називається просто «Файлова система» і він відображається в бічній панелі нижче.
Раз вже я згадав бічну панель, то давайте її відразу і розглянемо. У ній знаходяться два розділи - Мій комп'ютер і Мережа. які дозволяють отримати доступ до файлів відповідно на цьому локальному комп'ютері або на іншому комп'ютері в локальній мережі (якщо така є). Зазвичай на домашньому комп'ютері затребуваний тільки розділ Мій комп'ютер. У нього включені всі важливі для користувача каталоги. Крім цього при приєднанні до комп'ютера знімних носіїв вони також будуть відображатися в бічній панелі і ви зможете отримати доступ до їх вмісту.
Тепер давайте розглянемо розділ Мій комп'ютер.
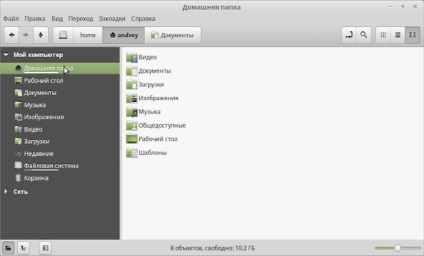
Само собою вам не обов'язково користуватися стандартними каталогами і ви можете створити свою папку для зберігання вашої інформації, а потім перемістити її піктограммка в бічну панель, але особисто я якось звик уже до стандартних каталогах і на відміну від Windows, в якому я ніколи не використовував стандартні бібліотеки, в Лінукс я користуюся ними постійно.
Також хочу звернути вашу увагу на те, що як і в Windows, робочий стіл операційної системи є всього лише звичайним каталогом, який відображається на екрані комп'ютера у вигляді окремого елемента операційної системи. Але всі файли і папки, які ви розмістите на робочому столі, за фактом будуть знаходиться в каталозі Робочий стіл у вашій Домашньої папці.
В папку Завантаження будуть зберігатися файли, які ви скачаєте з інтернету за допомогою штатного браузера Mozilla Firefox. а елемент бічній панелі Недавні дозволить вам отримати швидкий доступ до недавно запущеним файлів, так як тут зберігається ця історія.
Далі йде вже відомий нам елемент бічній панелі Файлова система і останній елемент - Кошик. в якій зберігаються видалені файли.
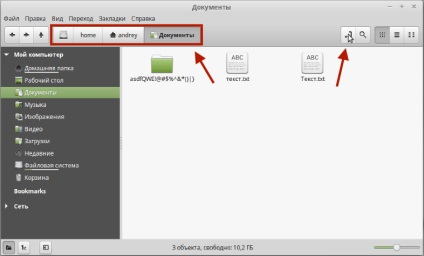
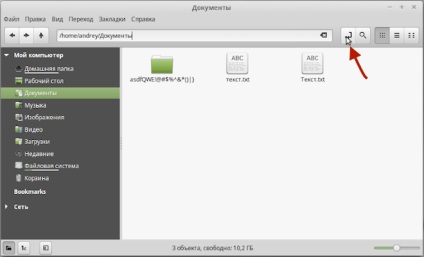
Повторне натискання піктограмки поверне все на свої місця.
Наступна кнопка дозволяє зробити пошук файлів або папок у файловій системі. Тут можна вказати ім'я або частину імені файлу для його виявлення. Також можна зробити і розширений пошук, вибравши фільтри, наприклад, місце розташування або тип файлу. Фільтрів можна створити безліч.
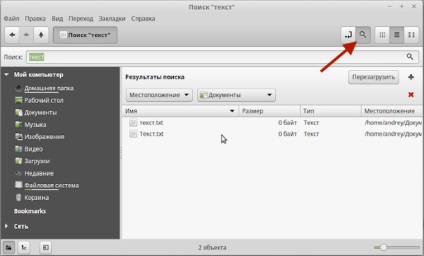
Наступні три кнопки керують виглядом відображення файлів і каталогів в програмі. Для кожного каталогу можна призначити свій вид відображення і він буде запомнен.
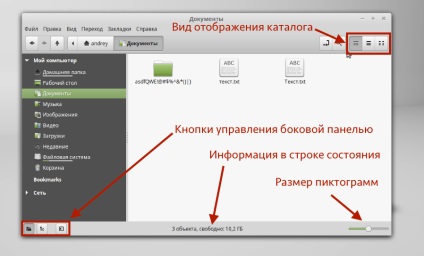
Крім цього можна змінити розмір піктограм файлів і каталогів, переміщаючи повзунок в рядку стану в нижньому правому куті вікна програми.
Також в рядку стану виводиться інформація про те, скільки об'єктів знаходиться в поточному каталозі, а також повідомляється обсяг пам'яті, доступний для запису нових файлів. Само собою мається на увазі не простір конкретної папки, а обсяг вільного місця на жорсткому диску, а точніше розділі.
Ну і останні три кнопочки дозволяють приховати або відобразити бічну панель, а також вибрати тип відображення даних в бічній панелі - у вигляді дерева або у вигляді розташувань.
Отже, ми розглянули вид програми за замовчуванням. Тепер давайте заглянемо в меню.
Взагалі, я меню не дуже люблю, так як до всіх їх функцій можна отримати доступ за допомогою кнопок на панелі інструментів, через бічну панель, контекстне меню або за допомогою гарячих клавіш. Єдино корисне, з моєї точки зору, меню - це меню Вид. яке дозволяє виводити в видиму область програми окремі інструменти.
Але все ж давайте пробіжимося по всьому меню. Як ви бачите з назв, загальновизнаний стандарт на випадають меню діє і тут і в кожному меню знаходяться звичні по Windows-додатків інструменти.
Меню Файл - дозволяє відкрити нове вікно програми, закрити поточний або всі вікна, отримати доступ до властивостей відкритого в програмі місця розташування (властивості каталогу або обраного файлу), ну і найголовніше - створити нову вкладку.
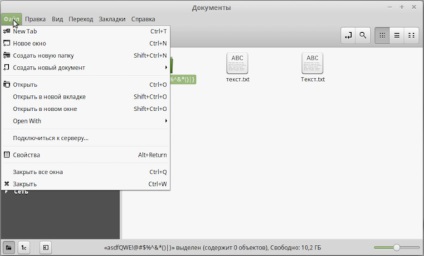
Працювати з вкладками буває дуже навіть зручно, тому рекомендую запам'ятати поєднання клавіш Ctrl + T. яке створює нову вкладку в програмі. У кожній вкладці ви можете відкрити будь-який каталог в файлової системі або переміщатися по файловій структурі незалежно від місць розташування, відкритих в інших вкладках.
C допомогою меню Правка можна скасовувати або повторювати пророблені в програмі дії.
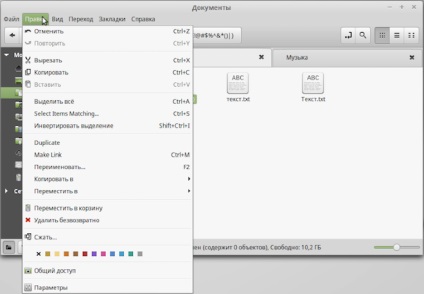
Звичні гарячі клавіші Ctrl + Z і Ctrl + Y працюють і тут. Далі йдуть стандартні функції, що дозволяють скопіювати, перемістити, перейменувати або видалити виділений об'єкт або ж виділити всі об'єкти в даному каталозі. Знову ж гарячі клавіші стандартні і простіше користуватися ними, ніж шукати потрібну функцію в меню.
Також ми можемо стиснути вибраний каталог або файл, тобто створити з нього архів. При цьому зі списку можемо вибрати формат.
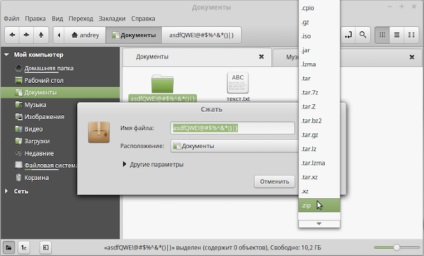
Найкраще вибирати ZIP, так як цей формат розуміють усі архіватори у всіх операційних системах.
Ще однією цікавою функцією є можливість змінити колір каталогу.
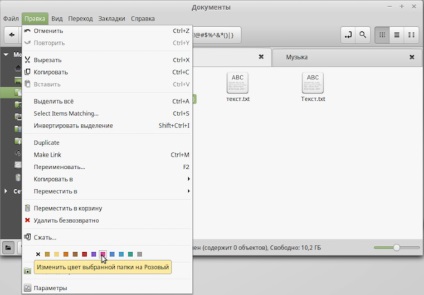
Таким чином ви можете «прикрасити» ваші папки по функціональному призначенню або по якомусь іншому критерію.
Та все це ми з вами можемо виконати викликавши контекстне меню на каталозі або файлі, тобто клацнувши на ньому правою кнопкою миші.
Далі в меню Правка є пункт Параметри. який дозволяє отримати доступ до налаштувань програми, але сказати по правді, я тут ніколи нічого не змінював, крім хіба що додавання кнопки створення нової папки на панель інструментів.
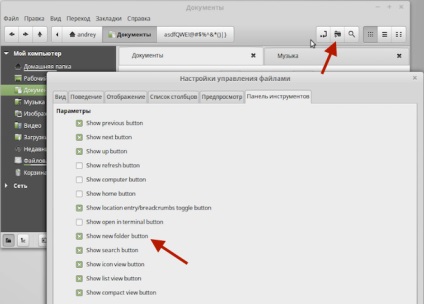
Всі інші опції мене цілком влаштовують за замовчуванням. Я не буду детально розбирати настройки програми і якщо ви захочете з ними розібратися, то подивіться довідкову інформацію на офіційному сайті. Отримати доступ до неї можна, натиснувши на відповідну кнопку «Довідка».
Наступне меню Вид. як я вже сказав, вважаю найбільш корисним.
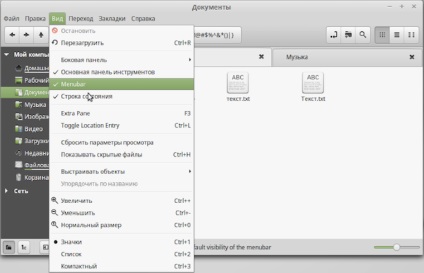
По-перше, тут ми можемо відключити непотрібні деталі інтерфейсу вікна, наприклад, ту ж рядок меню, що випадають. По-друге, можна перетворити Немо в двохпанельний менеджер по типу Total Commander. що особисто мені дуже подобається (зробити це можна також функціональною клавішею F3). У кожній панелі можна створювати свої вкладки і переміщати між панелями файли і каталоги простим перетягуванням.
Меню Перехід і Закладки розглядати не буду, так вони дублюють відповідні кнопки на панелі інструментів і елементи бічній панелі.
Як я вже згадував, в меню Вид можна приховати рядок меню, а при необхідності її завжди буде можна повернути натисканням клавіші Alt.
У висновку я згадаю про таку важливу функцію, як запуск файлу іншою програмою, тобто не тієї, яка пов'язана з даним типом файлу за замовчуванням. Хоч і досить рідко, але цією функцією я користуюся і в Windows, і в Linux, і вважаю її досить корисною.
При виклику контекстного меню на файлі з'являється можливість вибрати програму зі списку Open with.
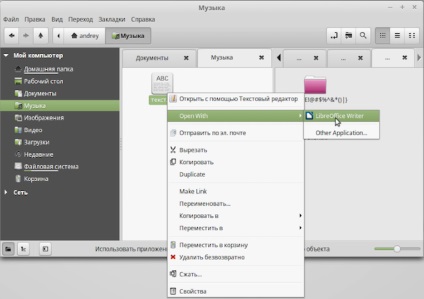
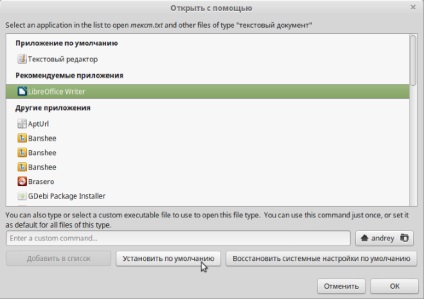
Теж саме можна зробити вибравши в контекстному меню файлу пункт Властивості і перейшовши на вкладку «Відкрити за допомогою».
Крім цього на сусідній вкладці Емблема можна вибрати зображення, яке буде додано до піктограми каталогу або файлу, властивості якого ви переглядаєте.
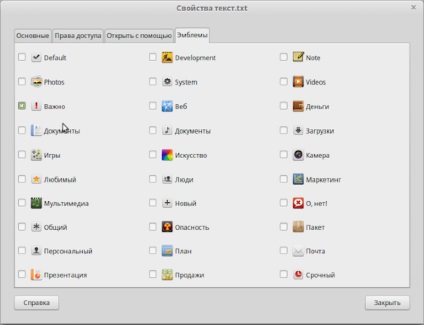
Таким чином можна додатково візуально маркувати файли.