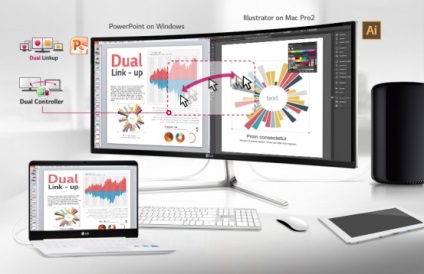
Якщо ви хочете побачити на нашому сайті відповіді на ваші запитання про все, що пов'язано з технікою, програмами і сервісами Apple, iOS або Mac OS X, iTunes Store або App Store, задавайте їх через форму зворотного зв'язку. Відповіді на найцікавіші з них будуть з'являтися в матеріалах даної рубрики. До нас надійшло таке запитання:

Спершу звернемося до безпосередньої схемою підключення: зістикувати зовнішній монітор з макбуков лінійки тієї епохи можна лише за рахунок порту Mini DisplayPort (Thunderbolt). при цьому вам буде потрібно відповідний адаптер, наприклад, Mini DisplayPort -> HDMI від Belkin. який можна знайти в будь-якому спеціалізованому магазині.
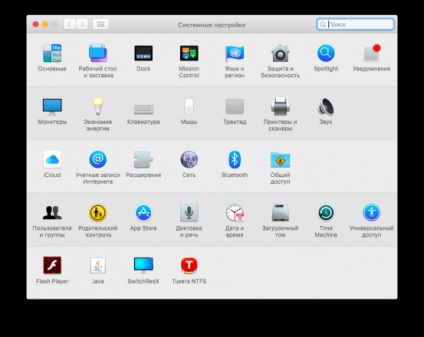
Після того, як Макбук розпізнає монітор, і ви спробуєте відразу ж виставити бажаний дозвіл 2560 x 1080 пікселів, то зіткнетеся з неприємним обмеженням, обходити яке доведеться за допомогою безкоштовної програми під назвою SwitchResX. що займається всіма питаннями, що стосуються екранних хитрощів. По завершенню установки додаток створить ярлик в Системних настройках, з ним ми маємо працювати.
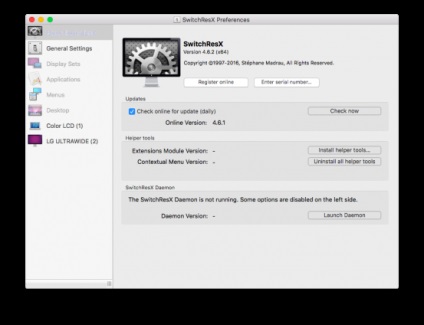
Можете запустити SwitchResX, щоб озирнутися. В принципі, потрібно лише останній рядок в лівому сайдбарі, де, власне, і розташовується зовнішній монітор (девайс LG 29UM68-P став воістину народним, тому не варто дивуватися збігів :) Тут криється один важливий момент: перш ніж власноруч задати бажане дозвіл, слід відкрити системний доступ. Отже, знімаємо заборону на внесення змін до системні файли (у наявності той самий SIP, що прийшов разом з OS X El Capitan):
- Перезавантажуємо MacBook Air;
- Затискаємо CMD + R, коли чуємо звуковий сигнал;
- У верхньому меню-барі натискаємо на вкладку «Програми»;
- Запускаємо «Термінал»;
- Вводимо команду (без лапок) csrutil disable
- Перезавантажуємося через меню , тим самим застосовуючи оновлені налаштування.
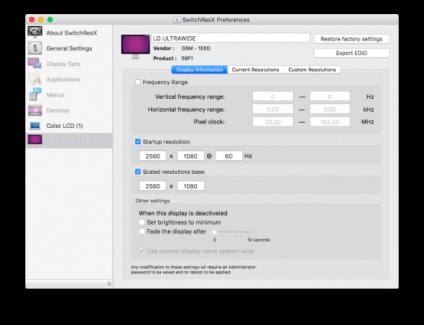
А ось тепер можна сміливо крутити за ручки і перемикати тумблери! Знову заходимо в SwitchResX, вибираємо зовнішній монітор з лівого сайдбара. Спочатку тиснемо на Display Information (загальна інформація про екран) і виставляємо значення, як на скріншоті, тобто ставимо галочку на Startup resolution і вбиваємо: 2560 x 1080 @ 60 Hz. Далі ставимо галочку на Scaled resolutions base. і вставляємо: 2560 x 1080. Таким чином ми задали стандартне дозвіл для запуску зовнішнього монітора.
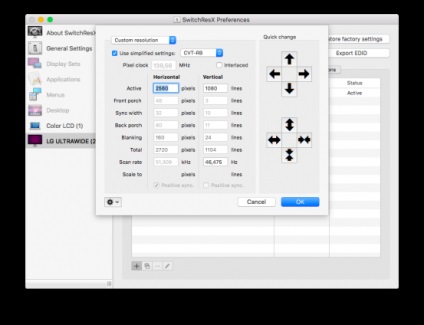
Мабуть, ключовий крок ми зробимо саме зараз - додамо власне дозвіл. Щоб це зробити, переходимо в крайню справа вкладку Custom Resolutions. Натискаємо на кнопку «+» в самому низу.
Виставляємо настройки, як на скріншоті. Що вам потрібно зробити:
- Під написом Horizontal прописати 2560
- Під написом Vertical вбити 1080
- Поставити галочку на Use simplified settings;
- Перевірити, щоб стояло значення CVT-RB;
- Натиснути ОК.
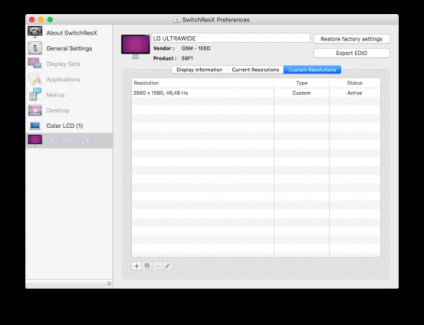
Якщо все пройшло гладко, то в колонці Status повинна з'явитися напис Not Saved, що вимагає, щоб ви зберегли новий дозвіл. Тут просто закрийте єдине вікно програми на червоний «хрестик», після чого треба буде натиснути Save.
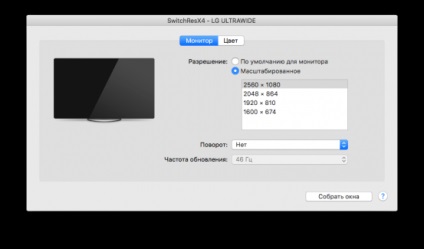
Слідом за збереженням налаштувань необхідно перезавантажити Макбук. Коли ви заново ввійдете в систему, і знову спробуєте змінити дозвіл зовнішнього монітора, то там, на самому верху списку, буде чекати 2560 x 1080. Активуйте його і користуйтеся повноцінної розгортку на ультра-широкому екрані!