Область повідомлень є частиною панелі завдань, яка забезпечує тимчасове зберігання повідомлень і статусу деяких додатків. Також вона використовується для відображення значків системних і програмних компонентів, які не відображаються на робочому столі.
Елементи, розташовані в області повідомлень називаються значками області повідомлень або просто значками, якщо контекст області повідомлень явно встановлений.

Спочатку, область повідомлення призначалася всього лише як тимчасовий джерело для повідомлень і статусу. Його ефективність і зручність дало можливість багатьом розробникам програмного забезпечення використовувати його в інших цілях, наприклад для запуску програмного забезпечення або виконання будь-яких команд. Що в результаті зробило область повідомлень занадто великий і захаращеною, змішавши її з іншими компонентами панелі завдань.
Розробники компанії Microsoft тимчасово вирішили дану проблему в Windows XP, давши можливість згортати і ховати невикористовувані значки. У Windows Vista вирішили цю проблему видаленням непотрібних і зайвих повідомлень. У Windows 7 розробники пішли ще далі в фокусуванні повідомлень, спрямованої на цілі існування джерела повідомлень. За замовчуванням, в Windows 7 більшість значків приховані, але користувач може вручну вибрати які піктограми сповіщень повинні розташовуватися на своїй області повідомлень. Програма не може закріпитися в області повідомлень автоматично, що дає можливість користувачеві повністю управляти своїм робочим столом. Windows все ж може показати приховані повідомлення за допомогою кнопки «Відображати приховані значки».
В області повідомлень відображає такі індикатори:
· Системні компоненти. для яких потрібні піктограми сповіщень ніколи не розташовуються на робочому столі. Також можуть бути використані як джерело повідомлень;
· Значки області повідомлень для фонових процесів. які потрібні в тому випадку, якщо вони не можуть відображатися на робочому столі. Можуть також використовуватися як джерело повідомлень;
· Значки зі станом тимчасового події. Деякі програми, які запускаються в процесі роботи системи, можуть відображати тимчасові значки в області сповіщень для відображення важливих подій або змін;
· Згорнуті додатки. Для того, щоб забезпечити більше місця на панелі завдань деякі запущені програми можна мінімізувати в значок в області повідомлень.
Відключення повідомлень компонентів області повідомлень Windows
a. Натиснути на меню «Пуск», перейти в «Панель управління», в панелі пошуку вводимо частина запиту, наприклад: «группо»
і в знайдених результатах відкриваємо «Зміна групової політики».
b. Натиснути на меню «Пуск», в поле пошуку ввести «gpedit.msc» і натиснути лівою кнопкою миші на знайденому результаті.

4. Щоб відкрити вікно установок політики досить:
a. 2 рази клікнути лівою кнопкою миші на обраній політиці;
b. З контекстного меню політики вибрати опцію «Змінити»;
5. Щоб повідомлення не відображалися потрібно вибрати параметр «Включити».
Метод 2. Системний реєстр
Для того, щоб відключити повідомлення компонентів області повідомлення за допомогою реєстру можна скористатися наступним Твіко:
Windows Registry Editor Version 5.00
[HKEY_CURRENT_USER # 92; Software # 92; Microsoft # 92; Windows # 92; CurrentVersion # 92; Policies # 92; Explorer]
"TaskbarNoNotification" = dword: 00000001
Зміна часу затримки діалогових вікон повідомлень
Завдяки такій настройці можна встановити час, протягом якого повідомлення залишаються на екрані, перш ніж будуть закриті. Домогтися бажаного результату можна як за допомогою графічного інтерфейсу, так і за допомогою системного реєстру.
Метод 1. Графічний інтерфейс
1. Потрібно натиснути на меню «Пуск». перейти в «Панель управління» і там вибрати «Центр спеціальних можливостей».
2. Вибираємо параметр «Використання комп'ютера без екрану» або «Полегшення зосередження», як показано на наступному скріншоті:
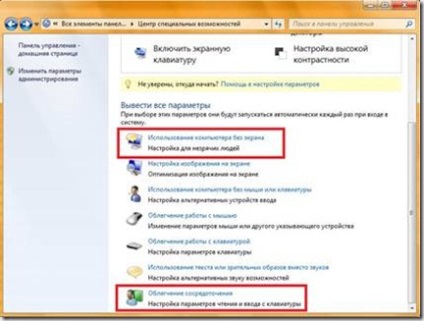
3. Знаходимо «Як довго повинні залишатися відкритими діалогові вікна повідомлень Windows?» І виставляємо зі списку той час, який потрібно.
Метод 2. Системний реєстр
Для того, щоб змінити інтервал часу затримки діалогових вікон повідомлень за допомогою системного реєстру можна скористатися наступним Твіко:
Windows Registry Editor Version 5.00
[HKEY_CURRENT_USER # 92; Control Panel # 92; Accessibility]
"MessageDuration" = dword: 00000005
Видалення піктограм з області сповіщень
Видалити значки з області повідомлень можна як за допомогою графічного інтерфейсу і системного реєстру.
Метод 1. Графічний інтерфейс
За допомогою графічного інтерфейсу можна виконувати наступні дії: видалити значки з області повідомлень, змінювати уявлення значків і повідомлень в області сповіщень, а також постійно відображати всі значки на панелі завдань.
Видалення піктограм з області сповіщень
Видаляти значки з області повідомлень за допомогою графічного інтерфейсу можна двома методами:
1. Натиснути лівою кнопкою на значку, який потрібно видалити з області повідомлень і перетягнути його на робочий стіл.
2. Відкрити діалог настройки значків і повідомлень, для цього:
a. Натиснути правою кнопкою на панелі завдань і вибрати опцію «Властивості»;
b. У вкладці «Панель задач» в розділі «Область повідомлень» натиснути на кнопку «Налаштувати». як показано на наступному скріншоті;
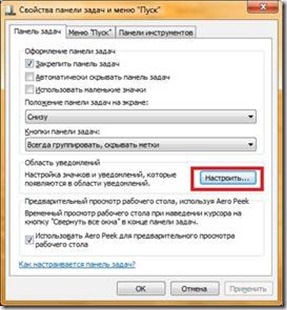
c. У діалозі настройки значків і повідомлень натиснути на посилання «Увімкнути або вимкнути системні значки». як показано на наступному скріншоті;
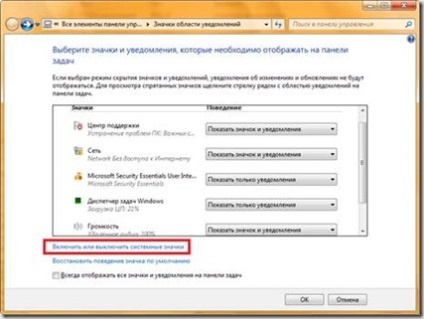
d. У діалозі включити або вимкнути системні значки вибрати поведінку кожного системного значка.
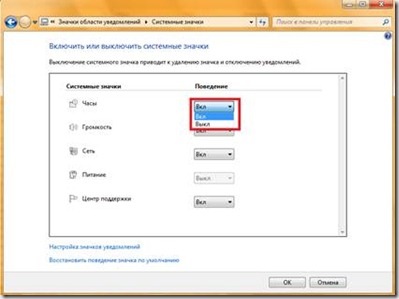
Зміна уявлення значків і повідомлень в області сповіщень
1. Натиснути правою кнопкою на панелі завдань і вибрати опцію «Властивості»
2. У вкладці «Панель задач» в розділі «Область повідомлень» натиснути на кнопку «Налаштувати»
3. У діалозі настройки значків і повідомлень для кожного значка можна виберать подання до списку.
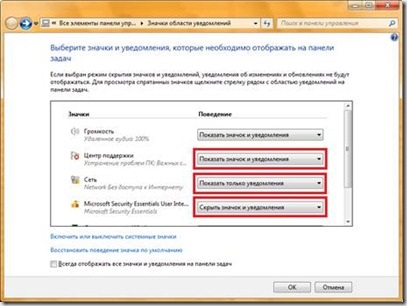
· Показати значок і повідомлення. Значок завжди залишається видимим на панелі завдань в області повідомлень, і відображаються всі повідомлення.
· Приховати значок і повідомлення. Значок ховається, а повідомлення не відображаються.
· Показати тільки повідомлення. Значок ховається, але, якщо програма ініціює спливаюче попередження, воно відображається на панелі завдань
Постійне відображення всіх значків на панелі завдань
1. Натиснути правою кнопкою на панелі завдань і вибрати опцію «Властивості»
2. У вкладці «Панель задач» в розділі «Область повідомлень» натиснути на кнопку «Налаштувати»
3. У діалозі настройки значків і повідомлень потрібно встановіть чекбокс «Завжди відображати всі значки і повідомлення на панелі завдань»
Метод 2. Системний реєстр
Для того, щоб видалити значки з області повідомлень можна скористатися Твіко системного реєстру. Нижче наведені параметри і значення реєстру, які відповідають за відображення системних значків:
Windows Registry Editor Version 5.00
; Відключити значок "Центр підтримай" з області повідомлень
[HKEY_CURRENT_USER # 92; Software # 92; Microsoft # 92; Windows # 92; CurrentVersion # 92; Policies # 92; Explorer]
"HideSCAHealth" = dword: 00000001
; Відключити значок "Гучність" з області повідомлень
[HKEY_CURRENT_USER # 92; Software # 92; Microsoft # 92; Windows # 92; CurrentVersion # 92; Policies # 92; Explorer]
"HideSCAVolume" = dword: 00000001
; Відключити значок "Батарея" з області повідомлень
[HKEY_CURRENT_USER # 92; Software # 92; Microsoft # 92; Windows # 92; CurrentVersion # 92; Policies # 92; Explorer]
"HideSCAPower" = dword: 00000001
; Відключити значок ідентифікатора мережі з області повідомлень
[HKEY_CURRENT_USER # 92; Software # 92; Microsoft # 92; Windows # 92; CurrentVersion # 92; Policies # 92; Explorer]
"HideSCANetwork" = dword: 00000001
; Відключити годинник з області повідомлень
[HKEY_CURRENT_USER # 92; Software # 92; Microsoft # 92; Windows # 92; CurrentVersion # 92; Policies # 92; Explorer]
"HideClock" = dword: 00000001
Очищення застарілих значків з діалогу вибору значків і повідомлень
Після установки / запуску програм, які розміщуються в області повідомлень, даний список весь час зростає. За допомогою наступного Твіка можна залишити в поточному діалозі відображатися тільки ті значки, які розташовані в області повідомлень на даний момент.
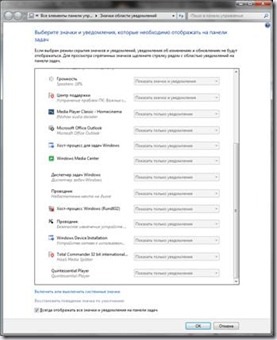
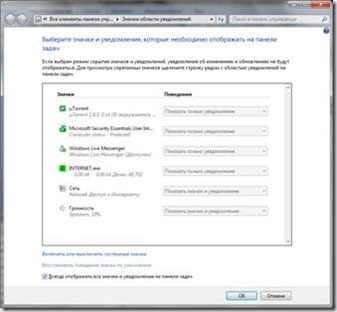
Windows Registry Editor Version 5.00
[HKEY_CURRENT_USER # 92; Software # 92; Classes # 92; Local Settings # 92; Software # 92; Microsoft # 92; Windows # 92; CurrentVersion # 92; TrayNotify]
"PastIconsStream" = -
"IconStreams" = -
Для застосування змін необхідно перезапустити процес explorer.exe