1. Підготовка до конвертації.
2. Підготовка моделі.
Відкриваємо файл * .TXD моделі. Перед експортом текстур їх потрібно перевернути кнопкою Flip. Зберігаємо зміни і експортуємо всі текстури в форматі * .TGA в робочу папку (порада: для кожного конверта краще створювати окрему папку). Запускаємо Zmodeler 1.07b і пробуємо імпортувати файл * .DFF моделі. Якщо не виходить - потрібно зняти залочкі за допомогою DFF Unlocker'a. Отже, модель імпортували. Текстури все на місці, хоч і перевернуті - це не страшно, потім все буде як треба.

Відразу збережіть модель в файл * .z3d, і ZM 1.07b можна закривати. Його роль закінчилася.
3. Власне процес.
A) Запускаємо Zmodeler 2 і імпортуємо в нього файл * .z3d, який у нас вийшов. Модель може виглядати чорною, але це не страшно. Її треба отзеркалить ось таким чином: на панелі осей ставимо Screen, вибираємо осі X, Y, вибираємо вид «Left», Натискаємо кнопку Show All, застосовуємо інструмент Select> All, натискаємо на нашу увазі правою кнопкою миші, тиснемо Пропуск (або кнопку SELECTED MODE), потім застосовуємо інструмент Modify> Mirror. Все, модель прийняла нормальний вигляд.
Примітка: якщо на даному етапі нічого незрозуміло, то рекомендую спочатку вивчити FAQ по Zmodeler 2.
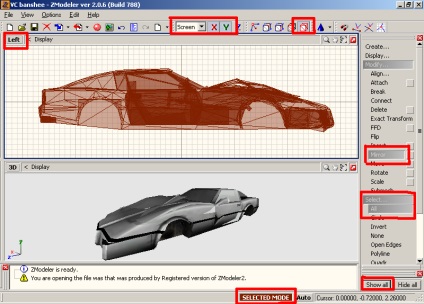
B) Тепер машину треба розгорнути на 180 градусів. На панелі осей ставимо Screen, вибираємо вісь Y, вибираємо вид «Left», Натискаємо кнопку Show All, застосовуємо інструмент Select> All, натискаємо на нашу увазі правою кнопкою миші, тиснемо Пропуск (або кнопку SELECTED MODE), потім вибираємо інструмент Modify> Rotate . Спочатку цей інструмент треба налаштувати: поруч з кнопкою Rotate є маленька кнопочка. Тиснемо її і ставимо галочки: Rotate Geometry, Rotate Matrix, Rotate Normals, Base to Pivot. Тепер можна застосувати інструмент: Кількома по будь-якої деталі лівою кнопкою ПРИ ЦЬОМУ натиснути SHIFT. З'явиться віконце, в якому вибираємо кут повороту 180 градусів.
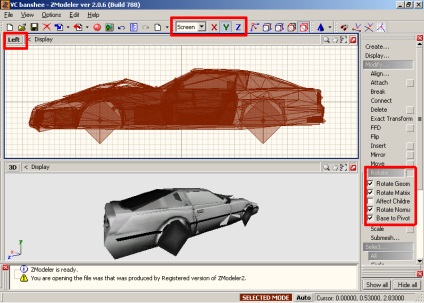
C) Тепер зберігаємо свою роботу, і йдемо в гості а файлів GTA: San Andreas. Серед стандартних машин потрібно знайти таку, яка найбільш схожа на нашу по типу кузова і кількості дверей (купе, седан, вантажівка і т.п.). В даному випадку я беру Comet. Витягуємо з архіву gta3.img його * .dff, і імпортуємо в ZM2. Видаляємо все його матеріали, і можна зберігати Cheetah в окремий файл * .z3d. Знову відкриваємо нашу машину, і проробляємо наступне: File> Merge> і пропонуємо файлик з Cheetah'ом. Тепер вибираємо все dummy, все елементи Collision і Shadow, номерні таблички - їх назва починається з «plate». ОК.
D) Примітка: оскільки в машинах з набору Vice City немає своїх коліс, то я додав до свого Banshee ще й колеса; при цьому має сенс не видаляти матеріали коліс, щоб потім їх не перетекстурівать. Крім того, мені доведеться додати в * .TXD дві текстури диска колеса. Тепер всі деталі нашої машини треба включити в ієрархію. Для цього у вікні об'єктів просто перетягуємо всі її деталі в cheetah.dff. Після цього ховаємо все, крім cheetah.dff і деталей машини. Знову виділяємо всі деталі (головний dummy не треба), тиснемо SEL і застосовуємо інструмент Display> Local Axis> Reset To Parent. Машина почорніла. Застосовуємо інструмент Surface> Normals> Calculate, і все в порядку!
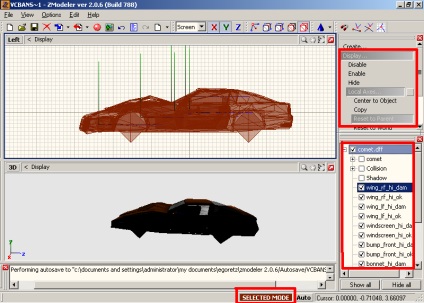
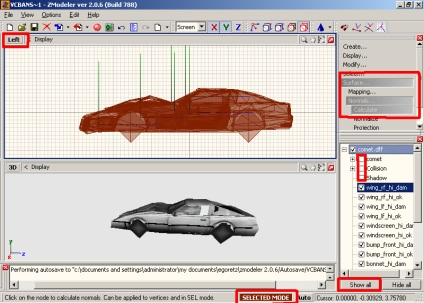
E) Тепер потрібно налаштувати ієрархію і поліпшити фінансове становище dummy'сов щодо осей відповідних деталей авто. Тут все просто, я лише наведу скріншот має бути діюча ієрархії. Рухаємо об'єкти за допомогою інструменту Modify> Move, якщо треба рухати тільки осі, то тиснемо маленьку кнопочку біля кнопки Move і ставимо галочку Move Pivot Only.
F) Перед тим, як приступити до матеріалів і текстур, потрібно виконати ще ось що: Select> None, клацання правою кнопкою по виду. Вимикаємо всі інструменти. Після цього клацаємо правою кнопкою по всіх деталей по черзі, в випадаючому меню вибираємо Preferences. Далі йдемо по шляху Vertices> Format> і ставимо значення поля UV-Channels на 2. Застосувати, ОК. І останнє: з назв усіх деталей потрібно прибрати поєднання «_hi».
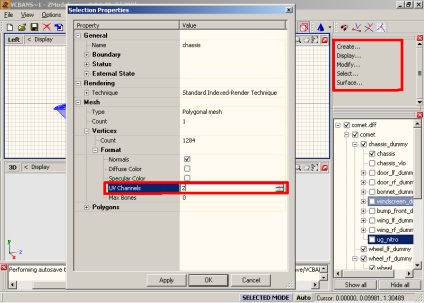

G) Приступимо до матеріалів і текстур.
Для початку потрібно видалити текстуру хрому з усіх матеріалів. Потім її потрібно видалити і з Texture Brower'a. Вона більше не знадобиться. Тепер вибираємо матеріали, які будуть блищати. Це сам кузов (мат-л [prim]), диски і скла. У Material Editor виділяємо потрібний матеріал, в свиті Extensions ставимо галочку Specular Highlight і з'явилися нижче повзуном виставляємо значення 72 для кузова і 76 для інших. Загалом, цей повзун визначає діаметр світлового плями, і чим воно менше, тим сильніше буде блищати деталь. Дані мною значення є, на мій погляд, оптимальними, але спробуйте і інші значення.
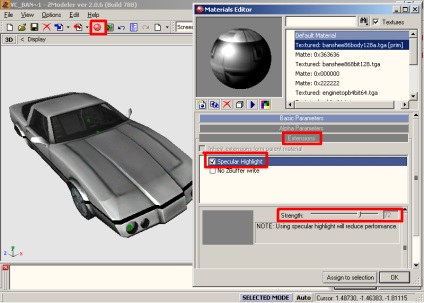
Тепер звернемося до стекол. У свиті Alpha-channels ставимо галочку Enable і ставимо прозорість не менш 101. Якщо зробити менше, то в грі днем скло буде пропадати, а вночі - з'являтися. Колір скла виставляємо 34,34,34.
Далі розберемося з номерами. Йдемо в папку GTA_San_Andreas \ Models \ Generic \. Відкриваємо файл vehicle.txd. Витягуємо з нього текстури carplate.tga, carpback.tga. Створюємо 2 нових матеріалу (carplate і carpback), в згортку Basic Components виставляємо їх колір 255,255,255. У пакунку Texture Layers ставимо первинну текстуру carplate.tga для першого матеріалу, і carpback.tga для другого. Номерна табличка складається з 2-х прямокутників. До більшого застосовуємо матеріал carpback, до меншого - carplate. З номерами закінчили. Залишається тільки поправити їхнє становище щодо бамперів і поєднати їх осі. Якщо у моделі немає, наприклад, заднього бампера, то можна залишити тільки plate_ok, в ієрархії включити її в chassis та вісь номера потрібно поєднати з віссю chassis.
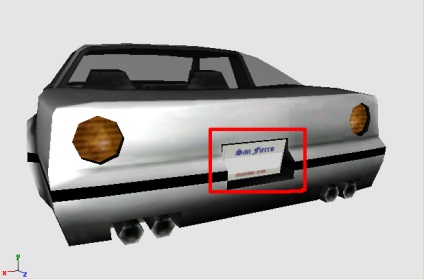
Тепер приступимо до більш складного - до фар. Оскільки в СА для фар використовується одна спеціальна текстура - vehiclelights128.tga (Чорноморське vehicle.txd), то доведеться перетекстуріть фари. Створюємо 4 нових матеріалу (lights [FL], lights [FR], lights [RL], lights [RR]), в згортку Basic Components виставляємо їх колір 255,255,255. У пакунку Texture Layers ставимо первинну текстуру vehiclelights128.tga для всіх матеріалів.
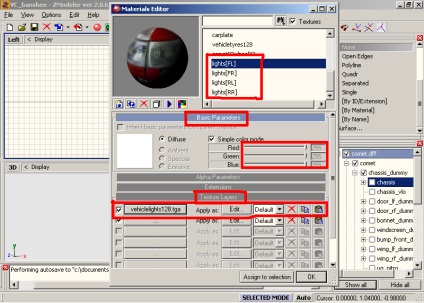
Тепер дивимося, на якій деталі розташована передня ліва фара. Переходимо в режим полігонів (polygons), виділяємо полігони, що утворюють фару. І застосовуємо до неї матеріал lights [FL]. Для цього вмикаємо Material Editor, виділяємо потрібний матеріал і натискаємо кнопку Assign to Selection внизу вікна. Далі, не знімаючи виділення полігонів, тиснемо кнопку SELECTED MODE і переходимо в режим вершин (vertices). Перемикаємо будь-який вид на «Front» і застосовуємо інструмент Surface> Mapping> Edit UV. З'явиться діалогове вікно, в ньому вибрати опції: «create / edit» «from viewport XY» «generate new».
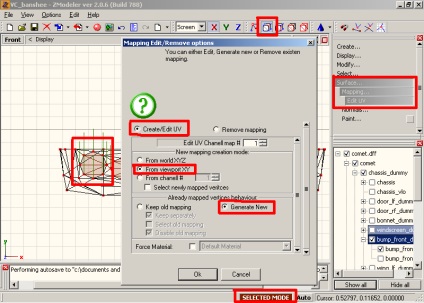
Перемикаємо будь-який вид на UVMapper, тиснемо кнопку 'material' (внизу виду з uvmapper'ом) і вибираємо наш матеріал. Потім тиснемо кнопку 'objects' (внизу виду з uvmapper'ом) і вибираємо об'єкт, чий маппинг будемо змінювати. Тепер вимикаємо режим SEL, переходимо в режим об'єктів, і, користуючись інструментами Move, Scale, Rotate перетекстуріваем фару.
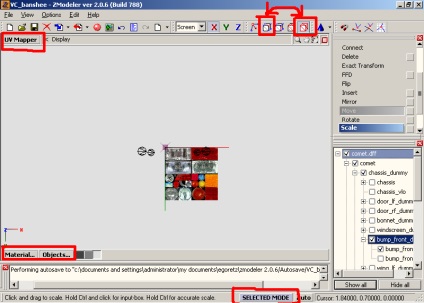
Можна перейти і в режим вершин, і оперувати окремими вершинами, а не об'єктом в цілому. Точно так же перетекстуріваем інші фари. Якщо фари є на битих деталях, то їх перетекстурівать необов'язково. Адже палаючі противотуманки на розбитому бампері - це не дуже правильно. IMHO. НЕ забудьте: перш ніж почати виділяти полігони наступної фари, спочатку зніміть виділення попередньої! Ось що у мене вийшло:
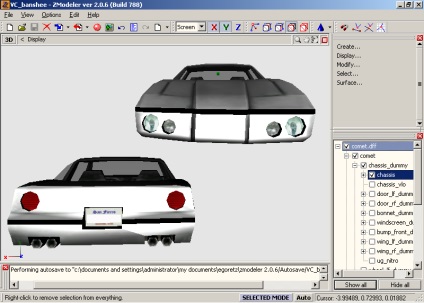
І остання дія. Якщо в моделі є матеріали, які використовують текстури scratch64.tga (подряпини на битих деталях) і crackedglass128.tga (тріщини на склі), то ці текстури потрібно замінити на vehiclescratch64.tga і vehicleshatter128.tga відповідно. Їх теж беремо в vehicle.txd. Перетекстурівать нічого не потрібно, просто в Material Editor замінюємо стару текстуру на нову.
H) Підготовка елементів Collision і Shadow.
З цими елементами все просто. Потрібно лише в режимі об'єктів підправити розташування Collision-сфер, а потім в режимі вершин підправити геометрію collision-площин і елемента Shadow. Collision визначає в першу чергу габарити авто, тому потрібно акуратно розташувати крайні сфери. Має вийти приблизно так:

З Shadow є кілька моментів: по-перше, вона повинна дуже точно повторювати контури машини (тінь, все-таки) і, по-друге, модель повинна повністю ховатися усередині Shadow. Якщо цього не зробити, то в грі машина покриється рухливими темними плямами, що не є добре. Ось так виглядає тінь, зроблена на «3», як, втім, і сама модель ... Chassis виділено синім, видно, що він повністю захований всередині Shadow:

На цьому, мабуть, і закінчимо.
I) Підготовка до тестування.
Отже, вітаю! Процес конвертації в цілому закінчений. Залишилося вже небагато. Визначаємося з тим, яку стандартну машину буде замінювати наша. Я буду замінювати banshee, тому що мені так закортіло. Тому я перейменовують головний dummy ієрархії в banshee.dff (дуже важливо перейменувати цей dummy), все одно, і тиснемо File> Export. Вибираємо папку, куди зберегти, пишемо ім'я файлу banshee.dff (має збігатися з назвою головного dummy), НЕ ставимо ніяких галочок, і тиснемо Export. Якщо вийшов * .DFF нульового розміру, значить, назви dummy і DFF файлу все-таки не співпали. Але ось * .DFF вийшов. Можна спробувати імпортувати його для перевірки. Все нормально.Теперь попрацюємо з * .TXD. З нього потрібно викинути текстури хрому, подряпин і битого скла (ось для чого я пропонував замінити подряпини і тріщини на рідні з СА - для зменшення розміру * .TXD). У правому нижньому кутку вибираємо San Andreas. Зберігаємо зміни, Тепер Image> Compress All //gta.com.ua/img/faq/convert-sa-zmodeler2/. Ця операція дозволить ще сильніше скоротити розмір * .TXD.
4. Тестування і виправлення багів.

Гра запустилася з першого разу, в процесі «обкатки» не було виявлено жодного глюка або бага. Багато в чому це пояснюється, звичайно, малополігональним моделі. Однак я задоволений: VC-Banshee був моєю улюбленою машиною за часів Vice City, і навіть в SA він виглядає дуже гідно, з успіхом замінюючи жалюгідну пародію на Dodge Viper з набору GTA: SA ...
Успіхів вам, шановні читачі !!
Подяки:
1) Компанії Rockstar - зрозуміло, за що!
2) Моєму однокласнику Вовці за те, що колись показав гру GTA-3!
2) Форуму www.gta.com.ua/forum2/ за те, що залучив до GTA-моделинг!
3) Окремий Thanks Suslik'у за дружбу, постійну підтримку і поради!
4) Serzh'у за дружбу, консультації і за те, що довів цей FAQ до розуму!
5) Величезне спасибі творцям High Quality Lights Mod, який я використовував в даному FAQ і у всіх своїх конвертах- команді GTA-Customs (www.gct.gta.com.ua)!