Фільтр Motion Blur (Розмиття в русі)
Коли за машиною, котом чи персонажем коміксу намальовані лінії, ми інтуїтивно розуміємо, що ці об'єкти рухаються. Дані лінії є розмивання внаслідок руху, що є поширеною помилкою при фотографуванні, коли при зйомці об'єктів, що рухаються застосовується занадто велика витримка. В результаті зображення об'єкта в порівнянні з фоновим частиною фотознімку стає розмитим, оскільки він встиг переміститися на деяку відстань за ті частки секунди, протягом яких затвор фотокамери був відкритий.

На зорі фотографії розмивання внаслідок руху було однією з основних проблем, в основному через те, що швидкість спрацьовування затвора і чутливість фотоплівки були низькими. Сьогодні ж цей ефект рідкість, за винятком тих випадків, коли фотограф намагається зберегти об'єкт за допомогою плівки з низькою чутливістю або використовує невелику діафрагму і малу швидкість затвора. Однак, якщо ви хочете спеціально домогтися ефекту розмивання внаслідок руху, Photoshop надає необхідні для цього інструменти.
Фільтр Motion Blur (Розмивання внаслідок русі) (Filter-> Blur-> Motion Blur) дозволяє візуально «додати рух» до нерухомих об'єктів за допомогою спрямованого розмивання їх зображення на заздалегідь встановлений відстань.
У діалоговому вікні Motion Blur можна визначити параметри напрямки і величини розмивання, які дозволять імітувати необхідні швидкість і напрямок руху об'єкта. Параметр Distance (Відстань) визначає величину розмивання, що застосовується до об'єкта, тобто показує, наскільки швидко «рухається» об'єкт. При виборі кута визначається напрямок розмивання. Для того щоб встановити необхідне значення, перетягніть повзунок Angle або введіть точне значення в поле даної опції. Однак основна тонкість полягає в правильному визначенні області, до якої повинен бути застосований фільтр. Щоб отримати потрібний ефект руху, необхідно розмити простір, де об'єкт теоретично знаходився, і простір, куди він був теоретично переміщений.
Фільтр Motion Blur можна застосовувати не до всіх зображень. Адже розмивання, викликане переміщенням об'єкта щодо фотокамери, - ефект, якого ми найчастіше хочемо уникнути, а не додати. Однак, якщо потрібно отримати якісь спеціальні ефекти, цей фільтр виявляється досить корисним інструментом.
Фільтр Lens Blur (розмиття при малій глибині різкості)
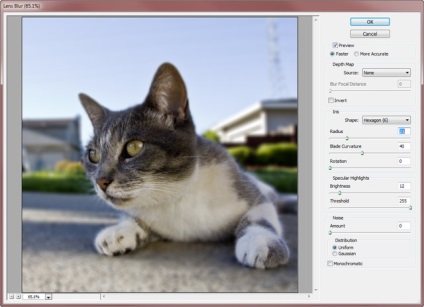
За допомогою даного фільтра можна спробувати імітувати «реальний» феномен, при якому відблиски об'єктива набувають форму діафрагми фотокамери. Залежно від кількості пластин, що утворюють затвор фотокамери, форма справжніх відблисків може бути або п'яти-небудь шестисторонньої. У Photoshop ваші можливості дещо розширені, і ви можете вибирати кількість сторін в межах від трьох до восьми. Створюваний цим фільтром ефект можна застосовувати до всього зображення, до виділеної області або до окремого шару.
Регулювання інтенсивності внесених змін
Фільтри дуже корисні, проте іноді вносяться з їх допомогою зміни виявляються надмірними. Багато фільтри, наприклад Motion Blur, дозволяють визначати ступінь інтенсивності внесених змін. Ви можете налаштовувати параметри цих фільтрів таким чином, щоб ефект від їх застосування був саме таким, як вам потрібно. Деякі фільтри, наприклад Blur і Sharpen, не пропонують жодних діалогових вікон і не дозволяють регулювати інтенсивність внесених змін. Так, кошти Photoshop іноді не дозволяють моментально отримати потрібний результат, однак у вас завжди є можливість для маневру.
Ви можете застосувати який-небудь фільтр, а потім скористатися командою Filter-> Fade (Фільтр> Послабити), щоб знизити інтенсивність вже внесених змін. Діалогове вікно Fade також використовується і для вибору режиму накладення для створюваного фільтром ефекту. Більш того, це ж діалогове вікно дозволяє «послабити» результати будь-якого останнього виконаного вами дії. Ви намалювали щось пензлем, але кольори вийшли занадто насиченими? Зменшіть інтенсивність даного дії на 50%. Це набагато швидше, ніж малювати заново іншим кольором. Ви перестаралися з налаштуванням кольорів зображення? «Відпустіть» ці зміни.
Експериментуйте з командою Fade. Вона дозволить вам заощадити масу часу і зусиль.
Завдяки своїм фільтрам програма Photoshop стала практично незамінною для всіх, хто займається обробкою фотозображень. У цьому розділі ви познайомилися з фільтрами, які дозволяють відновлювати старі фотографії або погано відскановані зображення. Фільтри групи Sharpen дозволяють посилювати чіткість розмитих зображень, збільшуючи контрастність суміжних пікселів. Найбільш корисний фільтр Unsharpen Mask, який дозволяє точно визначити параметри зміни контрастності.
Фільтри групи Blur особливо ефективні в тих випадках, коли потрібно «відсунути» на задній план якісь другорядні фрагменти зображення або просто пом'якшити краю об'єктів. Фільтр Motion Blur дозволяє створювати ефект руху для спочатку нерухомих об'єктів і різні цікаві ефекти для написів.
Фільтр Fade застосовується з іншими фільтрами або інструментами Photoshop для зниження інтенсивності внесених змін на вказану кількість відсотків.
художні фільтри
Ці фільтри надають зображенню трохи «абстрактності». Як багато? Все залежить від фільтру, а ще більше від обраних вами значень його параметрів. Багато художні фільтри дозволяють визначити розмір кисті, ступінь деталізації і текстуру. Від розміру кисті залежить товщина лінії. Ступінь деталізація визначає, наскільки повинні відрізнятися значення пікселів, щоб фільтр «помітив» їх і вніс відповідні зміни. Текстури (не плутайте з фільтром Texturizer) дозволяють трохи «змащувати» зображення в окремих довільних ділянках.
Фільтр Colored Pencil (Кольорові олівці)
Застосований до фотографії фільтр Colored Pencil (Кольоровий олівець) дозволяє створити ефект штрихування. Цей фільтр зберігає основну частину квітів вихідного зображення, хоча все більші і «однорідні» області відображаються «паперовим» кольором, який представлений будь-яким відтінком сірого в діапазоні від білого до чорного кольору. Діалогове вікно цього фільтра дозволяє вказати товщину «олівця» і силу «натиску». Параметр Paper Brightness (Яскравість паперу) може змінюватися в діапазоні від 1 до 50.

При використанні тонкого олівця (мале значення параметра Pencil Width) на малюнку створюється більшу кількість ліній. Збільшуючи силу натиску, ви збережете більшу кількість деталей вихідного зображення.
Фільтр Cutout (Аплікація)
Мабуть, фільтр Cutout (Аплікація) мені подобається більше інших. Він дозволяє перетворити зображення в щось, схоже на аплікацію або малюнок на тканині. Це досягається завдяки усереднення всіх кольорів і тіней, в зображенні їх залишається обмежена кількість. Використовувані градації кольорів і тіней залежать від параметра Number of Levels (Число рівнів), змінюваного в діапазоні від 2 до 8. У вікні фільтра ви також зможете визначити «м'якість» країв (змінюючи значення параметра Edge Fidelity в діапазоні від 1 до 3 і їх « спрощеність »(змінюючи значення параметра Edge Simplicity в діапазоні від 1 до 10).
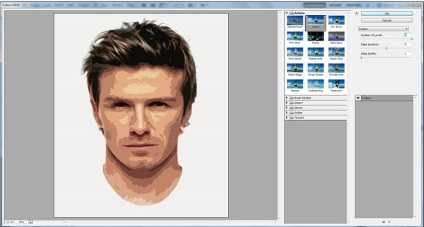
Дуже важливо поекспериментувати з різними значеннями параметрів при застосуванні фільтра до кожної нової фотографії. Ті значення, які гарні для одних фотознімків, можуть виявитися абсолютно непридатними для інших. З тієї чи іншої комбінацією параметрів фільтр Cutout може бути з успіхом застосований практично до будь-якого фотозображення.
Фільтр Dry Brush (Суха кисть)
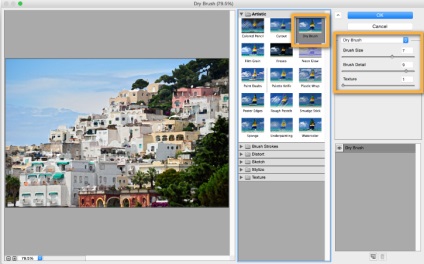
Малюванням сухим пензлем на мові художників-акварелістів називається стиль, коли кисть використовується для розтирання густий фарби по полотну.
Фільтр Fresco (Фреска)

Фресками називають розпис, зроблену на мокрих, тільки що вкритих штука туркою стінах. Фільтр Photoshop Fresco (Фреска), застосований до звичайного зображення, дозволяє імітувати фрески, намальовані такими майстрами, як Боттічеллі або Мікеланджело. Це дуже цікавий фільтр і потенційно надзвичайно корисний. Вам слід дуже обережно його використовувати, так як фільтр Fresco може зробити зображення занадто темним.
Фільтр Neon Glow (Неонове свічення)

Про походження назви фільтра Neon Glow (Неонове свічення) можна тільки здогадуватися; ніяких ефектів, що нагадують світіння неонових вогнів, не виходить. Фільтр Neon Glow перетворює зображення в одноколірний негатив і додає білий колір по краях об'єктів. Колір і ширину «світіння» можна визначити в діалоговому вікні фільтра. Вибравши дуже світлий або сірий колір, ви отримаєте цікавий ефект, що нагадує акварель.
Фільтр Paint Daub (Масляна живопис)

Фільтр Paint Daub (Живопис мазками) додає до зображення текстуру у вигляді хвилястих або прямих плям. Ви можете вибирати різні кисті, а також визначати їх розмір і жорсткість. Експериментуйте з різними значеннями параметрів; одні з них підходять набагато краще, ніж інші.
Фільтри Palette Knife і Plastic Wrap (Шпатель і целофановій упаковці)
Коли художник використовує спеціальну лопатку для нанесення фарб, звану мастихіном, досягається цікавий ефект, при якому зображення складається з досить великих однорідно забарвлених мазків, причому по краях цих мазків кольору змішуються і дають нові відтінки. Звичайно ж, фільтр Palette Knife (Мастихін) таких результатів не дає. Замість цього він розбиває зображення на невеликі блоки одного кольору, групуючи подібні пікселі і усредняя їх кольору. Одержуваний результат, на мій погляд, не представляє собою нічого цікавого. Однак вам він може сподобатися. Спробуйте використовувати фільтр Palette Knife. Якщо отриманий результат вам не сподобається, його завжди можна скасувати.
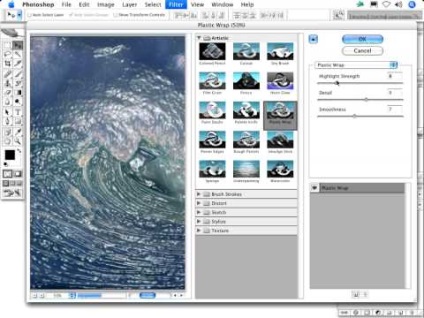
Ще один фільтр, який я використовую вкрай рідко, - Plastic Wrap (Пластикова упаковка). Цей фільтр розміщує сіру плівку треба всім зображенням, після чого додає «відблиски» по краях великих об'єктів. Він замислювався як фільтр, що покриває зображення подобою пластикової плівки, але замість цього заливає його «рідкої гумою». Отриманий ефект може бути просто жахливим. Правда, деякі мої друзі досить успішно застосовують цей фільтр до невеликих областей зображення або використовують його в комбінаціях з іншими фільтрами.
Фільтр Poster Edges (Окреслені краю)
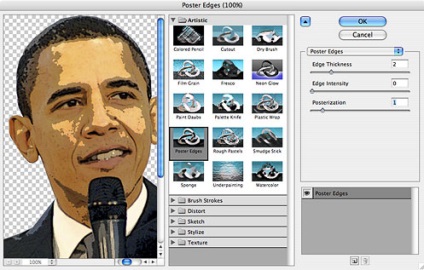
Цей фільтр відноситься до числа тих, які дійсно заслуговують на увагу. Фільтр Poster Edges (Плакат) знаходить все краю в зображенні, грунтуючись на контрастності пікселів, і виділяє їх, оточуючи темними лініями. Зовсім не підходить для фотографій з великими однорідними областями, такими, як небо або стіни великих будинків. Після його застосування такі області можуть перетворитися в темні або світлі плями. Тому, обробляючи подібні знімки, застосовуйте фільтр Poster Edges до невеликих областей, а не до всього зображення. Наприклад, якщо знятий який-небудь ландшафт, цей фільтр краще застосувати до всього, що знаходиться на землі, а небо залишити недоторканим.
Читайте продовження про фільтри в наступній частині