Загальні відомості
У всіх тегах, написаних мною в тексті роз'яснень, стоять зайві прогалини. Це зроблено для того, щоб вони відображалися нечинними, в текстовому форматі. Для роботи тега цей додатковий пробіл ставити не потрібно, використовувати тег потрібно в тому вигляді, в якому він втавляется натисканням відповідної кнопки.
На нашому форумі все теги bbCode крім [more] (читати далі) мають таку конструкцію.
Форматувати текст можна двома способами (результат, природно, буде однаковим).
1. Якщо Ви заздалегідь вирішили, що зараз почнете писати жирно або вставите заголовок або цитату - натискаєте відповідну кнопку, і пишіть бажаний текст.
2. Якщо Ви вже все написали текст, а потім вирішили його відформатувати - виділіть необхідний шматок тексту мишкою (тримаючи ліву її кнопку) і потім натисніть відповідну кнопку форматування.
Потренуватися в форматуванні тексту
Робота з цитатами
Наприклад, [quote = "Katunja"] [/ quote] - це буде цитата мого тексту)
Щоб цитата коректно відображалася, не міняйте символи в квадратних дужках, і не видаляйте самі дужки.
Цитата в набирається тексті обмежена тегами
Цитата в набирається тексті обмежена тегами
Як процитувати частину повідомлення.
1 варіант.
Процитуйте повідомлення повністю як описано в попередньому пості.
І видаліть зайвий текст або фотографії.
Будьте дуже обережні, і не видалите частини тегів, якщо це трапиться, цитата буде виглядати некоректно.
Особливо це стосується вкладених, "багатоповерхових" цитат, їх треба редагувати особливо уважно.
Як додати в пост кілька цитат.
Відкрийте всі сторінки, на яких розташовані пости, які ви хочете використовувати для цитування.
Відкрийте вікно відповіді.
Далі використовуйте варіант 2 з попереднього поста для створення кожної цитати. Між цитатами впишіть свій текст.
Цитата в набирається тексті обмежена тегами
Теги - це слова або букви в квадратних дужках.
Будьте дуже обережні, і не видалите частини тегів
Майже всі теги подвійні - відкриває і закриває.
Форматування тексту цитат.
Текст цитати теж можна форматувати, виділяючи найбільш важливі її частини.
Робити їх жирними
Процитуйте повідомлення повністю як описано в попередньому пості.
І видаліть зайвий текст або фотографії.
Будьте дуже обережні, і не видалите частини тегів, якщо це трапиться, цитата буде виглядати некоректно.
Особливо це стосується вкладених, "багатоповерхових" цитат, їх треба редагувати особливо уважно.
Процитуйте повідомлення повністю як описано в попередньому пості.
І видаліть зайвий текст або фотографії.
Будьте дуже обережні, і не видалите частини тегів, якщо це трапиться, цитата буде виглядати некоректно.
Особливо це стосується вкладених, "багатоповерхових" цитат, їх треба редагувати особливо уважно.
Правила гарного тону при цитуванні.
Використовуйте для цитати тільки те, що дійсно потрібно.
Не лінуйтеся прибрати зайві картинки або півкілометра тексту - і ваші читачі будуть вам вдячні!
Будьте особливо уважні при використанні вкладених цитат - часто люди невірно ставлять (або випадково стирають) теги, і виходить, що слова однієї людини цитатою приписуються іншому, часто має думка прямо протилежне.
Обов'язково перевіряйте правильність оформлення таких цитат!
Всіма перерахованими вище способами можна додавати цитати в листи особистої пошти.
створення списків
Інструкція від Osinka
У своєму повідомленні можна створювати нумеровані та ненумеровані списки, практично як в програмі Word. Оскільки їх оформлення неочевидно, публікуємо невелику інструкцію.
За оформлення тексту в організований список відповідає тег list. розташований над полем для повідомлення в ряду інших кнопочок - b. i і т.д. Весь список повинен бути укладений між тегами list (на початку списку) і / list (в кінці списку). Перед кожним елементом списку потрібно поставити зірочку в квадратних дужках [*].
маркований список
Для створення нумерованих і алфавітних списків спосіб маркування вказується через знак рівності у відкриваючого тега list. для нумерованого списку - list = 1. для алфавітного - list = a.
нумерований список
алфавітний список
Після закриває тега / list продовження вашого тексту можна писати відразу ж, тобто не залишаючи порожній рядок як при поділі абзаців і навіть можна не робити новий рядок. Комп'ютер сам зробить достатній відступ після списку.
Додавання зображення
Вставити картинку з інтернету
Кнопка Img створює теги [img] [/ img], які дозволяють вставити фотографію / картинку з інтернету в тіло поста.
Для цього між відкриває і закриває тегом треба вставити URL зображення, яке можна отримати:
Для прикладу вставимо першу картинку з цієї сторінки
Використовуємо кнопку додавання зображення

Картинка з підписом
Також до картинки ви можете додати підпис. Картинки з підписом відображаються на сторінках форуму в рамочці і підпис власне під картинкою. Ці підписи будуть видні не тільки на сторінках форуму, але також при пошуку по картинках.
Щоб отримати картинку з підписом, потрібно створити таку конструкцію

Картинка з посиланням в підписі
Діємо послідовно і уважно.
Складаємо шукану конструкцію.

Іноді хочеться написати велике повідомлення, наприклад вставити цікаву статтю або показати півтора десятка фотографій нової роботи, але при цьому не виставляти величезний пост.
Можна, звичайно, використовувати функцію прихованого тексту, а можна скористатися спойлером / катом / читати далі.
Для цього використовується кнопка more. яка генерує тег [more] - єдиний на нашому форумі одиночний (не вимагає закривання) тег.
Ось що відбувається, якщо ви натиснули цю кнопку - та частина тексту, що розташована під тегом, буде прихована під словами "читати далі".
Якщо Ви не поставили тег [more], пост на форумі показується на всю довжину, а при пошуку і в заголовному повідомленні форум сам постарається знайти, де обмежити розмір (автоматично поставить [more])
Якщо Ви поставили тег [more], пост всюди буде показуватися з "читати далі" саме в цьому місці
Для того, щоб повідомлення завжди показувалося повністю, потрібно поставити тег [more] в самому кінці повідомлення
Далі робимо її доступною як веб-сторінка:
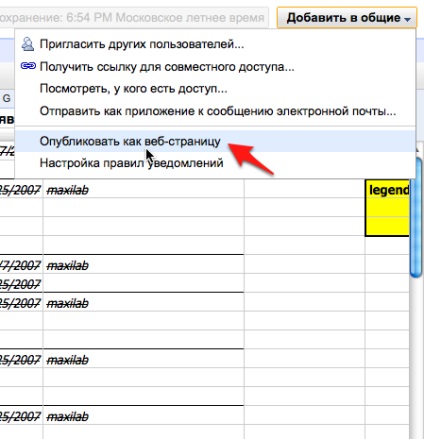
Беремо посилання з вікна, що з'явилося і тиснемо "Закрити":
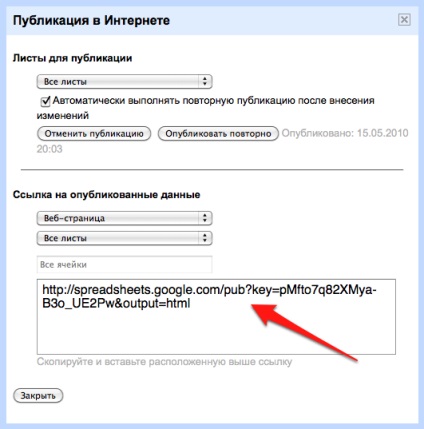
Посилання сміливо вставляємо в повідомлення на форумі. Отримуємо на сторінці:
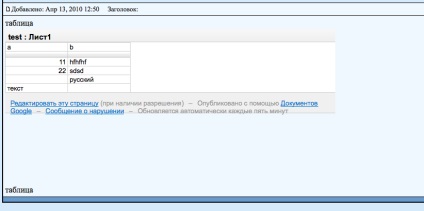
Таблицю можна редагувати в Google Docs незалежно від повідомлення на форумі.
Зверніть увагу, що таблиця з'явиться в пості
- у вигляді таблиці, якщо ви просто вставите скопійоване посилання
- у вигляді посилання, якщо скопійоване посилання ви укладете в теги [url] [/ url].