Після введення всіх даних слід відформатувати таблицю, а також задати для осередків I2-I14 процентний стиль відображення даних (для цього необхідно виділити комірки I2-I4 і акти-візувати кнопку Процентний формат в панелі інструментів Форматування). В процесі форматування таблиці може знадобитися повели-чить ширину деяких стовпців, щоб дані в них повністю відображалися. Цю операцію можна виконати, використовуючи мишу. Наприклад, якщо необхідно збільшити ширину першого стовпця, наведіть курсор миші в область заголовків, встановіть його на лінії розподілу між стовпцями А і В (покажчик миші набуде вигляду двобічної стрілки) і виконайте подвійне клацання. Програма призведе ширину першого стовпця в відповід-ність з довжиною записів. Змінити ширину стовпця можна також шляхом переміщення розділової лінії між заголовками стовпців. Число зліва від рядка формул показує середня кількість символів встановленого за замовчуванням шрифту, необхідне для заповнення активної комірки. Щоб не витрачати час на пряме форматування, використовуйте автоформату. наприклад Список 2. Для цього виділіть комірки, підлягають форматування (виконайте клацання на першій клітинці і, утримуючи ліву кнопку миші, наведіть курсор маніпулятора по підлягає виділенню комірок таблиці), активізуйте команду Автоформат меню Формат і виберіть в списку Список форматів формат Список 2.
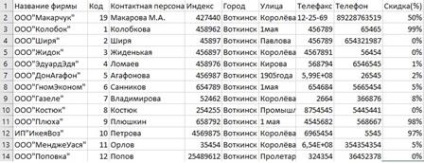
Малюнок 1.3 - Таблиці до форматування
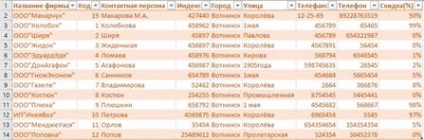
Малюнок 1.4 - Таблиці після форматування
Записи в нашому списку розташовані хаотично, що значною але ускладнює пошук потрібних даних. Тому доцільною є сортування даних. Для цього призначена команда Сортування меню Дані. В результаті її вибору на екрані з'являється діалогове вікно, зображене на малюнку.

Малюнок 1.5 - Вікно сортування даних
Натиснувши кнопкуПараметри, можна відкрити діалогове вікно, в якому Вам надається можливість задати додаткових-ні параметри сортування. Якщо при сортуванні необхідно враховувати відмінність між малими та великими літерами, слід активізувати опціюУчітивать регістр. За замовчуванням Excel виконує сортування рядків (активна опція Рядки діапазону).
Пошук даних, які відповідають заданому критерію, можна, здійснювати не тільки за допомогою форми даних, а й за допомогою фільтрів, які надають ряд додаткових можливостей. Наприклад, в процесі пошуку необхідних дан-них з використанням фільтрів стають можливими копі-вання і окрема обробка записів, а також застосування комплексних критеріїв пошуку. Фільтрація відрізняється від сортування тим, що в процесі фильт-рації відбувається не переупорядочивание записів, а виключення з сукупності записів тих, які не відповідають заданим критеріям.
Найбільш простий і зручний спосіб фільтрації полягає в іспользованііавтофільтра. У разі застосування автофільтра на екрані відображаються тільки ті записи, які відповідають критеріям відбору. Крім того, як випливає з назви, програма автоматично виконує певні операції. Щоб переконатися в справедливості сказаного, спробуйте застосувати автофильтр при обробці нашого списку. Для цього скористайтеся командою Фільтр / Автофільтр меню Дані. Після клацання на імені цієї команди в першому рядку поруч із заголовком кожного стовпчика з'являється кнопка зі стрілкою. З її допомогою можна відкрити список, що містить всі значення полів в стовпці. Виберіть в списку потрібне значення. В результаті на екрані буде видно тільки ті записи, які відповідають заданому критерію відбору. Крім значень полів, кожен список містить ще три еле-мента: (Всі), (Перші 10.) і (Умова.). Елемент (Всі) призначе-значен для відновлення відображення на екрані всіх записів після застосування фільтра. Елемент (Перші 10.) забезпечує автоматичне подання на екрані десяти перших записів списку. Це одна з небагатьох новинок в сьомій версії про-грами Excel. Якщо Ви займаєтеся складанням всіляких рейтингів, головне завдання яких полягає у визначенні кращої десятки, скористайтеся цією новою функцією. Десятка записів може бути складена на основі даних, представлених у списку в окремому стовпці. Останній елемент - (Умова.) - використовується для формиро-вання більш складного критерію відбору, в якому можна примі-няти умовні оператори І і АБО. У нашому прикладі ми привласнили клієнтам, що спеціалізуються на продажу принтерів, код, починаючи з цифри 3. Припустимо, ми хочемо просмот реть записи про розповсюджувачів принтерів, щоб розіслати їм інформацію про надходження нових моделей і про вигідні умо-вах продажу. Щоб виключити непотрібні в даному випадку записи, виберіть елемент (Умова.) Зі списку в поле Код. В результаті відкриється діалогове вікно для користувача Авто-фільтр. Вкажіть в цьому вікні критерії, яким повинні відпо-ветствовать записи. Виберіть в першому списку оператор порівняння> == і введіть в поле введення значення 3000. Потім встановіть опцію І, в другому списку виберіть оператор порівняння <и укажите в поле ввода значение 4000. После нажатия кнопки ОК в списке будут представлены только значения, соот-ветствующие заданному критерию. Списки, полученные вследствие фильтрации, а также столбцы, в которых был применен автофильтр, выделяются: номера ото-бранных записей (строк) и стрелка на кнопке окрашиваются в синий цвет.
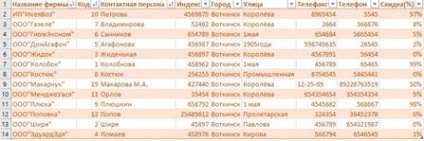
Малюнок 1.6 - Автофільтр

Малюнок 1.7 - Застосування автофильтра