Як відправити «Квитанцію про прийом» Вимоги АЛЕ
У цьому вікні 2 поля: з описом цікавить співробітників ИФНС документообігу і з файлами вкладень.
Щоб підтвердити отримання документа, натисніть кнопку «Повідомити про прочитання».
У цьому випадку програма автоматично відправить в ИФНС «Квитанцію про прийом».
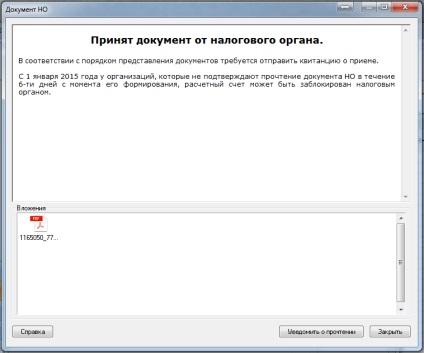
Якщо у вас є підстави для того, щоб не брати вимога, в ИФНС потрібно відправити «Повідомлення про відмову в прийомі».
Програма «Референт» відправить «Повідомлення про відмову» автоматично, якщо:
- документ не відповідає затвердженому формату;
- відсутня (не відповідає) ЕП посадової особи ИФНС;
- ІПН платника податків з налаштувань вашого системного ящика не відповідає ІПН одержувача в прийнятому документі.
Примітка: якщо ви податковий представник, з'явиться вікно, за допомогою якого можна відправити «Повідомлення про відмову» вручну.
Щоб відправити «Повідомлення про відмову», необхідно:
- натиснути кнопку «Повідомити про відмову»;
- відкриється вікно «Вкажіть причину відмови», де в спеціальне поле необхідно ввести текст з причиною відмови;
- натиснути кнопку «ОК».
Як сформувати та відправити в ИФНС пакет витребуваних документів
У «референт» в розділі «Вихідний контроль» натисніть кнопку (Подання ФНС), відкриється вікно «Подання окремих документів у ФНС». У цьому вікні за допомогою кнопки виберіть тип документа ( «истребуемая документи») і відповідальна особа. За допомогою кнопки виберіть вимога, на яке ви відповідаєте. У вікні «Виберіть вимога податкового органу» виберіть необхідна вимога (в даному вікні відображаються вимоги, які прийшли за останні три місяці) і натисніть кнопку «ОК».
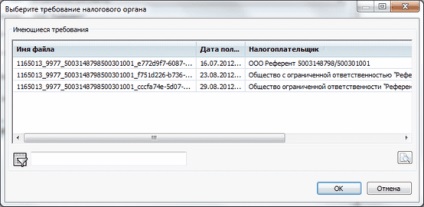
Після цього автоматично заповняться поля «Платник податків» і «ИФНС».
Далі за допомогою кнопки додайте документ. У вікні «Вибір документа для подання в ФНС» виберіть тип документа: скан-образ (відсканований документ) в форматі * .jpg, * .jpeg, * .tif, * .tiff, * .png, * .pdf або раніше підготовлений документ у вигляді XML-файла і натисніть кнопку «Відкрити».
Доступні види вкладень для файлів в форматі .xml:
- «0924 - Рахунок-фактура»,
- «0925 - Книга покупок»,
- «0926 - Книга продажів»,
- «1004 - Журнал отриманих і виставлених рахунків-фактур»,
- «2181 - Акт приймання-здачі робіт (послуг)»,
- «2232 - Додатковий лист Книги покупок»,
- «2233 - Додатковий лист Книги продажів»,
- «2234 - Товарна накладна (ТОРГ-12)»,
- «2772 - Коригувальний рахунок-фактура»,
- «8888 - Відповідь на Вимога про подання пояснень».
Доступні види вкладень для відсканованих документів:
- «0924 - Рахунок-фактура»,
- «+1665 - Товарно-транспортна накладна»,
- «2181 - Акт приймання-здачі робіт (послуг)»,
- «2215 - Вантажна митна декларація / транзитна декларація»,
- «2216 - Додатковий аркуш до вантажної митної декларації / транзитної декларації»,
- «2330 - Специфікація (калькуляція, розрахунок) ціни (вартості)»,
- «2234 - Товарна накладна (ТОРГ-12)»,
- «2745 - Доповнення до договору»,
- «2766 - Договір (угода, контракт)»,
- «2772 - Коригувальний рахунок-фактура»,
- «2799 - Звіт НДДКР».
Примітка. Максимальна кількість відсканованих документів - 99 файлів вкладень, максимальний розмір листа - до 72 Мб. Документи формату JPEG і TIFF, що містять відскановані зображення, повинні бути чорно-білими з роздільною здатністю не менше 150 і не більше 300 точок на дюйм з використанням 256 градацій сірого кольору.
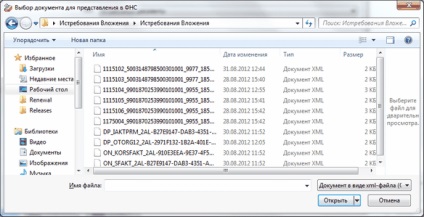

Для деяких типів документів потрібно заповнити поля «Електронний підпис» і «Документ підставу». Після заповнення необхідних полів натисніть кнопку «ОК».
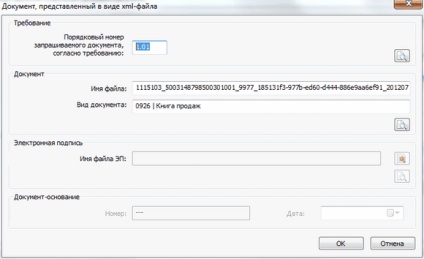
У групах полів «Документ» і «Документ-підстава» заповніть поля, відмічені символом. Він означає, що поле є обов'язковим для заповнення.
Примітка. Також можна відсканувати документ, натиснувши кнопку для вибору підключеного сканера. Далі відкриється стандартне вікно роботи зі сканером.
Важливо! Відсканований документ незалежно від налаштувань сканера буде у вигляді чорно-білого зображення.
Далі слід заповнити область «Учасники угоди, зазначені в документі». Щоб додати учасника, натисніть кнопку. У вікні «Учасник угоди» заповніть поля і виберіть роль учасника, після чого натисніть кнопку «ОК».
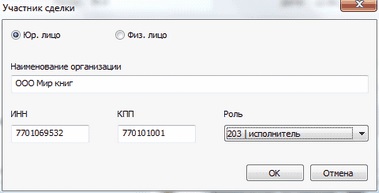
При необхідності рядок з даними про учасника можна видалити, натиснувши кнопку. Щоб відредагувати вже внесені відомості про учасника, натисніть кнопку.
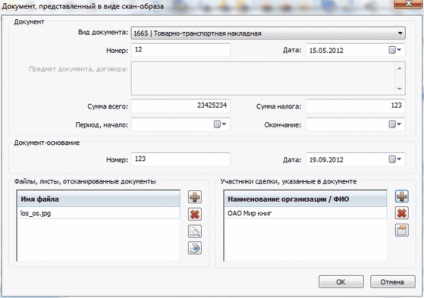
Після заповнення всіх необхідних полів натисніть кнопку «ОК».
Підготовлені документи відобразяться в області «Документи» вікна «Подання окремих документів у ФНС». Додавши всі потрібні документи, натисніть кнопку «Сформувати».
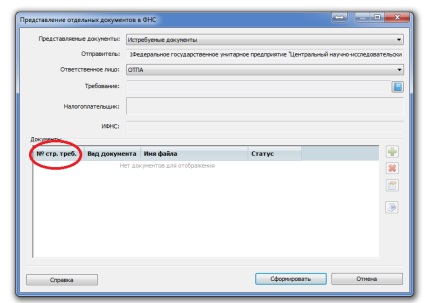
Сформований документ з'явиться на «вихідний контроль». Виділіть її маркером і натисніть кнопку «Відправити».