Створюємо яскраві і насичені кольори в фотошопі

Яскраві і соковиті, "смачні" кольору в кадрі - необхідна річ для кольорової travel-фотографії.
Сьогодні на прикладі однієї з моїх фотографій я розповім про три ефективні інструменти Фотошопа, за допомогою яких ви зможете дуже просто зробити кольори на ваших фотографіях яскравими і насиченими.
Цю фотографію я зробив під час моєї подорожі по Америці. в кадрі - знаменитий Golden Gate Bridge в Сан-Франциско.
Місце, звичайно, абсолютно прекрасне і шалено красиве, але до обробки в Photoshop, фотографія не могла передати всієї краси цього виду. Відверто кажучи, вона взагалі виглядала досить сумно:

Досить вміти працювати з трьома інструментами Фотошопа, щоб кольори на цій картинці знову розцвіли усіма барвами.
Отже, сьогодні ми працюємо з цими інструментами Photoshop:
Почнемо обробку нашої фотографії з Curves (Image => Adjustments => Curves)
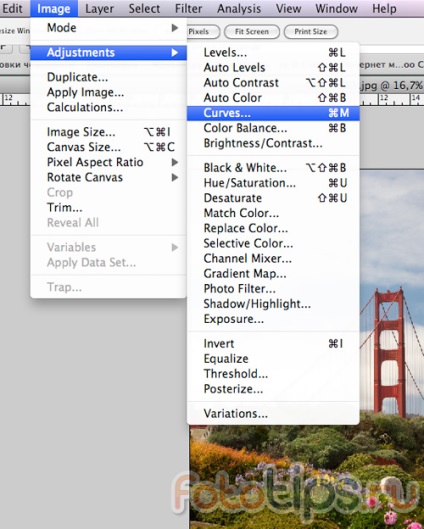
Curves - простий і зручний інструмент для обробки фотографій. Коли потрібно трохи освітлити або затемнити кадр, додати контрасту, Curves відмінно для цього підходить. З помошью Curves можна вирішувати і більш складні завдання, але це вже тема для окремої статті.
На око або використовуючи гістограму кадру, виставляємо потрібний нам контраст картинки, згинаючи лінію у вікні Curves.
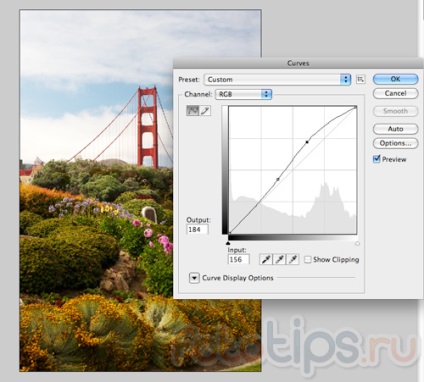
В кінці уроку ми ще раз скористаємося Curves, а поки переходимо до наступного інструменту - Selective Color.
Selective Color
Selective Color (Image => Adjustments => Selective Color) - один з моїх улюблених інструментів для роботи з кольором в Фотошопі. Selective Color дозволяє працювати з кожним кольором окремо, додаючи або прибираючи з нього відтінки інших кольорів.
Подивимося, як цей інструмент можна використовувати на практиці.
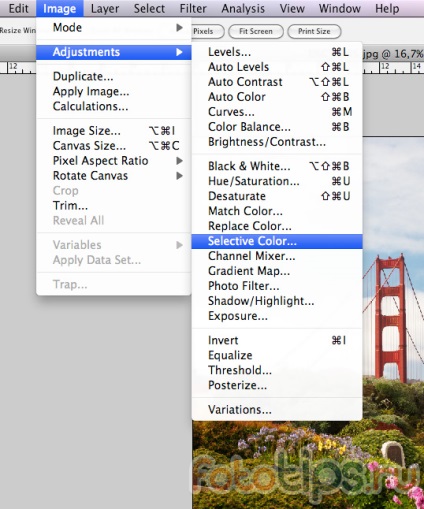
Відкривши вікно Selective Color, відразу перемикається в режим Relative - тепер все зміни кольорів будуть проходити більш м'яко і плавно, ніж в режимі Absolute, що в більшості випадків зручніше.
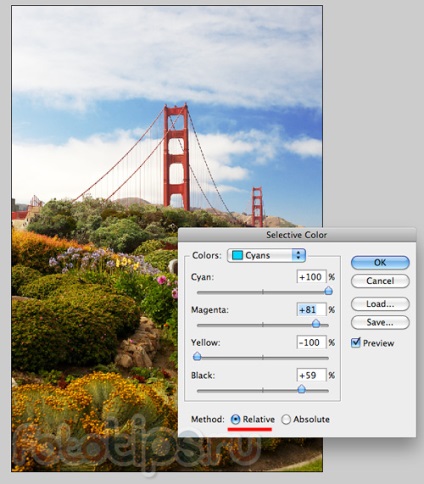
Для початку займемося небом, відкривши вкладку кольору Cyans. Додамо побільше Cyan (ми ж хочемо отримати гарне блакитне небо), Magenta і повністю приберемо Yellow. Потім ми зробимо наше небо трохи темніше, додавши Black.
Зрозуміло, небо "складається" не тільки з Cyan, але так само і з синього кольору - Blue. Відкриваємо потрібну вкладку:
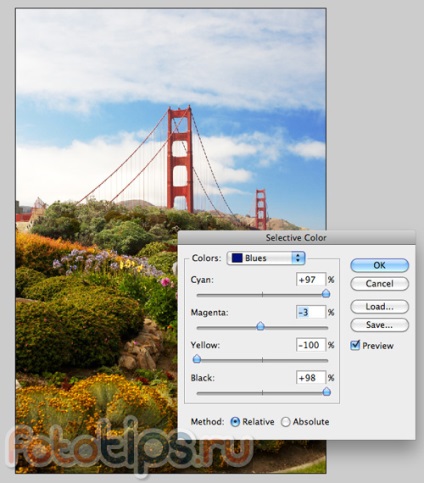
Додамо Cyan по максимуму, зовсім небагато знизимо Magenta і повністю приберемо Yellow. Наше небо стало ще більш блакитним і насиченим.
Тепер попрацює з жовтим кольором на фотографії:
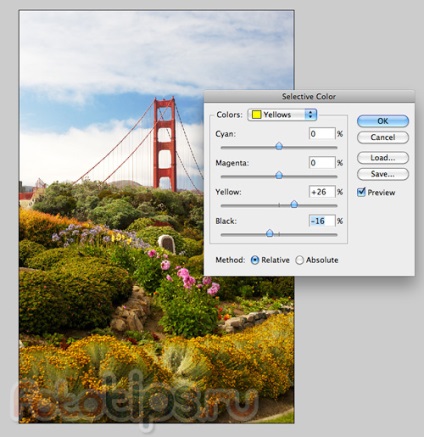
Додамо побільше Yellow в кадр і трохи освітлити жовтий колір, прибравши 16% Black. Тепер жовтий колір на нашій картинці трохи більш насичений і трошки "світиться".
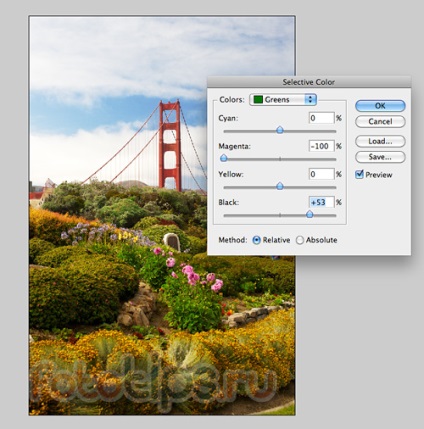
Повністю приберемо Magenta, додамо побільше Black. Тепер зелень (особливо кущі в центрі кадру) стали помітно більш насиченого кольору.
Але, на мій погляд, варто трохи освітлити червоний колір в кадрі.
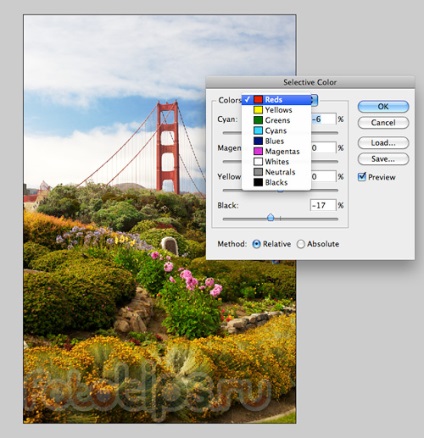
На перший погляд, це зміна практично непомітно, але саме з таких тонкощів, найдрібніших поправок і складається "смачна" колірна картинка.
Selective Color хороший тим, що з ним можна (і потрібно) багато експериментувати. І чим більше ви будете працювати з кольором "навмання", тим краще ви почнете розуміти колір.
Коли я тільки починав займатися корекцією, я багато експериментував, просто змішуючи різні кольори, додаючи відтінки, і дивився на отриманий результат. З часом починаєш розуміти, з чого "складається" будь-який колір, і вже заздалегідь знаєш, як отримати потрібний відтінок. Але навіть тоді потрібно все одно продовжувати експериментувати.
Тепер знову скористаємося інструментом Curves і трохи освітлити всю картинку:
А так само за допомогою Shadow / Highlights висвітлити тіні і зовсім небагато затемнимо переосвітлення:
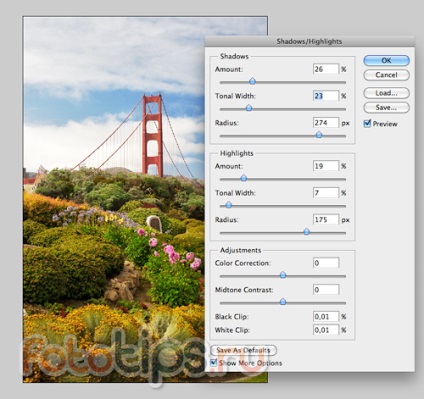
перейдемо до наступного інструменту - Hue / Saturation
Hue / Saturation
Упевнений, багато хто з вас користувалися і користуються Hue / Saturation (Image => Adjustments => Hue / Saturation).
Головна особливість цього інструменту - їм потрібно користуватися дуже акуратно. Якщо переборщити, кольору відразу стануть непривабливими, надмірно насиченими.
Додамо трохи насиченості всієї зображенні:
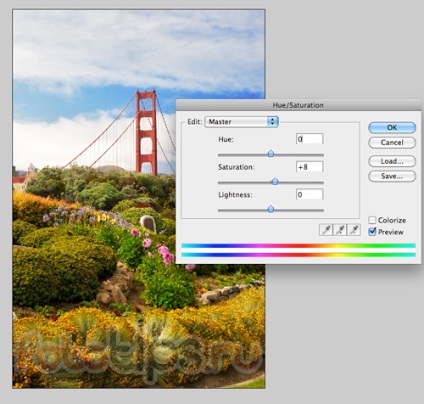
А тепер скористаємося дуже зручною функцією цього інструменту - в Hue / Saturation можна, як і в Selective Color, працювати з окремими квітами.
Окремо додамо насиченості синього кольору:
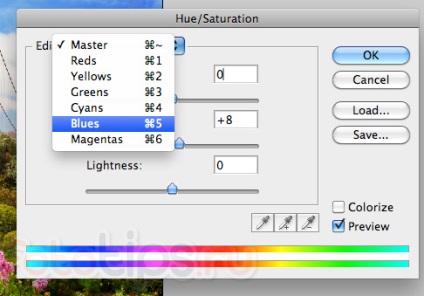
На мій погляд, сам Golden Gate Bridge трохи блідуватий в кадрі. Треба додати насиченості червоного кольору:
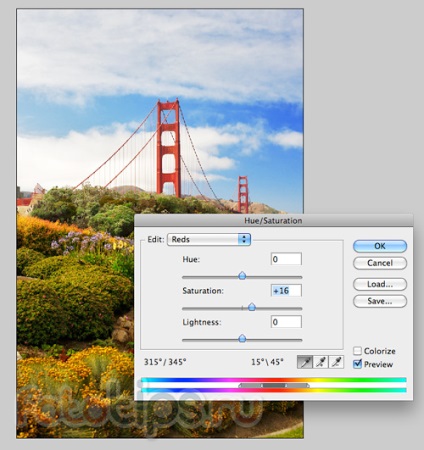
І останній штрих - трохи затемнимо фотографію за допомогою Curves, тим самим додавши колірної глибини кадру.
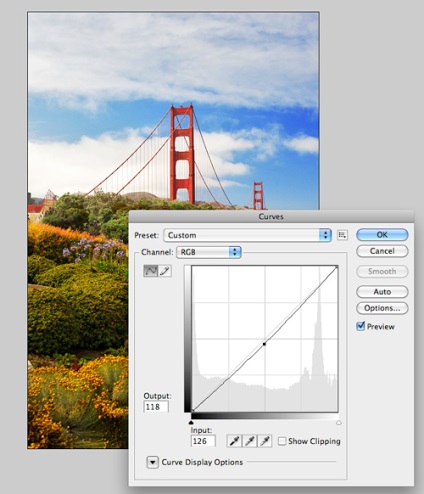
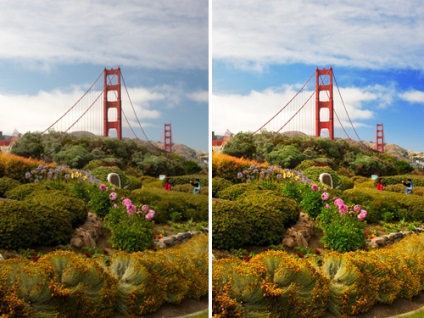
Якщо у вас виникнуть питання щодо конкретних функцій інструментів, про які я написав, в інтернеті можна знайти купу докладних мінлива по всіх інструментах Фотошопа.
У цій статті я перш за все хотів показати логіку кольорокорекції фотографії на прикладі роботи з Hue / Saturation, Selective Color і Curves.
Але в Фотошопі існує маса інших відмінних інструментів, а RAW-конвертери дають взагалі величезні можливості для обробки.
Напишіть, про що вам було б цікаво почитати статті? Про які стилях обробки? Про які програми і інструментах?
зайдіть під ім'ям або зареєструватися щоб залишити свій коментар
повідомлення доставлених успішно
з усіх питань, відправляти повідомлення в низу сторінки
ps: при помилку вказуйте сторінку сайту
включити підказку інструменти
друге натиснення на картинку відключає підказку