Спирографических хвилі і фрактали виглядають складними і заплутаними, хоча насправді їх дуже легко створити - єдине, у вас займе трохи часу на експериментування. Створені фрактали можуть бути використані, як окремі картини або можуть бути використані в якості елементів Фотоманипуляции, заднього фону, графічного дизайну, пов'язаного з художньою роботою.
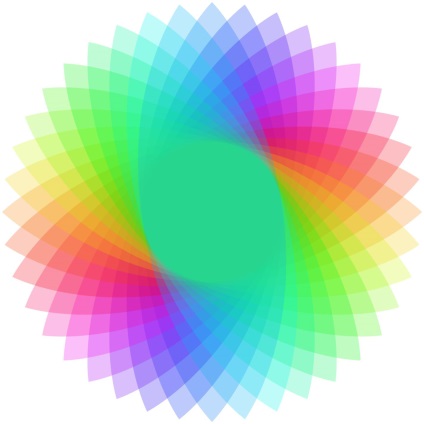
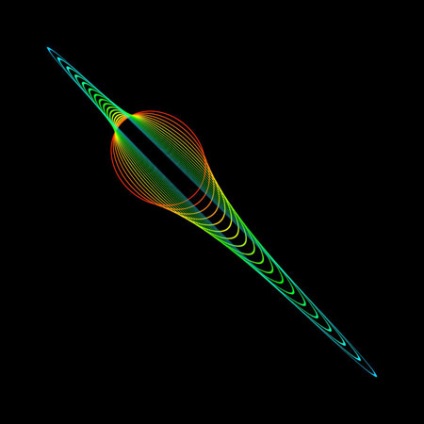
Примітка перекладача: в настройках інструменту Еліпс (Ellipse Tool), встановіть опцію Контур (Paths). Не забудьте створити новий шар поверх шару з заднім фоном. Створіть контур еліпса, далі, клацніть правою кнопкою миші по документу і у вікні, виберіть опцію Виконати обведення контуру (Stroke Path), встановивши попередньо жорстку кисть білого кольору, розмір кисті приблизно 1-2 px.
Намалюйте фігуру в центрі нашого робочого документа.
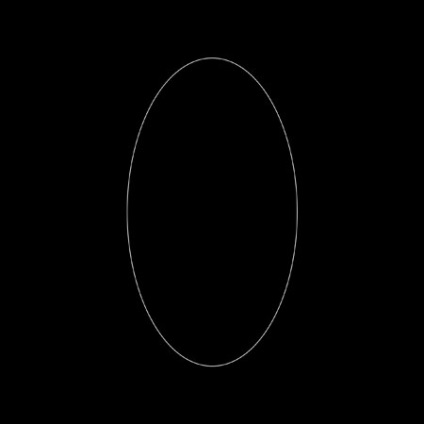
Перейдіть на інструмент Переміщення (Move tool (V), а потім активуйте інструмент Вільна трансформація (Free Transform tool (Ctrl + T) або йдемо Редагування - Вільна трансформація (Edit> Free Transform). Поверніть контур еліпса. Ви можете утримувати клавішу (shift) при повороті, тоді поворот буде здійснюватися з інтервалом 15º. Натисніть (Enter), щоб застосувати трансформацію.
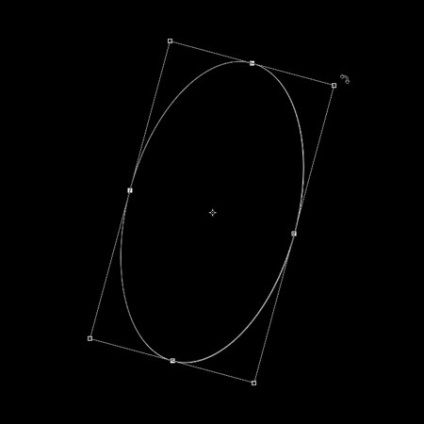
На даному етапі ви напевно вже здогадалися, яким чином ми створимо спирографических хвилі - продублюйте контур еліпса з подальшим поворотом дубліката та так кілька разів, поки ви не пройдете повністю по колу. У вас займе дуже мало часу, якщо ви скористаєтеся гарячими клавішами. Перейдіть на інструмент Переміщення (Move tool (V), а потім натисніть кілька разів комбінацію клавіш (Ctrl + Shift + Alt + T), поки ви не створите коло.
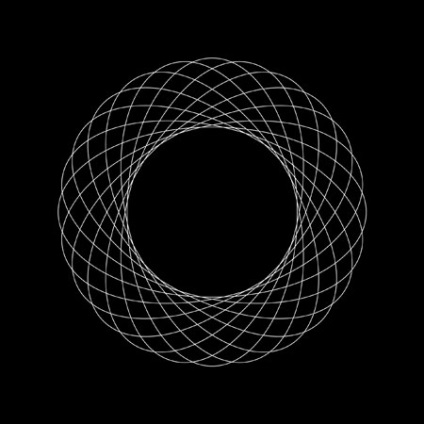
Отже, ми створили просту спірографію. Спробуйте поекспериментувати, використовуючи різні настройки інструменту трансформації. На скріншотах нижче, вказані додаткові настройки, з якими ви можете пограти:
Змінюючи положення центру перетворення (reference point location):
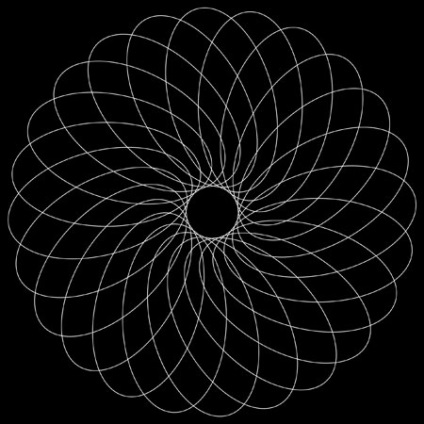
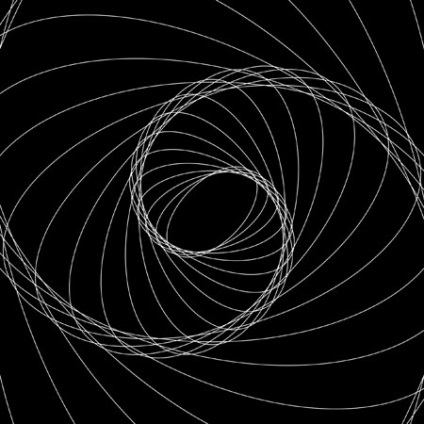
Міняємо кут повороту (rotation) і спотворення (skew):
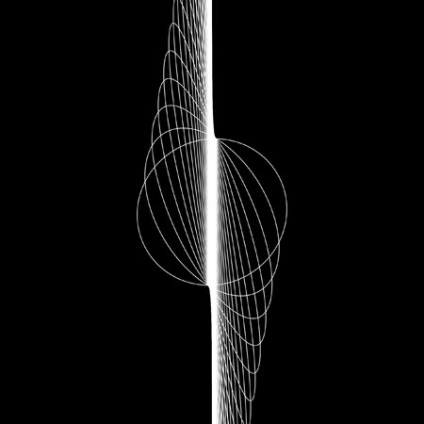
Отже, ми експериментували з різними настройками, тепер прийшов час переходити на наступний рівень. В наступні кроки, ви дізнаєтеся, як створити спірографію за допомогою Операцій (Actions), що дасть нам додаткові можливості. Використовуючи Операції (Actions), ви зможете змінити колір, непрозорість і багато інших налаштування на додаток до налаштувань трансформації, які ви використовували раніше.
Спочатку створіть будь-який контур, використовуючи будь-який інструмент. Не забудьте растеризувати шар, якщо ви намалювали фігуру за допомогою якого-небудь векторного інструмента. Для цього, клацніть правою кнопкою по шару і у вікні, виберіть опцію Растеризувати шар (Rasterize Layer). Я намалював звичайний червоний контур овалу.
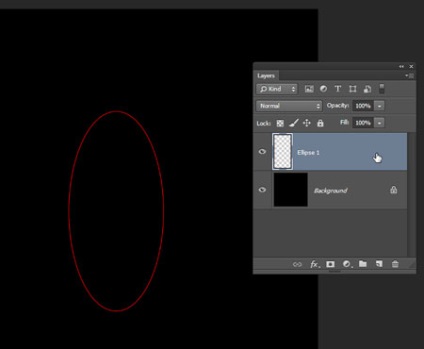
Далі, створіть нову операцію через панель налаштувань Операцій (Actions), йдемо Вікно - Операції (Window> Actions). Щоб створити нову операцію, спочатку натисніть кнопку Створити новий набір (Create New Set) в нижній панелі інструментів Операції (Actions). Дайте будь-яку назву даної операції на свій розсуд - я назвав дану операцію Спірографія (Spirograph). Далі, натисніть кнопку Создатьновуюоперацію (Create New Action). Ви можете по-любому назвати цю операцію, але необхідно вказати гарячу клавішу в полі Функціональна клавіша (Function Key). Я вибрав клавішу (F12). Натисніть кнопку Записати (Record)
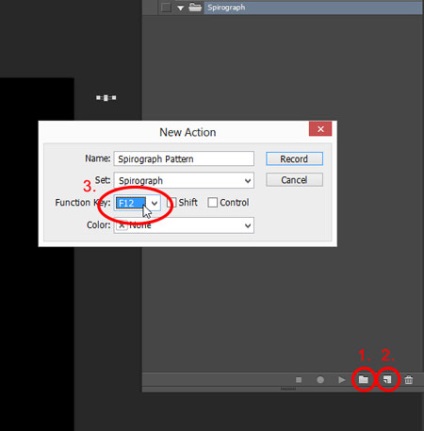
Отже, ваша операція починає записувати всі ваші дії. Виконайте наступні кроки, щоб записати ваші дії.
1. Натисніть клавіші (Ctrl + J), щоб продублювати поточний шар.
2. Натисніть клавіші (Ctrl + T), щоб активувати інструмент Вільна Трансформація (Free Transform tool). Застосуйте будь-які дії з трансформацією, які вам подобаються. Наприклад, я повернув свій еліпс на 15º, а потім деформував по вертикалі на 15º.
3. Натисніть клавіші (Ctrl + U), для активації інструменту Тон / Насиченість (Hue / Saturation tool). Проведіть будь-яку колірну корекцію на свій смак. Наприклад, я просто встановив значення Колірного тони (hue) на 8.
Як тільки ви закінчили, натисніть кнопку Стоп (Stop) в нижній панелі інструментів. Тепер у вас є нова операція, з якої ви можете працювати, просто натиснувши функціональну клавішу (function key), яку ви призначили раніше (як функціональної клавіші я встановив F12).
Примітка перекладача: опцію Операції (Actions), ви можете застосовувати до будь-яких контурам, тому що всі дії ви вже записали. Крім інструменту Тон / Насиченість (Hue / Saturationtool), при записі / створенні операції ви можете використовувати інші інструменти колірної корекції, просто експериментуйте.
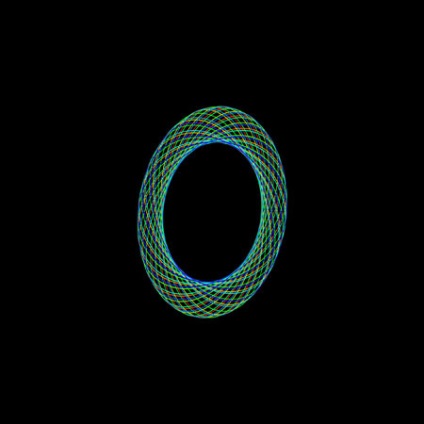
Щоб змінити налаштування, просто двічі клацніть по будь-якому з дій всередині вашої Операції (action).
Ось так виглядають мої спирографических хвилі за рахунок зміни кроку / дії Трансформація поточного шару (Transform current layer) і збільшивши масштаб трансформації ширини і висоти (width and height) на 110%.
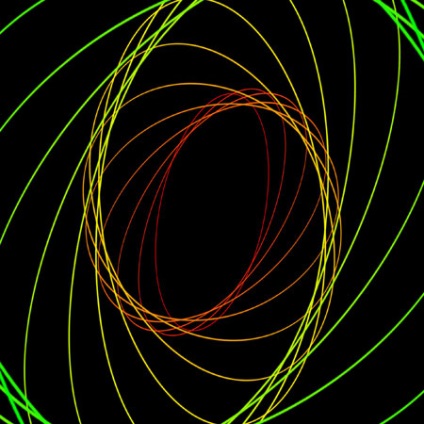
Вийшло не так, як я хотів, тому, я видалив всі шари, збільшивши висоту і ширину трансформації на 105% замість 110%.
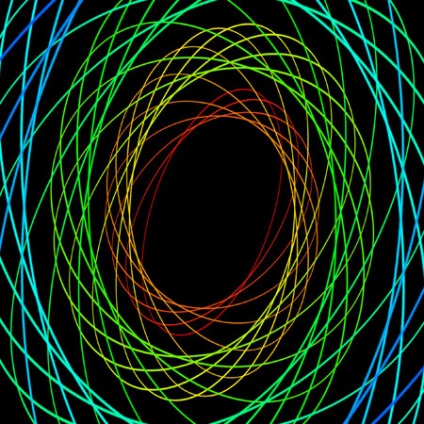
З цього моменту, все залежить від вас, експериментуйте, щоб отримати різні фігури. А під час проведення експерименту, можливо, ви знайдете нові способи створення не тільки спирографических хвиль, але і різних довільних фракталів, Нижче наведені ще приклади, які ви можете створити.
Вільна трансформація (Free transform) - Кут (Angle): 5º, Горизонтальне спотворення (Horizontal Skew): 10º
Зрушення (Offset) Фільтр - Різне - Зрушення (Filter> Other> Offset) - вправо і вниз (10 px).
Тон / Насиченість (Hue / Saturation) - Насиченість (Hue) 10º
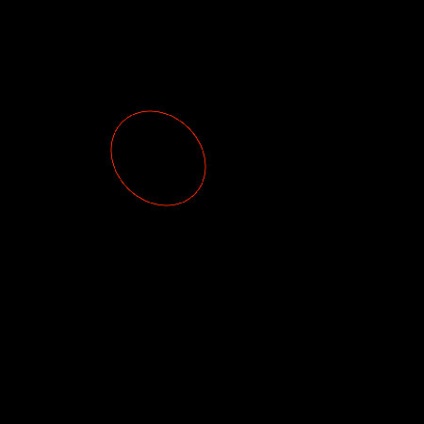
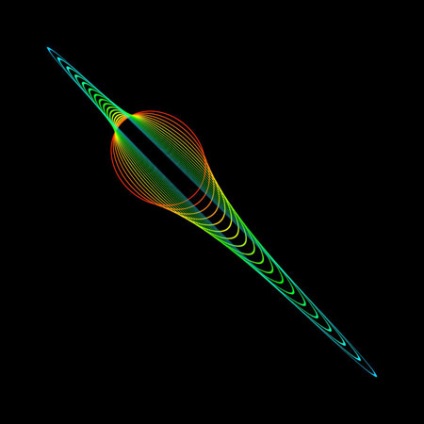
Продублюйте шар (Duplicate layer).
Вільна трансформація (Free transform) - Кут (Angle): 9º
Тон / Насиченість (Hue / Saturation) - Насиченість (Hue) 9º
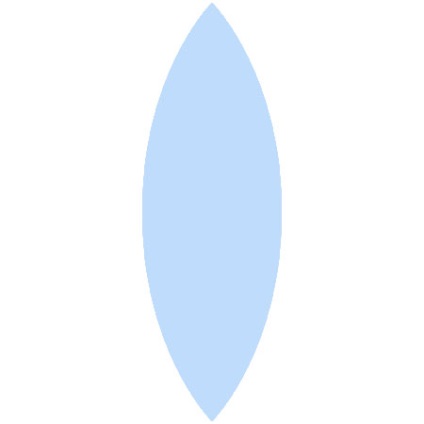
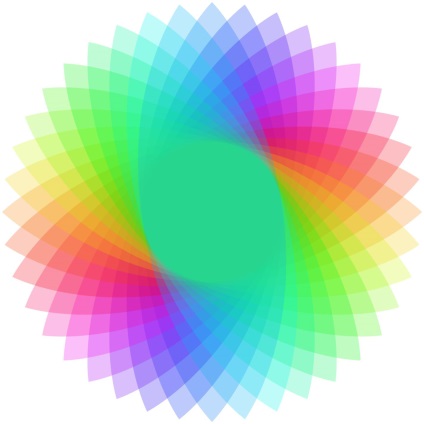
доповнень:
23 679
передплатників:
70 000+
Робіт користувачів:
333 461
Інші наші проекти:
Реєстрація
Реєстрація через пошту