FTPS (File Transfer Protocol + SSL) - це захищений протокол передачі даних.
В процесі передачі інформації по протоколу FTPS використовується криптографічний протокол SSL (Secure Sockets Layer)
Для чого ж потрібно шифрування?
Використовуючи протокол FTPS, ви зможете надсилати та отримувати дані через свого інтернет провайдера в повній впевненості, що ніхто крім вас не дізнається, які саме маніпуляції ви виробляли зі своїми файлами.
Існує два види з'єднання FTPS
- Explicit FTPS - порт 21. Команди FTP передаються без шифрування. Шифруються тільки дані.
- Implicit FTPS - порт 990. Шифр команди FTP і дані. (Старіша версія протоколу.)
Розглянемо підключення до вашої майданчику з використанням FTPS на прімерe програм:
Налаштування FTPS в програмі Far Manager
Для установки безпечного з'єднання за допомогою програми Far Manager вам необхідно скачати і встановити plugin Far Navigator.
Для установки Far Navigator потрібно зробити наступне:
- Закрийте всі копії менеджера FAR.
- Запустіть Провідника Windows.
- Створіть підкаталог «ProxyFTP» в каталозі FAR \ Plugin
- Передайте файли з цього архіву в створений підкаталог.
- В файлової панелі натисніть F11 і виберіть «Far Навігатор».
- Натисніть SHIFT + F4 для створення нового підключення.
В поле Ім'я користувача введіть FTP-логін вашої майданчики, в поле Пароль - пароль FTP-майданчика.

Для створення FTPS з'єднання потрібно натиснути на фразу «Параметри для FTP-з'єднання» у вікні зазначити рядок «Encrypt data transfers with TSL / SSL». Після цього натисніть на слово «Зберегти» і можете з'єднуватися зі своєю майданчиком.

Якщо у вас не встановлені бібліотеки SSL, тоді вам потрібно їх скачати і встановити.
В директорії C: \ WINDOWS \ system \ повинні знаходитися два файли: libssl32.dll і libeay32.dll.
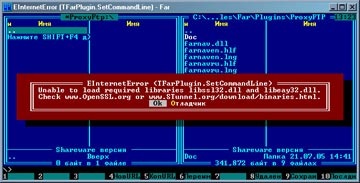
На цьому настройка FTP клієнта Far Manager завершена.
Налаштування FTPS в програмі FileZilla.
Для початку потрібно скачати і встановити FileZilla FTP клієнт.
Після установки потрібно додати новий хост.
В меню натискаєте «Файл» і вибираєте стоку «Менеджер хостів».
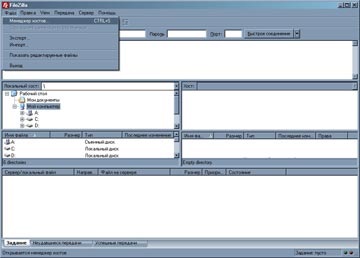
Чи даєте назву новому хосту.
Порт - 21, Тип сервера - потрібно вибрати FTPES, Тип входу - потрібно вибрати «Нормальний».
В поле Користувач вводите FTP-логін вашої майданчики, в поле Пароль пароль FTP-майданчика.
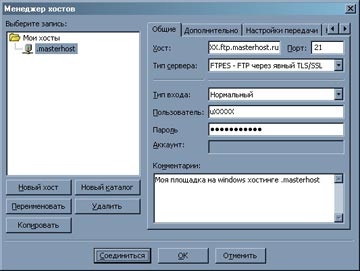
На закладці «Налаштування передачі» потрібно вказати Режим передачі - «Активний».

Налаштування клієнта FileZilla на цьому завершена, натискаємо на кнопку «З'єднатися». При установці з'єднання спливе вікно з пропозицією довіряти сертифікату, потрібно натиснути кнопку «OK».

Тепер ви можете працювати в захищеному режимі зі своєю майданчиком використовуючи протокол FTPS в захищеному режимі простим перетягуванням файлів мишею між вікнами.
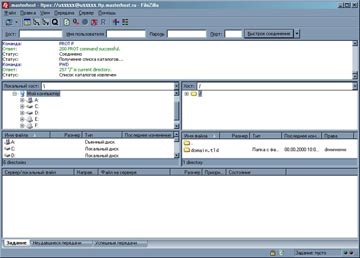
Налаштування FTPS в програмі SmartFTP
Для початку потрібно скачати і встановити SmartFTP-клієнт.
При першому запуску програми необхідно вибрати режим шифрування передачі файлів за допомогою SSL так як за замовчуванням SmartFTP працює за стандартним протоколом FTP.
В поле Login вводите FTP-логін вашої майданчики, в поле Password - пароль FTP-майданчика.
Для з'єднання з сервером можна натиснути комбінацію клавіш CTRL + G або кликнути лівою кнопкою миші на зелену іконку.
Якщо ви ввели всі координати правильно - відбудеться з'єднання з сервером і ви побачите всі домени розміщені на майданчику.
Зверніть увагу на стоки: «Session Clipher: 128 bit RC4» і «TLS encrypted session established». Це означає, що ви з'єдналися з сервером і використовуєте потокове шифрування з довжиною ключа рівній 128 bit.
Натиснувши на посилання «Open a Local Browser» ви зможете відкрити провідник і працювати в захищеному режимі зі своєю майданчиком використовуючи протокол FTPS в захищеному режимі простим перетягуванням файлів мишею між вікнами.