Їм користувався МакГайвер. Екіпаж Аполлон-13 також використовував його. Завжди у важкій ситуації, коли потрібно зчепити дві речі, люди беруть в руки скотч. Можливо, Ви сильно здивуєтесь, але в Excel є вбудована функція, яка робить те ж саме. Це функція CONCATENATE (СЦЕПИТЬ).
Функція CONCATENATE (СЦЕПИТЬ) дозволяє зв'язати два або більше шматка тексту в одній комірці. Незважаючи на довге ім'я, вона дуже проста у використанні і однаково працює у всіх версіях Excel, а також в інших електронних таблицях, наприклад, в Google Sheets.
Примітка: Якщо Ви ніколи раніше не використовували функції Excel, то можете звернутися до розділу Формули і функції нашого самовчителя по Excel для початківців. де представлена серія уроків на цю тему.
пов'язуємо імена
Припустимо, у нас є таблиця з контактною інформацією, де імена і прізвища знаходяться в різних стовпчиках. Ми хочемо зв'язати їх і отримати повне ім'я для кожної людини. На малюнку нижче Ви бачите імена в стовпці B. а прізвища в стовпці A. Наша формула буде в комірці E2.
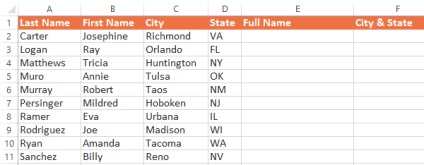
Перш, ніж ми почнемо вводити формулу, зрозумійте важливий момент: функція СЦЕПИТЬ буде пов'язувати тільки те, що Ви вкажете і нічого більше. Якщо необхідно, щоб в осередку з'явилися знаки пунктуації, прогалини або щось ще, додайте їх в аргументи функції.
В даному прикладі ми хочемо, щоб між іменами стояв пробіл (щоб не виходило щось на зразок - JosephineCarter), тому в аргументи нам потрібно буде додати пробіл. Таким чином, у нас виявиться три аргументи:
Тепер, коли аргументи визначені, ми можемо записати в осередок E2 ось таку формулу:
= CONCATENATE (B2, "", A2)
= СЦЕПИТЬ (B2; ""; A2)
Як і з будь-якою іншою функцією Excel, важливий синтаксис. Не забудьте почати зі знака рівності (=) і поставити між аргументами роздільники (кома або крапка з комою).
Зауваження: ставити між аргументами кому або крапку з комою - залежить від того, в якій країні Ви живете і якою версією Excel користуєтеся.
От і все! Коли натиснете Enter. з'явиться повне ім'я: Josephine Carter.
Тепер, потягнувши мишею за маркер автозаповнення, скопіюйте формулу в усі осередки до E11. У підсумку повне ім'я з'явиться для кожної людини.
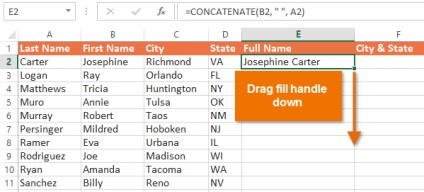
Якщо хочете ускладнити завдання, то спробуйте за допомогою функції СЦЕПИТЬ зв'язати місто і штат в стовпці F. щоб вийшло як на малюнку нижче:
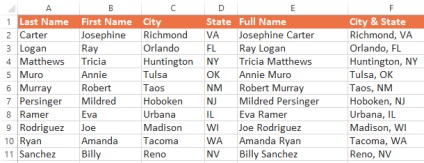
Пов'язуємо числа і текст
За допомогою функції СЦЕПИТЬ Ви можете пов'язувати навіть числа і текст. Давайте уявимо, що ми використовуємо Excel для зберігання записів про інвентаризацію магазину. Зараз у нас є 25 яблук (apples), але число "25" і слово "apples" зберігаються в різних осередках. Спробуємо пов'язати їх в одній комірці, щоб вийшло щось на зразок цього:
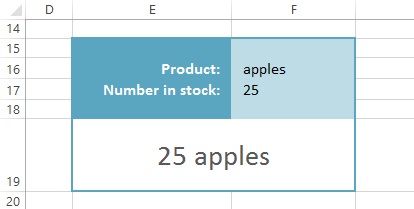
Нам знадобиться зв'язати три елементи:
Введіть ось таку формулу в комірці E19:
= CONCATENATE (F17, "", F16)
= СЦЕПИТЬ (F17; ""; F16)
Ускладнити завдання! Припустимо, що ми хочемо отримати: We have 25 apples (У нас є 25 яблук). Для цього потрібно додати ще один аргумент - фразу "We have":
= CONCATENATE ( "We have", F17, "", F16)
= СЦЕПИТЬ ( "We have"; F17; ""; F16)
При бажанні можна додавати ще більше аргументів, щоб створити більш складний вираз. Головне пам'ятайте, що синтаксис формули повинен бути гранично точним, інакше вона може не заробити. У великій формулою легко припуститися помилки!