
Так ось днями він звернувся до мене з питанням. Як зробити в фотошопі «Окреслені краю» на зображенні? І я вирішила написати про це статтю.
Для роботи нам потрібно буде застосувати один дуже цікавий фільтр в фотошопі. І називається він «Окреслені краю». Відразу хочу сказати, що доведеться використовувати не тільки один цей фільтр. Бо якщо ми будемо використовувати тільки його, то картинки виходять не дуже гарні.
І за часом дана процедура займає чимало часу. Але, якщо ви хочете зробити якісну картинку, то доведеться постаратися, десь хвилин 20-30 це точно. У мене пішло саме стільки часу, щоб зробити картинку для даної статті. Хоча це напевно залежить від того яка картинка.
Ну, що ж давайте почнемо.
Спочатку вибираєте картинку (можливо, що даний метод підійде не для всіх зображень) Я вибрала ось це зображення.

Відкриваєте фотошоп, у мене це Adobe Photoshop CS6. Далі переходимо в верхню панель і вибираємо «Шари» і натискаємо «Створюємо дублікат шару» І вже з цим шаром будемо далі працювати.
Потім знову йдемо в верхню панель вибираємо вкладку «Фільтр» далі «Галерея фільтрів».
Відкривається вікно, де нам потрібно вибрати «Окреслені краю» і тут ви вже налаштовуєте параметри на свій розсуд, можете спробувати використовувати ті, що застосувала я (дивіться нижче на зображенні).
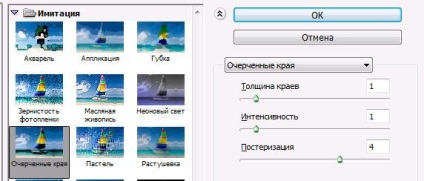
Ось, що у мене вийшло.

Погодьтеся, не дуже красива, фон змінився, і наш красень «вовченя» з відомого фільму «Сутінки» весь у чорних точках. Мені так не подобається, тому я буду все це виправляти. Якщо вас після застосування фільтра «Окреслені краю» все влаштовує, то відразу можете зберігати картинку.
Спочатку я попрацювала з фоном, для цього я використовувала інструмент «Ластик» та опрацювала весь фон. Ви ж можете не обробляти все залежить від того яка у вас картинка.
Після того як вибрали інструмент «Ластик» потрібно зробити деякі його настройки. Для цього переходимо в верхню панель, виставляємо режим «Кисть», далі вибираємо саму кисть «Круглу м'яку», непрозорість ставимо 100%.
Далі я прибрала все чорні точки з особи, рук і шиї. Для цього я використала інструмент «Палець» і тут також у верхній панелі потрібно зробити деякі налаштування.
- Вибираєте «Кисть» можна вибрати «М'яка кругла». я вибрала кисть під номером 63.
- Режим поставте «Заміна світлим»
- Інтенсивність 50%
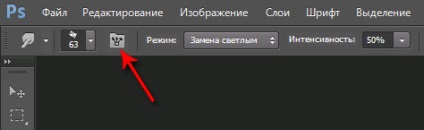
Тепер потрібно налаштувати кисть, дивіться нижче на картинки.
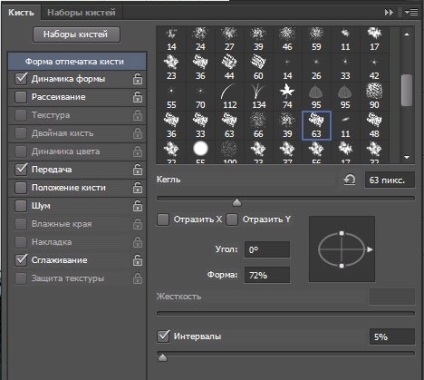
За допомогою інструменту «Лупа» збільшуєте картинку і можете приступати до обробки. Для зручності можете також збільшувати або зменшувати розмір кисті.
Коли будете обробляти картинку, раджу руху робити у напрямку ліній малюнка (т. Е. Якщо на малюнку лінія йде, але горизонталі, то і обробляйте картинку в цьому напрямку.) Сподіваюся, зрозуміло пояснила. Думаю, ви самі зрозумієте, про що я говорю, коли будете працювати з картинкою.
І ось, що в результаті у мене вийшло. Начебто непогано)
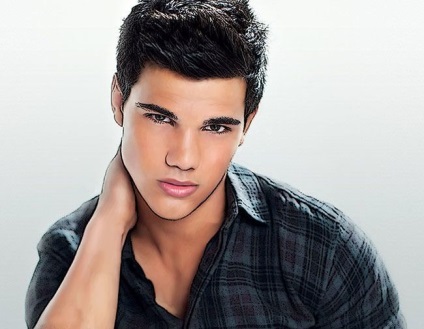
В принципі це все, нічого складного немає, єдине, що часу на всі ці процедури йде пристойно. Повторюся ще раз, мій метод обробки, швидше за все підійде не для всіх зображень.
Успіхів Вам друзі, і до нових зустрічей!
З повагою, Тетяна Кірхеснер!