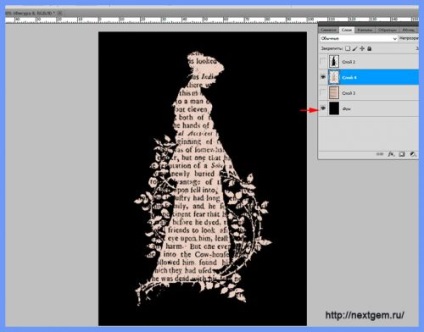Такий постер можна зробити в фотошопі, роздрукувати і вийде дуже креативне прикраса інтер'єру.
Використовуємо будь-яку вподобану чорно-білу картинку. При бажанні можна взяти і кольорову. Як перевести її в монохром, можна глянути тут. А далі вже працювати, як буде описано в цьому уроці. Звичайно, не всі картинки підійдуть для таких постерів. Але це відноситься не тільки до кольоровим, а й чорно-білим картинкам. Вимога одна - картинка повинна виглядати виразно, представлена у вигляді силуету. Всі картинки клікабельні.
Відкриваємо в фотошопі обрану картинку.

Перше, що потрібно зробити, це позбавитися від сірих тонів. Для цього застосуємо до шару з картинкою Зображення-Корекція-Яскравість / Контрастність. На зображенні видно які значення яскравості і контрастності краще встановити. Якщо з першого разу не вдасться отримати потрібний результат - процедуру можна повторити кілька разів. З кожним разом картинка буде виходити все більш чіткою.
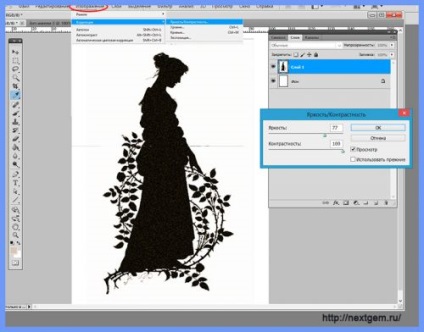
Далі - прибираємо білий фон, залишаючи картинку на прозорому шарі. Для цього, активувавши шар з картинкою двічі мишкою клацаємо по іконці зображення. Випадає табличка Стилі шарів. Внизу таблички починаємо рухати бігунок вліво, до тих пір поки не зникне білий фон.
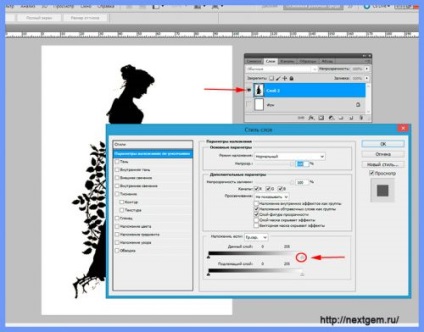
Зображення буде виглядати так.

Додаємо над шаром з картинкою прозорий шар. І що-б остаточно перевести картинку в формат png, зливаємо цей прозорий шар з шаром з картинкою.

Під шаром з картинкою створюємо новий шар на який вставляємо картинку з газетою.
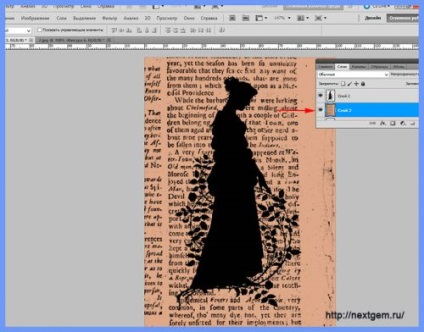
Шар з газеткою відключаємо. Переходимо на шар з картинкою. В меню активуємо пункт Виділення - Колірний діапазон. З'являється табличка Колірного діапазону. За зображенні клацаємо мишкою і в табличці, в віконці відображається виділення. Натискаємо ОК.
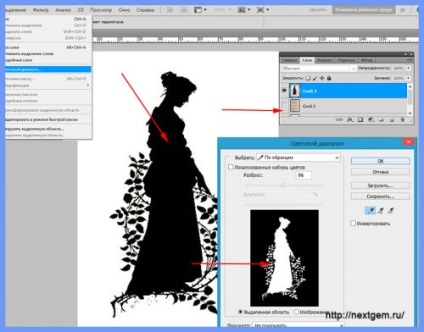
Тепер відключаємо шар з картинкою і включаємо шар з газеткою і переходимо на нього. Бачимо виділення на шарі з газеткою. Застосовуємо Редагувати-Копіювати.
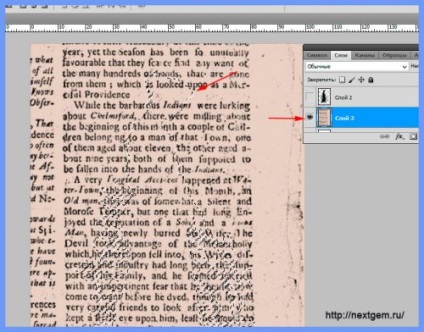
Відключаємо шар з газеткою. Застосовуємо Редагувати-Вставити. І отримуємо газетне зображення на білому тлі.
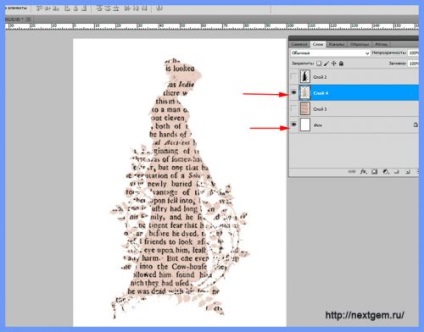
Тепер тільки залишається залити фон потрібним кольором. І постер готовий.