Малюнок PO.01: Основний заголовок.
У розділі 2: Інтерфейс Blender, ви навчилися налаштовувати екрани, вікна і панелі з урахуванням Вашого робочого процесу, і зберігати цю конфігурацію в якості використовуваної за замовчуванням (Ctrl-U). Blender пропонує ще більше налаштувань, в "прихованому" вікні настройки. Відкрийте Blender і погляньте на заголовок на самій верхній частині екрану.

Малюнок PO.02: Відкрита "супер-секретна" панель налаштувань.
Цей заголовок як і будь-який інший в Blender, і якщо ви уважно подивитеся розташування екрану, ви зрозумієте, що 3D вікно внизу теж має заголовок. Ви маєте доступ до цього заголовок? Помістіть курсор миші на лінію між цим заголовком і початком верхній частині 3D вікна. Курсор зміниться на двосторонню стрілку, що вказує, що ви можете змінити розміри. Затисніть ЛФМ лінію і потягнете вниз. Ви тільки що розширили і показали вікно User Preferences (Призначені для користувача настройки).
Давайте пройдемося через різні розділи налаштувань користувача, підкресливши деякі найбільш корисні опції. Не соромтеся експериментувати з варіантами, що не охоплені тут - підказки які ви бачите, коли наводите курсор миші на кнопки, можуть дати вам трохи більше інформації про доступні налаштуваннях, і не хвилюйтеся про те, що можете що-небудь зіпсувати. До тих пір, поки ви не натиснете Ctrl-U. внесені зміни не будуть збережені в якості використовуваних за замовчуванням.

Малюнок PO.03: "Select With" "Виділення з" - виділення з лівої або правої кнопки миші.
Якщо Ви дійсно не можете прийняти, що Blender використовує ПКМ для вибору, то ви можете змінити цю настройку тут. Select With дозволяє поміняти функціональність лівої і правої кнопки миші. Просто пам'ятайте, що якщо ви оберете використовувати ЛФМ. все туторіали та інструкції будуть важкі для вас. Якщо Ви думаєте, що звикання до нових методів вибору важко, спробуйте виконати туторіал з перевернутими інструкціями!

Малюнок PO.04: Around Active зручна при роботі протягом тривалого часу над одним об'єктом.
Інші корисні опції:
Emulate 3 Button Mouse (Емулювати 3 кнопкову миша) Якщо ви працюєте з мишею, яка не має середню кнопку, або на ноутбуці з точпадом або мініджойстика, включення цієї опції дозволяє імітувати СКМ при натисканні клавіші Alt + ЛФМ. Отже, комбінація Shift + СКМ. яка пересуває вікно, буде доступна за допомогою Alt + Shift + ЛКМ. Зміна масштабу Ctrl + Alt + ЛФМ. Обертання вікна Alt + ЛФМ.
Орган управління Auto keyframe (Автоматичні ключові кадри) є зручним інструментом для аніматорів. Як ви пам'ятаєте з глави анімації ключові кадри, задаються за допомогою клавіші I. після чого вибираються ЛФМ відповідні основні типи. Включення кнопки Action and Object в цьому полі, призведе Blender до автоматичного додавання ключів в поточному кадрі в тих випадках, коли об'єкт або кістка трансформуються.

Малюнок PO.05: Орган управління Auto keyframe (Автоматичні ключові кадри) можуть прискорити робочий процес вашої анімації.
Кнопка Available трохи змінить цю поведінку, встановлюючи ключі тільки для вже існуючих каналів Ipo. Це означає, що якщо ви вручну встановили ключові кадри для переміщення об'єкта, тоді при переміщенні і обертанні його, тільки ключі для переміщення будуть автоматично встановлені, в той час як ключі обертання створено не буде,.
Якщо ви маєте справу з величезними сценами, які містять велику кількість високого полігональних мешів або даних анімації, система скасування в Blender може різко сповільнити комп'ютер через вимоги до пам'яті. Якщо вам здається, що це відбувається на деяких сценах, можна полегшити проблему за рахунок скорочення кроків скасування, або прийняти ще більш радикальні заходи, повністю відключивши Global Undo (Глобальна Скасування). Звичайно, це означає, що ви будете працювати без скасування. Тільки не забудьте зберегти резервні копії ваших попередніх робіт!

Малюнок PO.06: Blender може змінити свій вигляд із згладженими шрифтами.
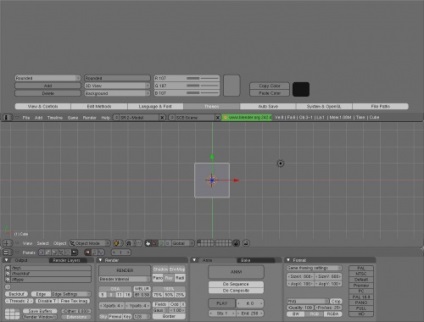
Малюнок PO.07: Тема Rounded.
Теми безпосередньо впливають на елементи інтерфейсу. Найпростіший спосіб побачити це перемкнути тему Default на Rounded в випадаючому меню.
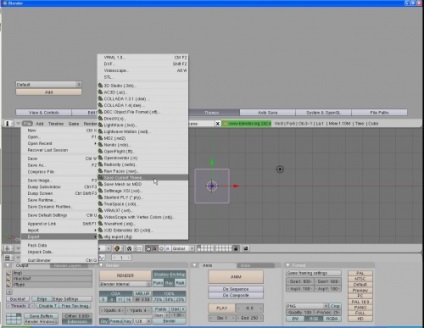
Малюнок PO.07.1: "Save current theme ..." (Зберегти поточний тему ...) в меню «File» -> «Export».
Після зміни типової теми змінюються всі інструменти конфігурації. Якщо ви хочете, то можете використовувати ці інструменти, для настройки кожного елемента в інтерфейсі. Можна навіть зберегти тему яку ви створили за допомогою меню File (Файл). Виберіть Export (Експорт) в нижній частині меню File (Файл) і виберіть Save current theme. (Зберегти поточну тему.), Щоб викликати вікно, яке збереже вашу поточну тему в ваш каталог Scripts (скрипти). Створеними файлами тем (.py) можна ділитися з іншими користувачами Blender, щоб вони також могли насолодитися вашим генієм створення тем.
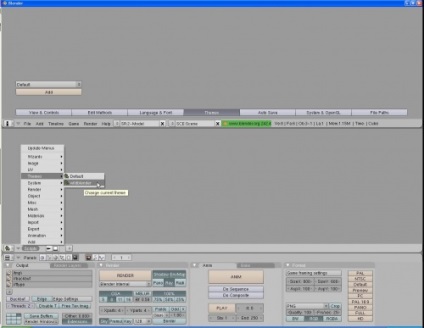
Малюнок PO.07.2: Вибір створеної теми з меню Script (cкриптов).
Звичайно, ви також можете отримати теми від інших користувачів (пошукайте в інтернеті Blender Themes (теми Blender). Щоб включити тему яку Ви завантажте, помістіть її в свою папку скриптів Scripts. Потім запустіть Blender. Змініть одне з ваших вікон в Script Windows (іконка зі змійкою), а потім знайдіть підменю Themes в меню Script на заголовку вікна.

Малюнок PO.07.3: Після того як Ви оберете скрипт теми, вона буде додана в меню Themes у вікні настройки.
Вибір імені теми додасть його до тем, які обирають в меню вікна налаштувань.
Якщо вам подобається тема, не забудьте використовувати Ctrl-U. щоб зберегти її у вашій конфігурації за замовчуванням. В іншому випадку вам доведеться знову імпортувати її кожен раз, коли ви запускаєте Blender.

Малюнок PO.9: Налаштування Auto Save (Автозбереження).

Малюнок PO.10: настройки OpenGL освітлення в режимі Solid.
Три засоби управління OpenGL впливають на відображення в 3d аноні Solid. По суті, це віртуальні лампи, які Blender використовує для освітлення в режимі Solid. Кнопки Light (Світло) включають і відключають три лампи, в той час як іконки вибору кольору змінюють кольору і відображення за допомогою кліка на них ЛФМ. Переміщення затиснутою ЛФМ на сферах пересуває джерело світла.

Іншою корисною функцією контролю в цій групі є Emulate Numpad. (Емулювати Цифрову клавіатуру). При використанні Blender на ноутбуці, або з будь-якої клавіатурою, де відсутня окремі цифрові клавіші, ця кнопка змінює стандартні цифрові клавіші, які зазвичай використовуються для управління шарами, на використання в якості заміни Numpad (Цифрова клавіатура). Наприклад, клавіша 1, яка зазвичай показує 1-й шар, буде використовуватися для установки Front View (Вигляд спереду), який зазвичай включається клавішею «1» на цифровій клавіатурі. При включення цієї опції втрачається контроль гарячих клавіш для шарів, але якщо у вас немає доступу до цифрової клавіатури для перемикання видів, це, безумовно, того варта.
Якщо ви постійно не шукайте певні каталоги, щоб знайти рендери і текстури зображень, цей набір засобів керування не буде вам потрібен в першу чергу. В основному вас влаштують стандартні параметри, в яких зазначено де Blender завантажує і зберігає що-небудь. Якщо ви хочете змінити каталог за замовчуванням для збереження ваших рендерів, вкажіть інший шлях, натиснувши на значку папки. При цьому з'явиться вікно огляду файлів, з якого можна вибрати нову папку за замовчуванням.
Одну настройку ви повинні обов'язково розглянути в даному розділі - шлях Temp. Багато з допоміжних функцій Blender, такі як рендеринг анімації, автоматичне збереження, відновлення після збоїв вимагають, щоб цей шлях бути налаштований на реально існуючу папку на жорсткому диску. У деяких системах вже є за замовчуванням каталог / tmp /. а деяких немає.
Можливо найпростіший спосіб перевірити, чи дійсно ваша система налаштована правильно, без будь-яких технічних подробиць, полягає в тому, щоб натиснути кнопку Open Recent в налаштуваннях Auto Save. Якщо це видасть помилку, про те що файл не може бути відкритий, значить каталог Temp не налаштований. В цьому випадку у вас є два варіанти:
1. Перейдіть в свій домашній каталог (С: \ в Windows;
/ На Linux і OS X) і створіть нову папку під назвою tmp.
2. Виберіть іконку папки праворуч від поля Temp і, використавши вікно огляду файлів, знайдіть який-небудь каталог на вашому жорсткому диску, де Blender може зберігати тимчасові файли.
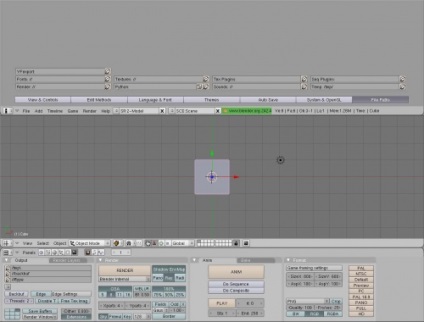
Малюнок PO.12: Налаштування Розташування файлів.
Тепер, коли ми розглянули різні розділи налаштувань, ви можете повернути курсор миші назад на розділову лінію між вікном налаштування і 3D вікном. Натисніть ЛКМ на лінію і перетягніть її назад вгору.
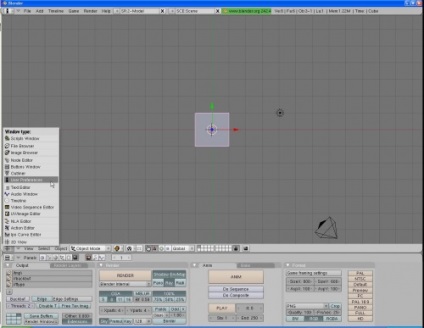
Малюнок PO.13: Вікно налаштувань користувача такого ж типу, як і будь-яка інша.
Щоб Ви не думали, що вікно налаштувань, це деякий "спеціальне" вікно, подивіться на меню Window.
Правильно. У доповненні до верхнього розміщення в Blender, весь цей час настройки користувача були доступні з кожного вікна з яким ви працювали з досі. Будь-яке вікно в Blender можна встановити в будь-який тип вікна, включаючи вікно настройки користувача.
Тепер ви знаєте де знаходяться налаштування Blender.