радіо iTunes
Радіостанції - хороший спосіб знаходити нову музику серед різноманіття жанрів. Також можна створювати власні станції на основі певного виконавця, жанру або навіть пісні. Див. ITunes Match.
ПОПЕРЕДЖЕННЯ. Важливі відомості про попередження втрати слуху см. В розділі Важлива інформація з безпеки.
Примітка. Радіо iTunes може бути недоступно в деяких регіонах. Детальну інформацію про Радіо iTunes см. На веб-сторінці support.apple.com/kb/HT5848?viewlocale=ru_RU
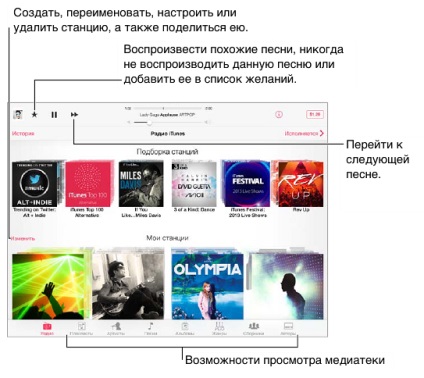
При виборі станції і відтворенні пісні на екрані «Виповнюється» відображається обкладинка альбому і елементи управління відтворенням. Натисніть. щоб більше дізнатися про станції, створити нову станцію, налаштувати станцію або поділитися нею. Див. AirDrop, iCloud і інші методи пересилання матеріалів.
Створення станції на основі певного виконавця, жанру або навіть пісні. Натисніть «Нова станція» на екрані Радіо iTunes. Виберіть жанр або знайдіть улюбленого виконавця, пісні або жанру.
Створення власної станції. На екрані «Виповнюється» натисніть. потім натисніть один з параметрів нової станції.
Вплив на підбір наступних пісень. Натисніть. потім натисніть «Відтворювати схожі» або «Ніколи не грати цю пісню». Також можна додати пісню в свій Список бажань iTunes.
Перехід до наступної пісні. Натисніть. Можна пропускати тільки обмежена кількість пісень на годину.
Редагування своїх станцій. Натисніть «Змінити». Можна додавати або прибирати виконавців, пісні і жанри, або взагалі видалити станцію.
Купівля пісень для власної медіатеки. Натисніть кнопку ціни.
отримання музики
Завантаження музики та інших аудіоматеріалів на iPad.
- Придбання та завантаження матеріалів з iTunes Store. У програмі «Музика» натисніть «Магазин». Див. Главу 22, iTunes Store.
- iTunes в хмарі. При вході в iTunes Store все раніше куплені матеріали автоматично з'являються в програмі «Музика». Див. Служба iCloud.
- Синхронізація матеріалів з iTunes на комп'ютері. Див. Синхронізація з iTunes.
- Для зберігання медіатеки на iCloud можна використовувати iTunes Match. Див. ITunes Match.
Аудіоматеріали можна слухати через вбудований динамік, звичайні навушники, підключені до гнізда навушників, або бездротові стереонавушники Bluetooth, підключення до iPad. При підключенні дротових або бездротових навушників звук на вбудований динамік не подається.
На екрані «Виповнюється» відображаються відтворена пісня і елементи управління відтворенням.
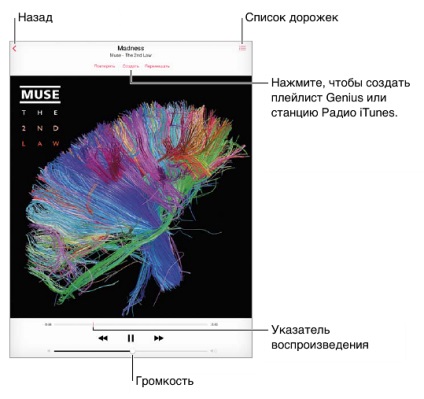
Перехід до будь-якого місця пісні. Перетягніть бігунок відтворення. Проведіть пальцем вниз по екрану, щоб знизити швидкість прокрутки.
Перемішування. Натисніть «Перемішати» на екрані «Виповнюється», щоб відтворювати мелодії у випадковому порядку.
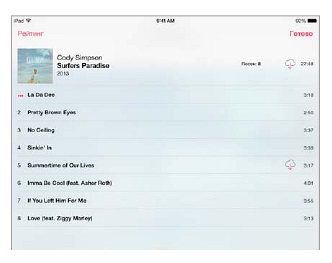
Відображення елементів управління відтворенням музики на заблокованому екрані під час використання іншої програми. Змахніть вгору від нижнього краю екрану, щоб показати Пункт управління. Див. Пункт управління.
Відтворення музики на стереосистеми AirPlay або Apple TV. Відкрийте Пункт управління, потім натисніть. Див. Технологія AirPlay.
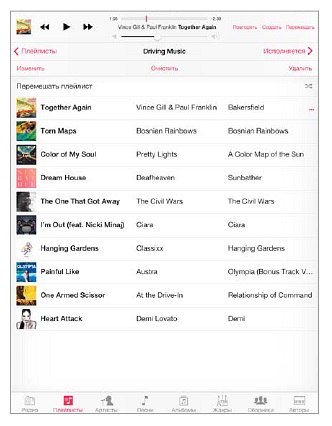
Редагування плейлиста. Виберіть плейлист, потім натисніть «Змінити».
- Додавання пісень. Натисніть.
- Видалення пісні. Натисніть. потім натисніть «Видалити». Видалення пісні зі списку відтворення не призводить до її видалення з iPad.
- Зміна порядку пісень. Перетягніть.
Очищення або видалення плейлиста, створеного на iPad. Виберіть плейлист і натисніть «Очистити» або «Видалити».
Видалення пісні з iPad. Натисніть «Пісні», смахніте по пісні і натисніть «Видалити». Пісня видаляється з iPad, але не з медіатеки iTunes на комп'ютері Mac або ПК з Windows або з iCloud.
Genius - все для Вас
Мікс Genius - це добірка пісень одного музичного жанру, яка створюється заново з Вашої медіатеки при кожному прослуховуванні міксу.
Використання функції Genius. Увімкніть Genius в iTunes на комп'ютері, потім синхронізуйте iPad з iTunes. Мікси Genius синхронізуються автоматично, якщо Ви не обрали ручне управління музикою. Плейлисти Genius також можна синхронізувати автоматично.
Створення плейлиста Genius. Відкрийте плейлисти, потім натисніть «Плейлист Genius» і виберіть пісню. Також можна натиснути «Створити» на екрані «Виповнюється», потім натиснути «Плейлист Genius».
- Заміна плейлиста за допомогою іншої пісні. Натисніть «Новий» і виберіть пісню.
- Оновлення плейлиста. Натисніть «Оновити».
- Збереження плейлиста. Натисніть «Зберегти». Плейлист зберігається під назвою обраної пісні і відзначається.
Плейлисти Genius, створені на планшеті iPad, копіюються на комп'ютер під час синхронізації з iTunes.
Примітка. Після того як плейлист Genius скопійований в iTunes, Ви не можете видалити його на планшеті iPad. Для зміни назви плейлиста, відключення синхронізації і видалення плейлиста використовуйте iTunes.
Видалення збереженого плейлиста Genius. Виберіть плейлист Genius, потім натисніть «Видалити».
Для управління відтворенням музики можна використовувати Siri (iPad 3-го покоління або новіше). Див. Використання Siri.
Використання Siri для відтворення музики. Натисніть і утримуйте кнопку «Додому».
- Відтворення або призупинення відтворення музики. Вимовте «play» (грати) або «pause music» (призупинити музику). Щоб призупинити відтворення скажіть «pause» (пауза), «pause music» (призупинити музику) або «stop» (стоп). Або скажіть «next song» (наступна пісня) або «previous song» (попередня пісня).
- Відтворення альбому, пісень окремого виконавця або плейлиста. Вимовте «play» (грати), потім скажіть «album» (альбом), «artist» (артист) або «playlist» (плейлист), а потім - ім'я або назва.
- Перемішування поточного плейлиста. Вимовте «shu @ e» (перемішати).
- Пошук інформації про поточну пісні. Вимовте «what's playing» (що це грає) або «who sings this song» (хто співає цю пісню), також можна запитати «who is this song by» (чия це пісня).
- Використання Genius для відтворення схожих пісень. Вимовте «Genius» або «play more songs like this» (ще схожі пісні).
iTunes Match
Після оформлення передплати музичні дані, плейлисти і мікси Genius зберігаються в службі iCloud. Більш докладну інформацію див. На веб-сторінці www.apple.com/ru/itunes/itunes-match/.
Включення функції iTunes Match. Виберіть «Настройки»> «Музика». При включенні служби iTunes Match синхронізовані музичні дані видаляються з iPad.
Примітка. Якщо функція iTunes Match включена, то при нестачі вільного місця музика автоматично видаляється з iPad, починаючи з найбільш старих і рідко прослуховує пісень. Значки iCloud () знову з'являються для віддалених пісень і альбомів, вказуючи на те, що віддалені пісні та альбоми як і раніше доступні для завантаження з iCloud, але більше не зберігаються на самому iPad.
Видалення завантажується пісні. Змахніть вліво і натисніть «Видалити».
Відображення лише музики, завантаженої з iCloud. Виберіть «Настройки»> «Музика» і вимкніть параметр «Показати всю музику».
Налаштування програми «Музика»
Виберіть «Настройки»> «Музика», щоб налаштувати наведені нижче параметри програми «Музика».
- Перевірка звуку (щоб нормалізувати рівень гучності аудіоматеріалів).
- Еквалайзер.
Примітка. Установки еквалайзера впливають на висновок звуку, в тому числі висновок через роз'єм навушників і AirPlay. Ці настройки зазвичай застосовуються до музики, що відтворюється за допомогою програми «Музика».
- Групування по виконавцю альбому.
Регулювання гучності звуку. Виберіть «Настройки»> «Музика»> «Обмеження гучності».
Примітка. У деяких країнах Європейського союзу на iPad може з'являтися попередження, якщо гучність перевищує встановлені в ЄС норми безпеки для слуху. Щоб встановити гучність вище цього рівня, можливо, знадобиться відпустити на нетривалий час кнопку гучності. Щоб обмежити максимально можливу гучність до цього рівня, виберіть «Налаштування>« Музика »>« Огранич. гучності », потім включіть параметр« Огранич. гучності ЄС ». Щоб заборонити змінювати обмеження гучності, виберіть «Налаштування»> «Загальні»> «Обмеження».
Обмеження доступу до зміни меж гучності. Виберіть «Настройки»> «Основні»> «Обмеження»> «Обмеження гучності», потім натисніть «Заборонити зміни».