• Кліпи накладеної доріжки
• Ефект Картинка в картинці
• Ефект Ключ кольоровості
Спочатку доріжка накладення у вікні може бути прихована. Щоб вона показувалася, досить викликати контекстне меню будь-якого кліпу (або натиснути правою кнопкою миші в будь-якому місці вікна фільму) і вибрати команду Завжди показувати накладену доріжку.
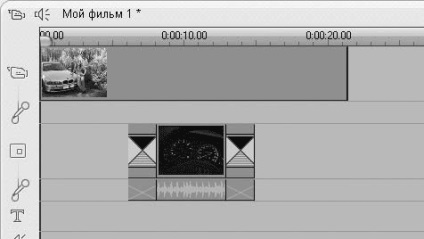
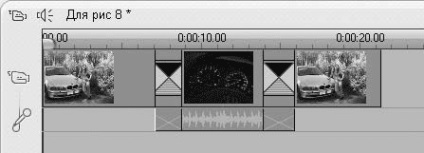
Мал. 8.2. Усунення накладеної доріжки (в порівнянні з рис. 8.1)
Тільки в разі, показаному на рис. 8.2, на створення фрагмента проекту потрібно було набагато більше часу: додатково знадобилося розділити кліп і виконати підрізування обох частин. Накладена доріжка сильно спростила вставку частини одного кліпу в середину іншого кліпу.
Переходи при роботі з накладеною доріжкою можна застосовувати не тільки для плавної зміни кліпів, наступних один за одним на цій доріжці. Переходи можна застосовувати для отримання різноманітних ефектів «прояви» або «зникнення» зображення накладеної доріжки і для багато іншого. Вибір обмежується тільки фантазією користувача Studio.
Для включення і налаштування цього ефекту можна піти двома шляхами. Поперше, можна застосувати ефект Картинка в картинці. вибравши його в списку ефектів (див. гл. 6). При цьому ефект налаштовується подібно до того, як налаштовуються інші ефекти. Природно, параметри у ефекту відрізняються від параметрів інших ефектів.

Мал. 8.3. Налаштування ефекту Картинка в картинці
Якщо ефект Картинка в картинці раніше не був використаний для виділеного кліпу, то при установці прапорця Картинка в картинці (див. Рис. 8.3) ви додасте цей ефект в список ефектів, застосованих до кліпу. Якщо встановити прапорець Застосувати до нових кліпів. то ефект Картинка в картинці буде автоматично застосовуватися до нових кліпів, додаються на доріжку накладення.
• щоб змінити положення зображення в кадрі, досить за допомогою миші перемістити ескіз (2) в потрібне місце кадру (1);
• щоб змінити розмір накладеного зображення, досить перемістити один з прямокутників (3) на краях ескізу (2) для отримання потрібного розміру.
Для настройки рамки навколо накладеного зображення використовують елементи керування в області Кордон (див. Рис. 8.3):
• Ширина - задає ширину ліній рамки;
• Прозорість - задає прозорість ліній рамки;
• Плавність - створює рамку, яка поступово стає прозорою в міру віддалення від зображення; особливо добре помітно дія цієї настройки при використанні рамки з широкими лініями;
• Закруглені кути - створює рамку з закругленими кутами (якщо встановити прапорець).
Приклад рамки, для створення якої задіяні всі чотири елементи управління в області Кордон. наведено на рис. 8.4.
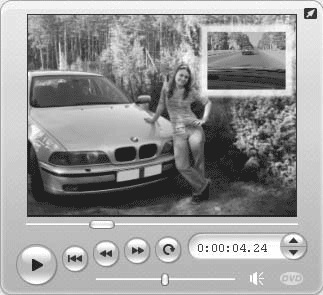
Поруч з областю Кордон (див. Рис. 8.3) розташовується область Тінь. елементи управління якої дозволяють створювати ефект тіні, що відкидається накладеним зображенням, а також змінювати її положення і колір:
• Відстань - задає зсув тіні по відношенню до зображення;
• Прозорість - задає прозорість тіні.
Крім того, можна змінити напрямок і колір тіні. Інструмент для завдання напряму тіні не являє собою нічого складного: вісім положень перемикача дозволяють задати одне з восьми положень тіні. При цьому зображення
в центрі додатково показує, як буде відкидатися тінь.
Приклад тіні накладеного зображення, для створення якої були задіяні всі елементи управління в області Тінь. показаний на рис. 8.5.
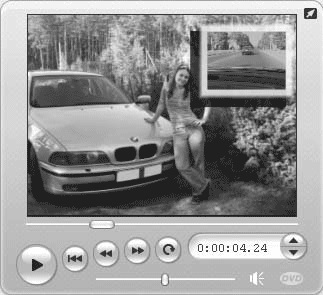

Розглянемо області, які є в цьому вікні, але яких немає у вікні, що викликається натисканням кнопки Змінити накладену картинку, використовуючи функцію Картинка в картинці і Ключ кольоровості:
• Обрізати - регулятор в цій області встановлює ступінь відсікання країв накладеного зображення;
• Кордон - за допомогою регуляторів Ширина і Висота в цій області можна задавати окремо ширину і висоту рамки навколо накладеного зображення.
Перед тим як розбиратися з настройками ефектів, розглянемо, що він із себе представляє (точніше, як працює). Ефект Ключ кольоровості використовується для виключення з зображення частин певного кольору, найчастіше - фону. Застосування цього ефекту ви могли не раз спостерігати, наприклад, у випусках новин з сурдоперекладом, коли зображення людини, дублюючого мова диктора, накладається на основне зображення. Правда, в цьому випадку застосовується як мінімум два ефекту: Картинка в картинці і Ключ кольоровості.
Працює ефект Ключ кольоровості приблизно так. Спочатку потрібно поставити колір частин, які треба виключити. Після цього з кожного кадру кліпу видаляються всі пікселі, колір яких відповідає заданому кольору в межах заданих відхилень за кольором і насиченості. Правда, при виключенні пікселів враховується ще ряд налаштувань, що дозволяють домогтися кращого застосування ефекту, але суть ефекту від цього не змінюється.
На рис. 8.7 показаний приклад застосування ефекту Ключ кольоровості. Крім цього ефекту тут також застосований ефект Картинка в картинці (до зображення на машині в кадрі).
Як і для ефекту Картинка в картинці. існують два шляхи включення і налаштування ефекту Ключ кольоровості:
• другий - не такий наочний, через список ефектів кліпу (даний ефект в групі ефектів Studio Plus RTFX називається Комутатор ключа кольоровості).
Щоб включити ефект, встановіть прапорець Використовувати ключ кольоровості. Установка прапорця Застосувати до нових кліпів дозволяє використовувати ефект автоматично для всіх додаються на накладену доріжку кліпів.
Розглянемо елементи управління, призначені для настройки ефекту Ключ кольоровості (рис. 8.8).
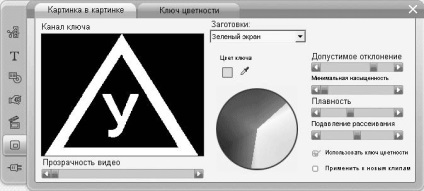
Мал. 8.8. Налаштування ефекту Ключ кольоровості
• Колір ключа - інструмент вибору кольору, за допомогою якого можна встановити колір виключаються частин зображення. Палітра, розташована під цим інструментом, показує діапазон виключаються з зображення квітів (лінії «чистого» червоного, синього і зеленого кольорів розташовані на цій палітрі під кутом 60 °, причому лінія червоного кольору - вертикально).
• Допустиме відхилення - регулятор, що дозволяє змінювати діапазон кольорів, які виключаються з зображення (в середині цього діапазону завжди знаходиться колір, встановлений за допомогою інструменту вибору кольору).
• Мінімальна насиченість - регулятор, який використовується для зміни мінімальної насиченості (частки заданого кольору), яку повинні мати виключаються з зображення точки. Точка в центрі палітри відповідає нульовий насиченості (сірого кольору), при видаленні від центру значення насиченості зростає.
• Плавність - регулятор, за допомогою якого можна зробити більш гладкою кордон накладеного зображення після виключення фонового кольору.
• Придушення розсіювання - регулятор, за допомогою якого можна позбутися від шумів і «протікань» кольору фону (кольори, що виключається з зображення) на кордоні накладеного і основного зображення; переміщення повзунка цього регулятора вправо в більшості випадків дозволяє поліпшити якість застосування ефекту.
Область Канал ключа в лівій частині вікна показує, яка частина вихідного зображення буде залишена після застосування ефекту (білий колір).
• Інверсія ключа - до зміни дії ефекту Ключ кольоровості на зворотне, тобто з зображення виключаються точки, колір і інтенсивність яких не потрапляє в діапазон кольору ключа;
На рис. 8.9 наведені приклади результатів застосування ефекту Ключ кольоровості при установці прапорців Інверсія ключа і Показати ключ.
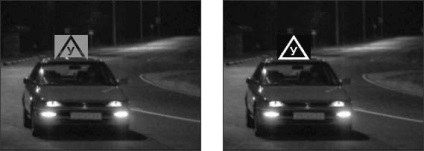
Мал. 8.9. Варіанти застосування ефекту Ключ кольоровості
Розглянуті в розділі ефекти підтримують ключові кадри, дозволяючи зробити фільм ще цікавіше.