Часто приходять листи з питаннями про те, як заповнювати поля форм кирилицею, як впихнути в маленькі графи всю необхідну інформацію і т.п.
Виконую обіцянку, дану мною раніше - описати попонятнее весь процес роботи з PDF-формами.
1. Формат документів, що використовуються програми.
Форми, доступні для завантаження з офіційних сайтів, викладаються в форматі PDF. Напевно всім відомо, що файли PDF легко проглядаються безкоштовною програмою Adobe Reader. призначеної саме для цієї мети. У ній же можна з відносним зручністю заповнювати PDF-форми. Основні незручності при цьому наступні:
- проблеми при введенні в поля форм російського тексту (кирилиці);
- неможливість зберегти заповнену форму (її можна тільки роздрукувати).
Обидві ці проблеми обходяться за допомогою програми Adobe Acrobat CE. яка представляє собою засіб створення і редагування файлів PDF. Ця програма комерційна; де її купувати - питання окреме і тут він розглядатися не буде.
Важливе зауваження: для досягнення максимального ефекту обов'язково потрібно Adobe Acrobat з індексом CE. який означає центральноєвропейську версію, призначену серед іншого для роботи з кирилицею.
За деякими даними, частина викладених на офіційних сайтах форм має захист від змін. Робота із захищеними документами - це окрема тема, що виходить за рамки цієї статті.
Під час написання даної статті використовувався
2. Потрібні інструменти.
При всьому достатку засобів, що надаються акробатів для роботи з документами, буде потрібно зовсім небагато. У випадаючому меню Advanced Editing включити відповідну панельку кнопок - Advanced Editing Toolbar:
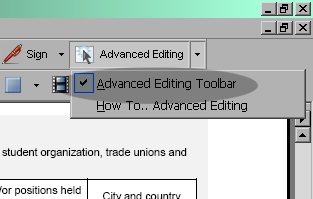
З'явиться панель інструментів "просунутого" редагування, з якої нам знадобиться тільки Object Select Tool, він же інструмент вибору об'єктів, або просто стрілка:
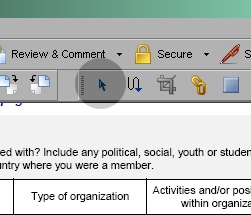
Цією стрілкою можна вибирати такі елементи документів, як поля, елементи зображення, малюнки і т.п. На противагу їй існує (і стане в нагоді) інструмент вибору тексту - Text Select Tool:
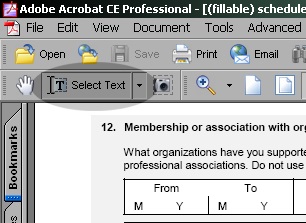
З цієї кнопки випадає додаткове меню з декількох пунктів, але вони швидше за все для вирішення наших завдань не знадобляться взагалі.
3. Пишемо кирилицю.
Беремо інструмент вибору об'єктів. Всі доступні для редагування об'єкти в формі відразу виділяються чорними контурами і на них з'являються прямокутні мітки з їх іменами. Тицьнувши правою кнопкою на потрібне нам поле (то, яке повинно містити російський текст), отримаємо контекстне меню (на тлі - все редаговані об'єкти чорного кольору; поточний об'єкт - червоного кольору):
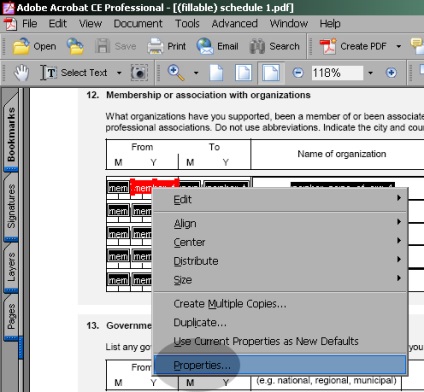
У випадаючому меню нас цікавить останній пункт - властивості об'єкта, або Properties. При його виборі відкриється діалогове вікно властивостей об'єкта, в якому потрібно вибрати вкладку Appearance (зовнішній вигляд):
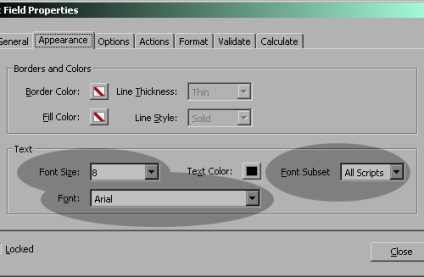
(Вікно властивостей можна також відкрити подвійним кліком на об'єкті). Виставляємо в цьому вікні параметр Font Subset в значення Cyrillic. вибираємо відповідний розмір шрифту - і все готово. Не закриваючи цього вікна, можна стрілкою вибирати інші поля і працювати з їх властивостями.
4. Розміщуємо більше інформації.
Як це часто буває, поля форм мають занадто маленький розмір для того, щоб вписати в них навіть найнеобхідніше. Обходимо цю засідку: відкриваємо вкладку Options у властивостях поля.
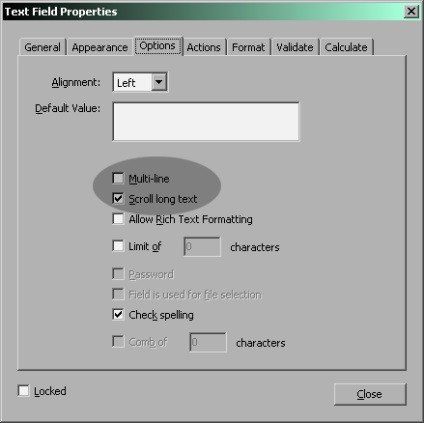
Найцікавіше тут - параметр Multi-line. який дозволяє або забороняє тексту в графі розміщуватися в кілька рядків. Якщо прапорець знятий - текст буде розміщуватися в один рядок. Включаємо цей параметр. Тепер в одну графу можна вмістити кілька рядків тексту. Нам вистачить і двох.
З параметром Scroll long text можна поекспериментувати окремо; теоретично він повинен дозволяти прокрутку в поле довгого тексту. Нам це здається не потрібно, бо на роздруківці ніяка прокрутка неможлива. Можна цей параметр відключити, але якщо не заважає - можна і не чіпати.
Після цих маніпуляцій можна перейти на вкладку Appearance і зменшити розмір шрифту, щоб двома рядками було не тісно. Прийнятні результати дає шрифт Arial з розміром 6 пунктів.
Їдемо далі. Якщо спробувати тепер набрати текст (взявши попередньо інструмент виділення тексту), стане ясно, що такий результат нам не потрібен - він набирається рівно посередині між верхнім і нижнім краями поля; місця для другого рядка не залишається. Поле потрібно посунути вгору і трохи розтягнути його по вертикалі:
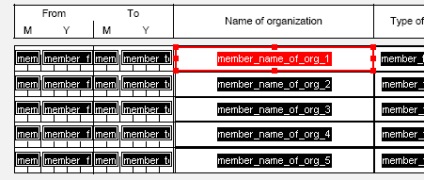
Щоб посувати поле по листу, досить повозити його мишкою за середину; можна те ж саме зробити курсорними клавішами. Розміри змінюються, якщо чіпляти мишкою за квадрати в кутах і на сторонах червоного прямокутника.
5. Пишемо PRESENT або N / A в поле дати.
У деяких випадках в поле дати потрібно вписати PRESENT - наприклад для того місця роботи, де заявник працює в даний час. Іноді можна (але напевно не обов'язково) вписати N / A - якщо наприклад стоїть дата смерті людини, який живий і здоровий. Проблема в тому, що ні те, ні інше спочатку в поле дати не пишеться. Вирішуємо проблему. Відкриваємо властивості поля, вкладку Format.
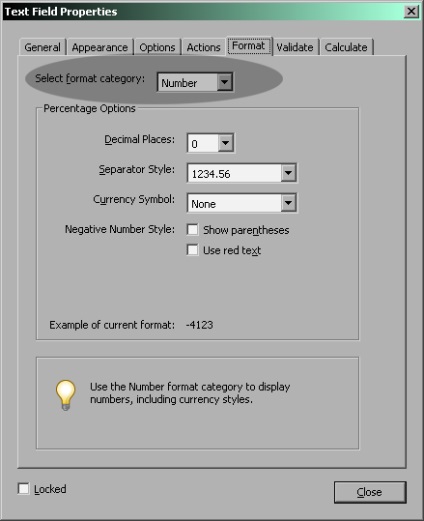
Саме тут формат Number (число) потрібно замінити на None. Після цього в поле можна буде вводити що завгодно, а не тільки цифри. Після цього йдемо на вкладку Options і вимикаємо параметр Limit of. characters (обмеження в. символів) - інакше від слова PRESENT в поле дати помістяться тільки перші 4 букви.
Ймовірно, доведеться посувати поле або змінити його розміри - але це вже проходили.
6. Інші прийоми.
Коли потрібно змінити параметри декількох рядків таблиці, можна скористатися простим прийомом: спочатку вручну виставити параметри полів першого рядка, потім видалити поля з інших рядків і помістити на їх місця копії "правильних" полів з першої.
Щоб виділити кілька полів, можна просто охопити їх прямокутником за допомогою інструменту вибору об'єктів. Всі виділені поля будуть позначені кольором. Теоретично, вибравши кілька полів, можна відкрити вікно властивостей і правити параметри всеей обраної групи. Але це не завжди зручно.
Копію одного поля або декількох виділених полів створити дуже просто: утримуючи клавішу Ctrl поцупити їх мишкою в потрібне місце. При цьому оригінал залишиться на колишньому місці. Щоб зробити зрушення точно по вертикалі або по горизонталі, потрібно тримати клавішу Shift - це допоможе зберегти таблицю рівною.
Далі: у кожного поля в документі є ім'я - параметр Name:
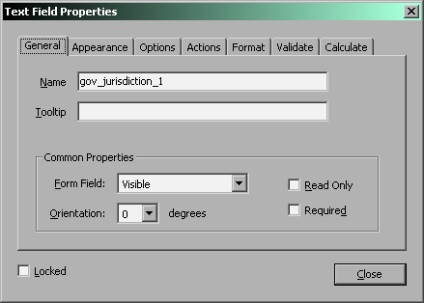
Коли ви скопіюєте поле, копія отримає те ж саме ім'я, що й оригінал. Ось тут потрібно проявити уважність: поля з однаковими іменами матимуть однаковий текст, а це зовсім не потрібно. Тому після копіювання потрібно просто поміняти ім'я кожного новоствореного поля.
На вкладці Validate (перевірка правильності) можуть бути включені параметри, що відповідають за перевірку введеного в поле значення. Іноді вони можуть збити з пантелику - можна їх вимкнути: встановити Field value is not validated (значення не перевіряється).
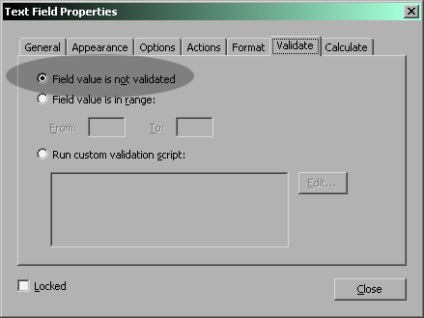
На цьому курс молодого бійця закінчений. Цих відомостей разом з наявними Adobe Acrobat CE цілком достатньо для якісного і повного заповнення всіх форм.