Apple робить дуже хороші комп'ютери - і продає їх втридорога. Сьогодні купити Mac не просто складно - з урахуванням відомих подій це дуже складно. YouTube-блогер Джессі Гардіані розповідає про те, як зробити настільний «мак» своїми руками ... і при цьому непогано заощадити!
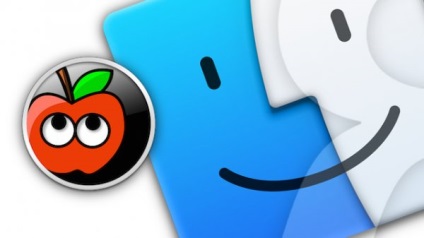
Комплектуючі для CustoMac

Вище представлений тільки один з численних варіантів комплектуючих для подальшого складання CustoMac. Ознайомитися з іншими конфігураціями можна тут.
Найприємніше в «Хакінтоша» - це те, що для свого майбутнього «маку» ви можете вибрати абсолютно будь-який корпус:

Щоб приступити до складання, просто зніміть бічну панель:

Як і завжди, першою йде материнська плата:
За нею йде процесор, його вставляють в спеціальний слот на «материнке»:
Наступний по черзі - процесорний кулер, адже CPU може стати ДУЖЕ гарячим:

Тепер настала черга оперативної пам'яті:
... І блоку живлення:
Після підключення до материнської плати декількох кабелів Джессі вставляє SSD-диск. На ньому будуть зберігатися macOS і всі файли:


У комп'ютерів Mac є вбудований модуль Wi-Fi. Нам доведеться купити і поставити спеціальну картку або адаптер (кому що подобається):

З «залізом» ми закінчили.
Тепер саме час зайнятися установкою OS X. Для цього нам буде потрібно комп'ютер Mac з операційною системою El Capitan (якщо його у вас немає, позичте на пару годин у одного або домовтеся з продавцем в комп'ютерному магазині), вихід в Інтернет і USB-флешка на 16 гігабайт.
Як встановити macOS на комп'ютер CustoMac (Хакінтош)
Крок 1: Скачиваем macOS (El Capitan або пізніше)
Операційна система поширюється безкоштовно для всіх користувачів, в минулому купували Mac OS X Snow Leopard, Lion або Mountain Lion, або купили Mac з встановленою OS X Mavericks або Yosemite. Завантажити інсталяційний файл можна з магазину додатків Mac App Store за допомогою Apple ID з будь-якого Mac.

Якщо у Вас немає Mac, попросіть на пару годин у знайомого або передайте йому USB-флешку і інструкцію - нехай зробить для Вас завантажувальний диск з macOS.
1. Відкрийте Mac App Store.
2. Увійдіть в систему за допомогою свого Apple ID.
3. Скачайте OS X El Capitan (або пізніше).
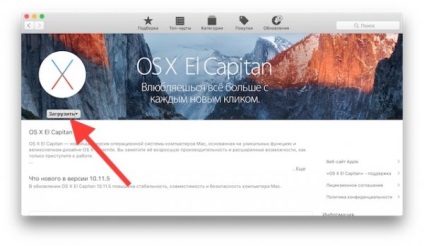
Після завантаження файл буде доступний в розділі Програми.
Крок 2: Створюємо завантажувальний флешку за допомогою Unibeast
1. Підключіть до Mac флешку об'ємом 16 ГБ або більше.
2. Відкрийте Дискову утиліту (Програми -> Службові програми).
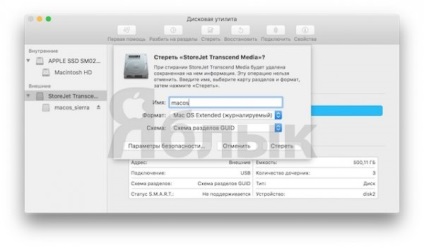
3. Відформатуйте флешку з наступними параметрами: 1 розділ. Схема розділів GUID. ФорматOS X Extended (журнальованою).
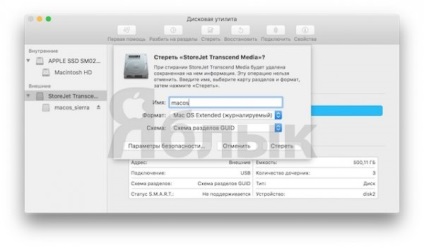
4. Скачайте і встановіть UniBeast. Зверніть увагу - для скачування файлів на сайті потрібна реєстрація.
5. Чотири рази натисніть Continue і один раз Agree.
6. У вкладці Destination Select виберіть USB і натисніть на Continue.
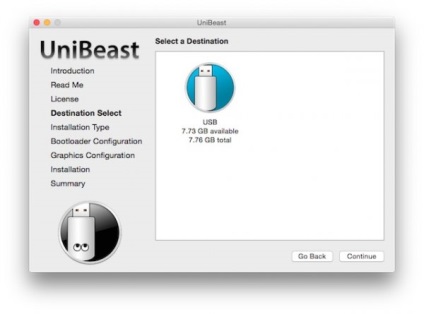
7. На екрані Select OS Installation виберіть El Capitan і натисніть Continue.
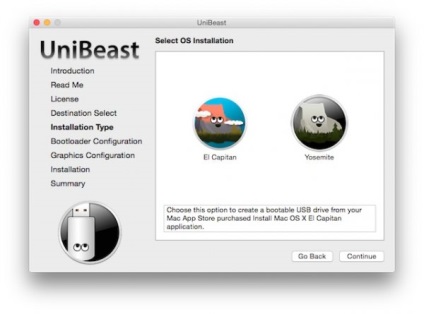
8. На екрані Bootloader Options виберіть UEFI Boot Mode або Legacy Boot Mode.
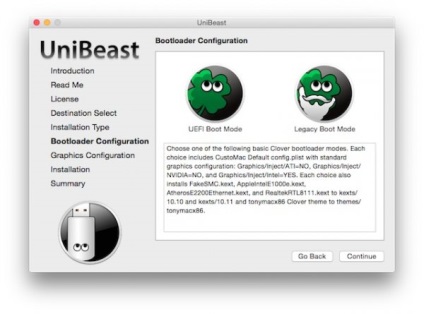
9. (За бажанням) На екрані Graphics Configuration можна задати опції по графіку вашої системи.
10. Перевірте свій вибір опцій, натисніть Continue. введіть пароль і клацніть по напису Install.
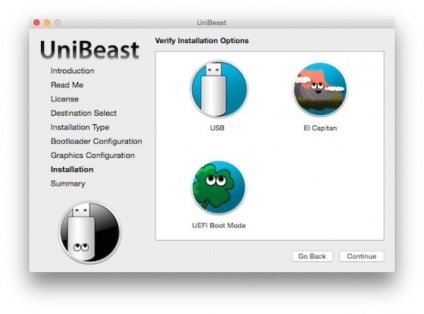
UniBeast створить завантажувальну флешку. Процес триватиме близько 10 хвилин, в залежності від можливостей системи і швидкості самої USB-флешки. На час запису не виймайте флешку від комп'ютера.
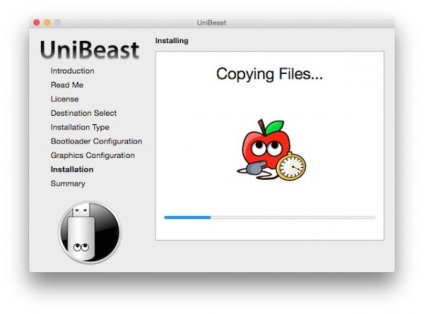
17. Перетягніть на вже записану флешку MultiBeast для встановлюваної версії macOS (скачати тут).
Крок 3: Рекомендовані настройки BIOS
Якщо ви встановлюєте систему на рекомендоване залізо з AMI UEFI BIOS, настройки будуть простими. Для інших систем - переконайтеся, що BIOS працює в режимі Optimized Defaults. а жорсткий диск - в AHCI. Нижче наводяться стандартні настройки AMI UEFI BIOS для Gigabyte AMI UEFI BIOS, Gigabyte AWARD BIOS, ASUS AMI UEFI BIOS і MSI AMI UEFI BIOS.
1. Щоб увійти в налаштування BIOS / UEFI відразу після включення комп'ютера натисніть і утримуйте на USB-клавіатурі клавішу Delete.
2. Відкрийте Optimized Defaults.
3. Якщо ваш процесор підтримує VT-d. відключіть його.
4. Якщо у вашої системи є CFG-Lock. відключіть його.
5. Якщо у вашої системи є Secure Boot Mode. відключіть його.
6. Встановіть параметр OS Type на Other OS.
7. Якщо у вашої системи є IO SerialPort. відключіть його.
8. Встановіть параметр XHCI Handoff на Enabled.
9. Якщо у вас система 6 series або x58 з AWARD BIOS. відключіть USB 3.0.
10. Збережіть зміни і вийдіть.
Крок 4: Встановлюємо OS X El Capitan (або пізніше)
Майже готово! Все, що потрібно зробити - завантажитися з нашої USB-флешки і встановити систему. Для досягнення найкращих результатів рекомендується підключати флешку до «старого» порту USB 2.0.
1. Увімкніть комп'ютер.
2. Натисніть «гарячу клавішу» для вибору завантажувального пристрою (зазвичай це F12, F11, F10 або F8).
3. Виберіть USB.
4. На екрані Clover boot виберіть Boot Mac OS X from USB.
5. Після поява установника (Installer) виберіть мову системи.
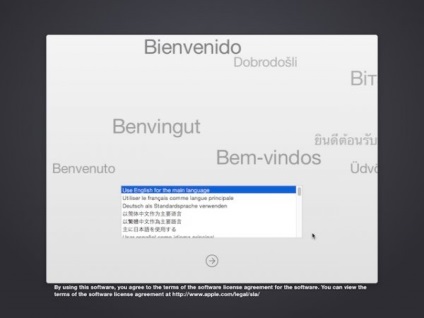
Важливо: в процесі установки не забудьте відключити відправку діагностики в Apple. Все-таки у нас не Мас, а «Хакінтош», і творцям оригінального операційки ваша винахідливість може не сподобатися.
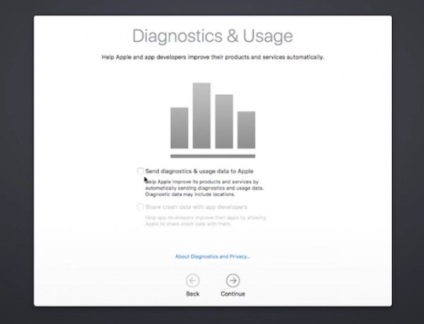
6. Для нової установки OS X ви ПОВИННІ стерти і відформатувати диск, на який будете встановлювати систему. Для цього:
- У меню зверху виберіть Програми та відкрийте Дискову утиліту.
- Клацніть мишкою по потрібному системному диску (на який хочете встановити macOS).
- Виберіть Стерти.
- В поле Ім'я вкажіть El Capitan (перейменувати його можна буде і пізніше).
- В поле Формат виберіть OS X Extended (журнальованою).
- В поле Схема виберіть Схема розділів GUID.
- Виберіть Стерти.
- Закрийте Дискову утиліту.
7. Коли установник запитає вас про те, куди ставити систему, виберіть El Capitan.
8. Після установки система автоматично перезавантажиться.
Крок 5: Пост-інсталяція з MultiBeast
На даний момент установка системи завершена, але завантажитися з дика поки не можна. Для того, щоб виправити це, нам буде потрібно утиліта MultiBeast. Вона дозволяє завантажувати систему з жорсткого диска і встановлювати драйвера на звук, мережеві інтерфейси і графіку.
1. Увімкніть комп'ютер.
2. Натисніть «гарячу клавішу» для вибору завантажувального диска.
3. Виберіть USB.
4. На екрані завантаження виберіть свою нову систему El Capitan.
5. Завершіть установку macOS.
6. Скачайте і запустіть MultiBeast. Якщо система попросить установку Clover для рута вашого пристрою (наприклад, Gigabyte 6 Series і X58-системи), перейдіть до кроку 6 (див. Нижче).
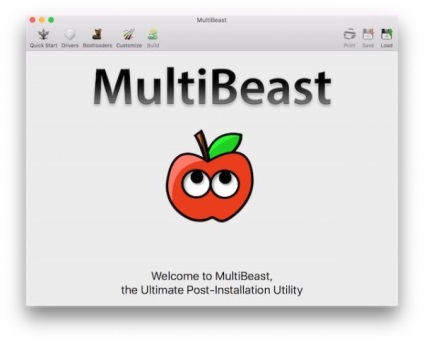
7. Якщо ви зробили чисту установку, натисніть на Quick Start. UEFI Boot Mode рекомендований для всіх UEFI-сумісних систем, Legacy Boot Mode - для всіх BIOS-сумісних систем.
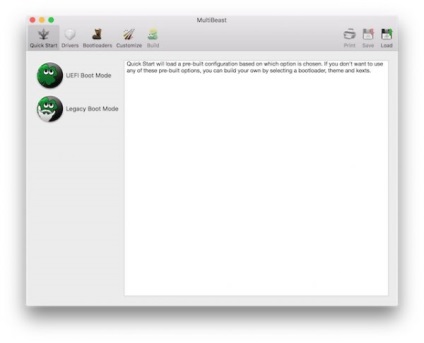
8. Зробіть вибір відповідно до опції звуку і мережевих налаштувань для вашої системи.
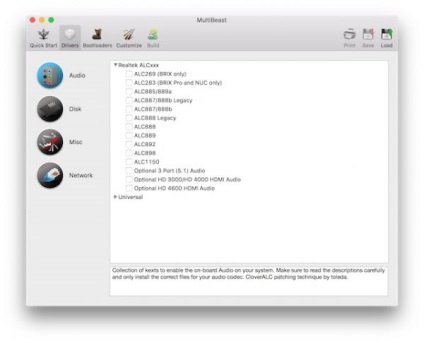
9. Клацніть по напису Costomize для доступу до інших функцій.
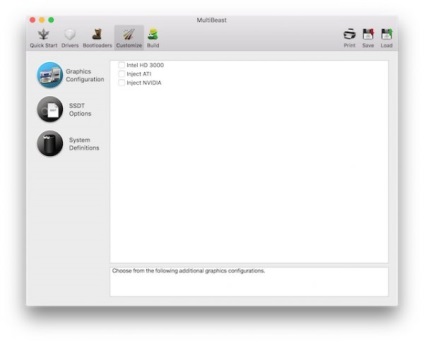
10. Клацніть по іконці Print або Save для бекапа вашої конфігурації.
11. Клацніть по іконці Build. потім виберіть Install.
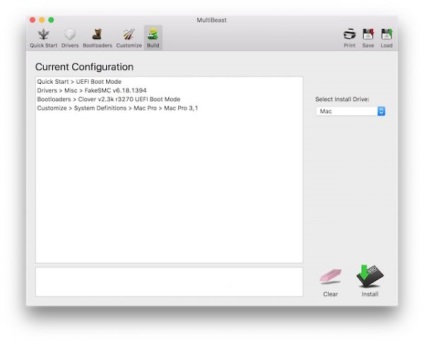
12. Перезавантажте систему.
Вітаємо - все вийшло, і тепер на вашому CustoMac працює повноцінна версія macOS!
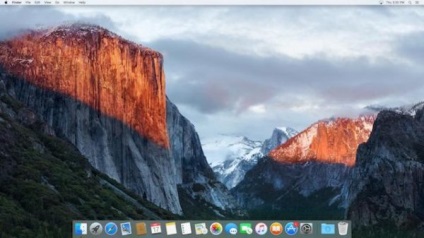
Крок 6 (при необхідності): Альтернативна пост-інсталяція
Це старий метод, їм користувалися до появи MultiBeast. Якщо у вас все вийшло з MultiBeast, нічого з перерахованого нижче робити не потрібно. Спосіб знадобиться тільки тим користувачам, у яких система попросила встановити Clover для рута диска.
1. Натисніть «гарячу клавішу» для вибору завантажувального диска.
2. Виберіть USB.
3. На екрані завантаження Clover виберіть Boot Mac OS X from El Capitan.
4. Завершіть установку macOS.
5. Скачайте El Capitan Post-Install Tools.
До складу архіву Post-Installation.zip входять два кастомних установника Clover і необхідні драйвера OS X з дозволом .kext. Вони зроблять можливою завантаження з жорсткого диска (тобто те саме, що пропонує MultiBeast). Якщо щось піде не так, можна буде як і раніше завантажуватися з флешки.
6. Розпочніть один з кастомних Clover-установників UEFI Boot Mode (Clover_v2.3k_r3320_UEFI.pkg) рекомендується для всіх UEFI-сумісних систем, Legacy Boot Mode (Clover_v2.3k_r3320_Legacy.pkg) - для BIOS-сумісних систем, Legacy Boot Mode - Root ( Clover_v2.3k_r3320_Legacy_Root.pkg) - для старих систем, які не можуть завантажуватися з розділу EFI. Для подальшої кастомізації завантажувача скачайте і встановіть офіційний Clover.
7. Для установки FakeSMC і Ethernet запустіть CustoMac Essentials.
8. Скачайте і встановіть Clover Configurator.
9. Автоматично буде створений ваш config.plist. Якщо цього не відбулося, виберіть Mount EFI Partition.
10. Виберіть вкладку SMBIOS.
11. Натисніть на Magic Wand Icon.
12. Виберіть зі списку System Definition, потім у випадаючому меню вкажіть версію системи. Ця операція додасть в ваш config.plist відповідну інформацію SMBIOS з унікальним серійним номером. Якщо ви не знаєте, що вибирати, спробуйте варіант «Mac Pro 3.1» - він підійде для більшості систем.
13. (Необов'язково) Якщо у вас в /Extra/smbios.plist є існуючий Chimera SMBIOS. ви можете вибрати таке ж системне визначення в Clover Configurator. а потім вручну скопіювати цей серійний номер в ваш config.plist.
14. (Необов'язково) Якщо ви налаштовували графіку для установки UniBeast. відкрийте вкладку Graphics і виберіть Inject NVIDIA або Inject ATI.
15. Обов'язково збережетеся і закрийте Clover Configurator.
16. (Необов'язково) Скачайте скрипт CloverALC110.
17. (Необов'язково) Натисніть на завантаженому файлі.
18. (Необов'язково) У Finder два рази клікніть по з'явився файлу .command.
19. (Необов'язково) Пройдіть через процедуру установки відповідних параметрів звуку в Терміналі.
20. Перезавантажте систему.
Сайт може містити контент, не призначений для осіб молодше 14-ти років. Вся інформація і посилання на сайті, представлені виключно в ознайомлювальних цілях.