Привіт, розглянемо сьогодні хмарне сховище Google - переосмислення Документи Google. Бракує російської мови в Dropbox? Спробуйте Диск Google. Серед всіх протестованих мною сервісів, Google Диск, напевно, найпростіший у використанні.
Він виконаний у фірмовому мінімалістичному стилі Google, за яким ховається хороша функціональність і збалансований набір можливостей.
Як користуватися Google Диском?
Встановити Google Диск на ПК
Якщо подивитися на процес установки, то він майже такий же, як у Dropbox. І папка для синхронізації створюється так само саме, але є одна особливість по роботі з Документами Google. Вони представлені у вигляді ярликів на документ в інтернеті. При натисканні на такий ярлик відбувається відкриття документа в браузері, де з ним можна почати працювати. Всі інші файли синхронізуються і відкриваються як зазвичай.
Під час установки програми для ПК є можливість вказати, які папки будуть синхронізуватися з поточним комп'ютером і місце розташування самої папки Диска. Для цього потрібно клікнути на кнопку додаткові параметри, де і можна поміняти ці параметри. Ці ж параметри можна змінити клацнувши правою кнопкою мишки по значку Гугл Диска в системному треї і вибравши пункт «Налаштування».
Основний акцент при взаємодії з хмарним сховищем Google зосереджений на роботі через браузер Google Chrome. Тому програма для комп'ютера має мінімум налаштувань, все зрозуміло і доступно. Статус синхронізації файлів і папок позначається: зеленої галочкою - файл синхронізований, сині стрілочки - в процесі Сінх. червоний хрестик - синхронізація не вдалася. Більше про додаток для ПК сказати нічого, щоб отримати доступ до головних можливостям потрібно перейти в онлайн версію Диска Google.
Веб-інтерфейсGoogle Drive
Якщо ви раніше користувалися Документами Google, то тепер вони будуть перебувати на Диску Google. Ділитися документами або іншими файлами просто, а додавати нові файли можна як через папку на комп'ютері, так і просто перетягнувши їх мишкою у вікно браузера.
Як розшарити файл або папку?
Для розшарювання потрібно клацнути по потрібному файлі або папці правою кнопкою миші і в контекстному меню знайти пункт «Спільний доступ».
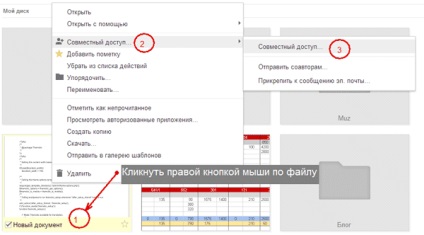
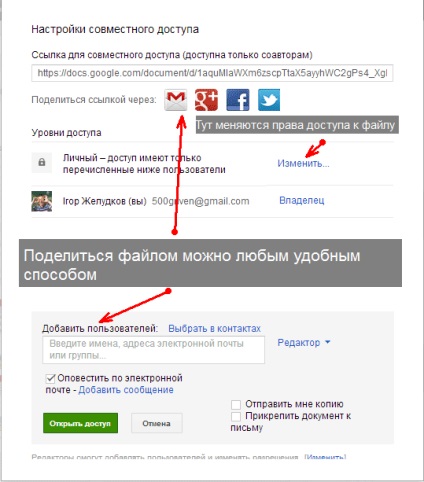
Для більш глибокої налаштування прав доступу до файлу можете налаштувати Рівні доступу, там все зрозуміло описано.
версії файлів
В Гугл Диску для кожного файлу зберігається 100 його попередніх версій, які видаляються після тридцяти днів. Доступ до цієї функції знаходиться в контекстному меню під назвою Управління версіями. Ви в будь-який момент відключити видалення старих версій файлів або видалити їх, так як вони будуть займають простір на диску.
Особливості Гугл Диска
Головна фішка Google Drive - повноцінні текстові документи, електронні таблиці та презентації та багато іншого можна створювати прямо в браузері. У папці Мій диск показані всі ваші файли, які синхронізуються з комп'ютером і мобільними пристроями. А в папці Доступні мені будуть відображатися ті документи, якими поділилися з вами. Тепер не потрібно пересилати файли по електронній пошті - они будут зберігатися на диску, а посилання на них можна надавати кому ви хочете.
Можливо, ви помітили, що біля кожного файлу є прозора зірочка. Вона стане в нагоді якщо потрібно позначити важливий файл. Подивитися які файли ви відзначили зірочкою можна в папці Помічені. В папці Недавні ви легко знайдете файли, з якими недавно працювали, а в папці Дії показані останні операції з файлами - завантаження на диск, надання спільного доступу, створення нового документа.
Документи офлайн дозволяють створювати і редагувати документи Google, коли у вас відсутній підключення до інтернету. Це теж буде відбуватися через браузер.
Це був би не Google, якби він не реалізував потужний пошук по документам. У параметрах можна задати фільтрацію за типом, доступу і праву власності на документи.
Можна також відзначити Корзину. куди потрапляють всі видалені файли. Звідти можна відновити файли або видалити їх назавжди.
Видалити Google Диск неможливо, так як він заміщає собою популярний сервіс Документи Google. А з комп'ютера він видаляється як будь-яка інша програма.
Відправлення великих файлів по електронній пошті
Як відомо, вкладення великих розмірів неможливо пересилати електронною поштою. За допомогою Gmail тепер можна робити вкладення з Гугл Диска. Для цього потрібно у вікні написання листа, там де вставляються вкладення, клікнути на значок Диска і вибрати потрібний файл. Таким чином можна додавати файли у цьому розміром до 10 Гбайт.
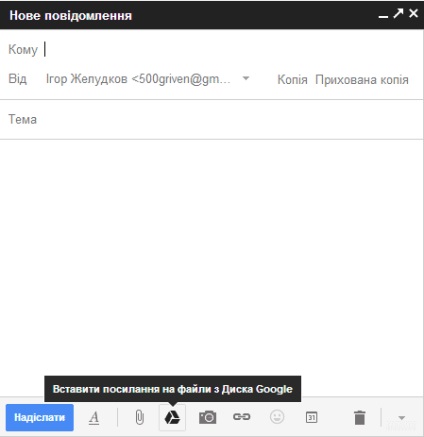
Додатки від сторонніх розробників
Гугл хоче, щоб їх диск став вашим другим жорстким диском в інтернеті. Тому хмарний диск повинні підтримувати хмарні інтернет-сервіси. Гугл надає розробникам можливості інтегрувати Диск в їх веб-додатки і працювати з ним як з комп'ютерним жорстким диском.
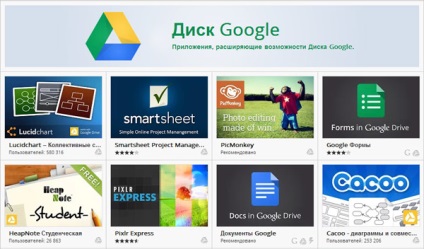
Вже створена ціла екосистема веб-додатків для Гугл Драйву, подивитися їх можете за цим посиланням. Існують різні додаток для редагування фото онлайн (Pixlr Editor), для роботи з документами (Zoho Writer) і музикою (DriveTunes).
Google Drive як мережевий диск

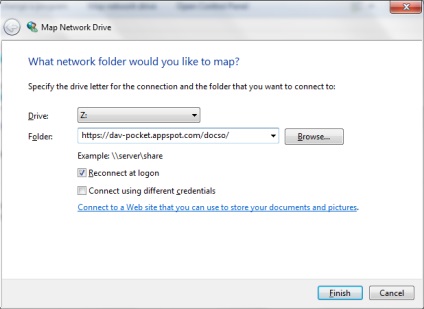
І далі вписати свої логін / пароль, з якими ви реєструвалися на цьому самому Dav-pocket. Зверніть увагу: дані учеткі в Google вводити не потрібно !:
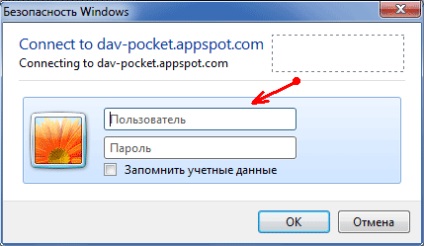
Тепер Диск Гугл буде підключений в якості мережевого диска. Хочу заздалегідь попередити вас, що швидкість його роботи не висока, тому краще завантажити додаток Google Drive на комп'ютер і працювати повноцінно.
Насправді, Гугл Диск - це більше, ніж сервіс хмарний синхронізації документів - Гугл хоче, щоб він став тим місцем, де будуть знаходитися всі ваші веб-додатки. Тому можливості Гугл Диска розкриваються сповна тільки при використанні інших веб-додатків. Запрошую вас також поглянути на SugarSync і SkyDrive, у яких теж є чим похвалитися.
P. S. Що ви думаєте про Гугл Диск і якими веб-додатками користуєтеся?