За допомогою зміни параметрів завантаження через Graphic User Interface (GUI, Графічний користувальницький інтерфейс), або редагуючи файл Boot.ini вручну, ви можете контролювати процес завантаження: вибір операційної систе-ми (в конфігурації мультизавантаження) і використовувані опції. За допомогою груп Startup (автозавантаження), параметрів Registry (Реєстру) і Services (Служб) ви получа-ете можливість при завантаженні виконувати такі дії, як запуск додатків, відкриття документів і виконання сценаріїв. Ви навіть зможете в деякій степу-ні контролювати поведінку Windows XP Professional в разі виникнення серь-езной помилки. У разі необхідності ви можете вибрати обліковий запис пользо-Ватель для його автоматичного входу в систему при запуску Windows ХР або не дозволити одному або декільком користувачам вимикати Windows ХР.
■ за допомогою вибору операційної системи за замовчуванням, налаштування затримки меню завантаження і затримки опцій відновлення, що знаходяться в групі System Startup (Завантаження Операційної системи) діалогового вікна Startup and Recovery (Завантаження та відновлення);
■ за допомогою використання команди BOOTCFG для автоматичної налаштуємо!
або відтворення boot.ini.
Попередження, boot.ini - важливий файл для завантаження Windows XP Professional. Якщо ви, редагуючи цей файл, вкажіть неправильні відомості про контроллер, домені або розділі, Windows XP Professional не зможе завантажитися. Тому, перед тим як почати редагувати boot.ini, створіть його резервну копію.
Найбільш простим, але в той же час і самим обмеженим способом заданіяо<ций загрузки в Windows XP Professional является использование опций группы Systei Startup (Загрузка операционной системы) в диалоговом окне Startup and Recovei (Загрузка и восстановление) (см. рис. 1). Для вывода на экран диалогового оке Startup and Recovery (Загрузка и восстановление) нажмите кнопку Settings (Пар! метры) группы Startup and Recovery на странице Advanced (Дополнительно) диал( гового окна System Properties (Свойства системы) (или нажмите WINDOWS BREAK). Рис. 1 Выбор опций загрузки.

Діалогове вікно Startup and Recovery дозволяє виконати наступні дії:
■ вибрати операційну систему для завантаження за замовчуванням;
■ вибрати час (у секундах), протягом якого Windows XP відображає меню завантаження операційних систем. За замовчуванням це значення дорівнює 30 секундам, проте більш короткий проміжок часу зазвичай зручніше, так як його доста-точно, щоб встигнути натиснути клавіші зі стрілками вгору або вниз для вибору операційної системи для завантаження;
■ вибрати час в секундах, протягом якого відображається меню Recovery Options (Опції відновлення). За замовчуванням це значення дорівнює 30 секунд, але, можливо, ви захочете встановити більш довгий проміжок часу на той слу-чай, якщо ви відлучитися від комп'ютера в момент появи на екрані меню оп-ций відновлення.
При закритті діалогового вікна Startup and Recovery, Windows XP Professional ав-томатически запише ці зміни в файл boot.ini.
Якщо вам необхідно зробити більш великі зміни, ніж дозволяють оп-ції System Startup (Завантаження операційної системи) діалогового вікна Startup and Recovery (Завантаження та відновлення), ви можете відредагувати boot.ini вручну. Однак не слід робити це занадто часто. Нижче перераховані звичайні йдуть-тва, при яких потрібно редагування:
■ ви пошкодили конфігурацію Windows XP Professional, і вона не завантажується. це
може статися, коли ви або будь-яке неякісне додаток зробили
активним не той розділ;
■ вам потрібно буде зробити системну дискету Windows XP. Це може потребовать-
ся, наприклад, для того, щоб відновити перезаписаний завантажувальний сектор
після установки більш ранньої версії Windows поверх Windows XP;
■ вам потрібно вручну додати операційну систему в список завантажуваних
операційних систем.
Нижче слідує приклад вмісту файлу boot.ini комп'ютера, на якому уста-новлено операційні системи Windows XP Professional, Windows XP Home Edition, і Windows 98:
[Boot loader] timeout = 30
multi (0) dJsk (0) rdisk (0) partitJon (2) \ WINDOWS = "Microsoft Windows XP Professional" / fastdetect
multi (0) disk (0) rdisk (0) partition (2) \ WINDOWS = "Microsoft Windows Home Edition" / fastdetect
У таблиці 1 вказано список елементів, які ви можете використовувати при редагуванні boot.ini.
Останній елемент у таблиці, / fastdetec, є більшою мірою парамет-ром, ніж елементом. Він включений в цей список тому, що міститься в біль-шинстве файлів boot.ini.
Для настройки процесу завантаження ви можете застосувати десятки різних пара-метрів. Найбільш простим способом задіяти ці параметри є вико-вання утиліти System Configuration Utility (Налаштування системи) - засіб, предназ-чення, в першу чергу, для відновлення після відмови.
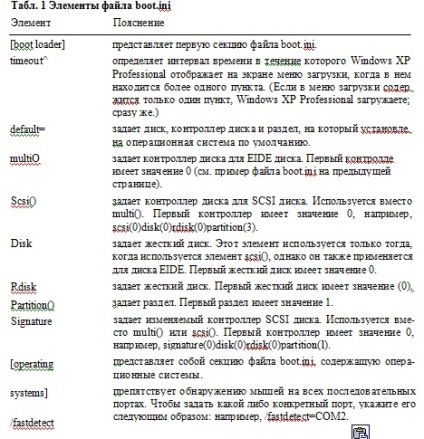
Групи Startup (автозавантаження) містять елементи, які запускаються автомати-но при вході в систему. Розміщуючи ярлики додатків або документи в групах автозавантаження, ви можете запускати ці програми або відкривати документи авто-матически при вході в систему. Ви також можете запускати виконувані файли або сценарії, поміщаючи їх в вашу папку Автозавантаження.
Кожен користувач має свою власну папку Автозавантаження, маю-щуюся за замовчуванням в Documents and Settmgs \ username \ Start Menu \ Programs \ StartUp. У Windows XP є також папка Автозавантаження, загальна для всіх користувачів. Знаходиться вона в Documents and Settings \ AU Users \ Start Menu \ Programs \ StartUp. Еле-менти з цієї папки запускаються для всіх вхідних в систему користувачів.
Маючи в своєму розпорядженні відповідними повноваженнями, ви можете перемістити вашу папку Автозавантаження, а також папку Автозавантаження, загальну для всіх користувачів, по-засобом редагування контролюючих їх параметрів реєстру. Параметр Реєс-тра, що відповідає вашій папці Автозавантаження: HKEY_CURRENT_USER \ Software \ Microsoft \ Windows \ CurrentVersion \ Explorer \ User Shell Folders \ Startup. Параметр Реєс-тра, відповідний папці Автозавантаження, загальною для всіх користувачів: HKEY_LOCAL_MACHINE \ Software \ Microsoft \ Windows \ CurrentVersion \ Explorer \ User Shell Folders \ Startup.
Порада. Якщо ви використовуєте групу Автозавантаж запуску великого числа при-пропозицій, то для зручності, постарайтеся запускати деякі з них в мінімізувати-ванном вікні. Для цього в розгортається списку Run (Вікно) вкладки Shortcut (Ярлик) діалогового вікна Properties (Властивості) для ярлика, що розміщується вами в папку Автозавантаження, виберіть Minimized (Згорнуте в значок).
Щоб тимчасово скасувати запуск додатків групи Автозавантаження, при вході в систему натисніть і утримуйте SHIFT.
■ При вході в систему, використовуючи Welcome screen (заставку Привітання), щелкні-
ті на вашому імені користувача, введіть ваш пароль, утримуйте SHIFT і на-
тисніть ENTER. Якщо у вас немає пароля, утримуйте SHIFT і клацніть на імені
користувача.
Якщо при завантаженні Windows XP Professional додаток запускається автоматично, але при цьому воно не має ярлика в папках Автозавантаження і Автозавантаження, загальна для всіх користувачів, то це, швидше за все, означає, що воно запускається автоматично, ис-пользуя відповідні налаштування параметрів реєстру. У реєстрі міститься два розділи Run і два розділи RunOnce - один для вашого профілю, другий для групи All Users. Параметр розділу RunOnce запускає додаток в перший раз при вході користувача в Windows ХР після установки цього додатка. Параметр поділу-ла Run запускає додаток кожен раз, коли користувач входить в Windows ХР.
Розділи Run і RunOnce, що відносяться до вашого профілю користувача, знаходяться в розділі HKEY_CURRENT_USER \ Software \ Microsoft \ Windows \ Current Version.
Розділи Run і RunOnce, які відносяться до групи All Users, знаходяться в розділі HKEY_LOCAL_MACHINE \ Software \ Microsoft \ Windows \ CurrentVersion.
Ви можете запускати додатки автоматично за допомогою створення відповідними-чих їм параметрів в цих розділах, але в більшості випадків простіше і швидше напів-чає створювати ярлики в папці Автозавантаження. Зазвичай ці параметри реєстру створюють-ся алгоритмами установки додатків і програмних компонентів, і ви швидше захочете видалити такий параметр, ніж створити новий. Щоб не дозволити додатком запус-каться, видаліть параметр у відповідному цьому додатку розділі.
Примітка. Якщо ви використовуєте версію Windows XP Professional, що представляє собою оновлення Windows 9x, додатки можуть також запускатися за допомогою рядків load = і run = файлу win.ini, який ви виявите в папці% Windir%. Перевірте, які програми вказані в цьому файлі, і видаліть ті, які вам не потрібні.
Windows XP Professional також підтримує два інших способи автоматичного за-пуску додатків:
■ додатки можуть бути налаштовані для автоматичного запуску в якості служб.
Щоб не дати працювати з додатком, налаштованому для автоматичного запус-
ка в якості служби, налаштуйте його для запуску вручну. У гл. 43 обговорюється,
що таке служби, що вони роблять, і як ви можете ними управляти;
■ ще одним способом налаштування завантаження і виключення (іншими словами, при
вході або виході з системи) є створення сценаріїв. У гл. 46 це описано
детально.
Примітка. Якщо ви використовуєте Windows XP Professional в середовищі домену, адмініст-тратор, можливо, використовують сценарії за допомогою застосування Group Policies (Групові Політики).
Діалогове вікно Startup and Recovery (Завантаження та відновлення) також дозволяє вам налаштувати дії, які Windows XP спробує виконати при возникно-веніі непереборної помилки, а також вказати тип записуваних при цьому відомостей-ний. Однак можливий варіант, коли при виникненні серйозної помилки Windows ХР не зможе виконати зазначених дій.
Windows XP Professional пропонує три опції в групі System Failure (Відмова систе-ми):
■ Write an Event to the System Log (Записати подія в системний журнал) Встановлюється
ливая прапорець для цієї опції, ви вказуєте Windows XP записувати інформа-
цію про помилки в системний журнал. Системний журнал подій є
джерелом відомостей, за допомогою якого можна з'ясувати причину відмови
системи;
■ Send an Administrative Alert (Опублікувати адміністративне оповіщення). якщо
встановити прапорець у вікні цієї опції, то в разі виникнення помилки,
Windows XP відправить мережевим адміністраторам попередження. при посилці
такого повідомлення, помилка, швидше за все, буде швидко помічена і виправлена,
особливо якщо вона сталася на необслуживаемом комп'ютері;
■ Automatically Restart (Виконати автоматичну перезавантаження). викликає авто-
тичних перезавантаження комп'ютера при виникненні непереборний ошіб-
ки. Ця опція спрацьовує не завжди, але є виключно корисною для
серверів (або робочих станцій, що надають служби іншим пользовате-
лям мережі), які повинні бути постійно доступні. Видаліть прапорець з вікна
цієї опції, якщо захочете побачити повідомлення про помилку STOP, яке виводи-
диться при відмові системи. (Помилку STOP часто називають Blue Screen of Death
(Синій екраном смерті) тому, що вона зазвичай з'являється на синьому або на
чорному тлі. Іноді використовується скорочення У SOD).
У групі Write Debugging Information (Запис налагоджувальної інформації) можна визначити, які відомості Windows XP буде записувати в разі виникнення помилки, і місцезнаходження файлу, в який буде проводиться запис. У табли-ці 5.2 перераховані можливі опції.

Для установки автоматичного входу, виконайте наступне.
1. Запустіть діалогове вікно User Accounts (Облікові записи користувачів) по-
засобом виконання команди controluserpasswords2.
2. Видаліть прапорець з вікна опції Users Must Enter a UserName and Password to Use
This Computer (Вимагати введення імені користувача і пароля).
3. Натисніть кнопку ОК.
Для обходу автоматичного входу в систему утримуйте SHIFT, коли при заг-рузке Windows XP відображає екран-заставку.
Для скасування автоматичного входу в систему поставте прапорець у вікні опції Users Must Enter a UserName and Password to Use This Computer (Вимагати введення име-ні користувача і пароля).
За звичайних обставин будь-який користувач, який увійшов в систему, може також і виходити з Windows XR Але в деяких випадках ви можете заборонити деяким користувачам вимикати комп'ютер. Наприклад, на демонстрації або презенту-ції ви, можливо, захочете, щоб комп'ютер продовжував працювати.
Для цього видаліть параметр Shut Down the System (Завершення роботи системи), що знаходиться в двох місцях:
■ в розділі Local Security Policy (Локальна політика безпеки): Security Settings /
Local Policies / User Rights Assignment (Параметри Безпеки / Локальні Полі-
тики / Призначення прав користувача);
■ в розділі Group Policy (Групова Політика): Computer Configuration / Windows
Settings / Security Sett ings / Local Policies / User Rights Assignment (Конфігурація ком-
пьютера / Конфігурація Windows / Параметри безпеки / Локальні політики /
Призначення прав користувача).
Примітка. Якщо виключення комп'ютера може спричинити за собою серйозні НЕ-приємності, захистіть обладнання, так само як і доступ до кнопки Power, кабелю живлення і джерела електроживлення.