
Темою цього місяця буде цифрове ретушірова-ня фотографій. Як правило, зараз на обкладинки журналів і білборди поміщають ідеальні особи. * У цій статті я розповім про загальні принципи косметічес-кою ретуші.
Професійні худож-ники і фотографи використовують різні способи ретушірова-ня. Деякі вважають за краще GIMP і схожі програми, а інші - фільтри. Тут ми будемо використовувати і те, і інше. Наша ретуш носитиме практичний характер. Для початку приберемо з фотогра-фії вугри.
Відкрийте фотографію за допомогою GIMP і пошукайте недос-татка. Моє фото знаходиться зліва.
Я виявив такі недоліки:
Відблиск від спалаху на обличчі.
А тепер виправимо ці про-блеми по черзі. Почнемо * з того, що приберемо вугри і точки. Для цього використовуємо Лікувальну кисть. Виберіть її на панелі інструментів. Можна вико-ристовувати клавіатурне скорочення H.
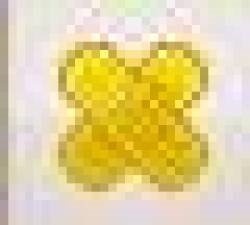
Тепер потрібно вибрати кисть. Нам підійде кисть «Circle Fuzzy», яка показана на картинці. Розмір кисті можна змінити, збільшуючи і зменшуючи масштаб.
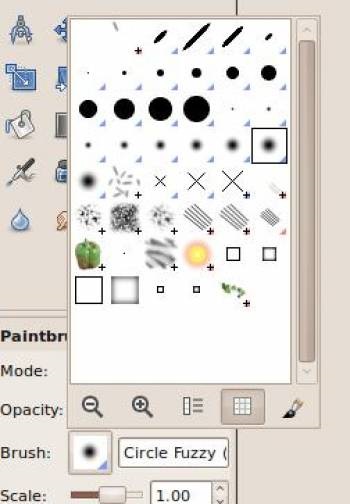
Лікувальна кисть призначені-чена для видалення вугрів і точок. Спершу наблизьте фотографію за допомогою + і -. Потім виберіть найбільш відповідний колір, утримуючи CTRL. Відпустіть CTRL і клацніть по потрібних місцях.
Ви побачите, як вугор просто зникне. Теж саме потрібно повторити з усім вуграми.
Тепер вугрів більше немає. Прийшов час прибрати відблиск від спалаху. Для цього можна використовувати або Штамп, або Лікувальну кисть.



При застосуванні будь-якого з інструментів потрібно придержи-тися низького рівня непро-прозорості, а для цього потрібно використовувати кілька облас-тей в кілька підходів, а не робити все за один раз. Удер-жива CTRL, клацніть по області, де колір фону схожий на той, який був засвічений. Пощел-кайте по іншим областям і повторюйте процес до тих пір, поки відблиск від спалаху не буде прибраний.
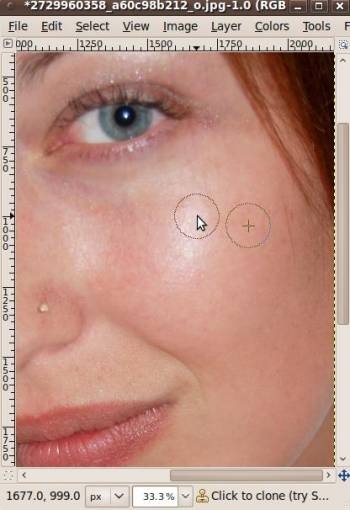
Тепер виділимо окремі частини обличчя. Виберіть инстру-мент Вільне виділення на панелі.

Вільне виділення: виділення області довільними лини-ями або відрізками.
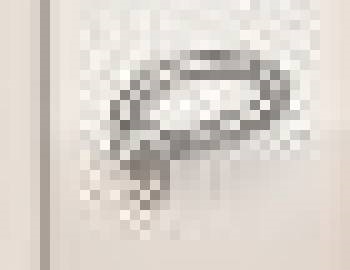
На нас чекає зро-лать більше одного виділення, тому потрібно натиснути на кнопку Додати в поточне виділення.
В якості нашого першого виділення виберемо особа, а потім, натиснувши на кнопку Додати в поточне виділення, потрібно затиснути SHIFT і змалювати руку.

Ви вказали межі області, з якої хочете працювати. Якщо ви допустили помилку, можна натиснути на Backspace, щоб скасувати попереднє дію.
Тепер потрібно виключити з виділення деякі його частини.
Виберіть третя дія з набору інструментів:

Виключіть з виділення вищеназвані частини.
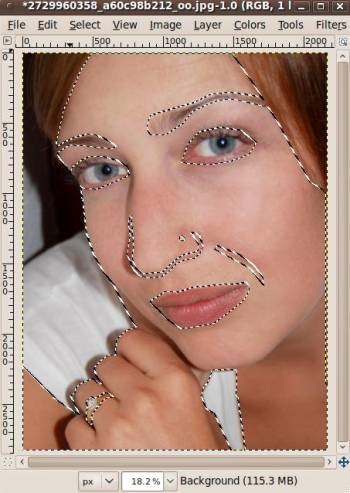
Не забувайте застосовувати розтушовування після кожного ви-ділення. Виберіть Виділення> Розтушувати, і вкажіть значення в 5 пікселів.
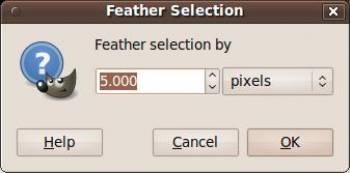
Тепер потрібно застосувати фільтр. Виберіть Фільтри> Розмивання> Гаусове розмивання.
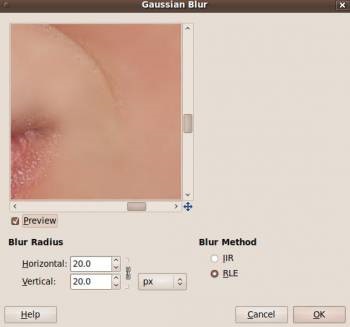
Підберіть відповідні параметри і натисніть OK.
Натисніть Ctrl + Shift + A або виберіть в меню Виділення пункт Зняти.
Успіх! Залишилося тільки підправити кольору. Виберіть Колір> Колірний баланс. Наступного разу ми розглянемо цей інструмент докладніше. Перекладач з турецької на англійську: Каан Бахадир ТЕРМЕЛІ (Kaan Bahadır TERMELİ)

Сервери на Ubuntu