Вітаємо вас в розділі уроків нашого сайту!
Дуже сподіваємося, що наші уроки вам знадобляться, допоможуть втілити в життя ваші невеликі графічні фантазії :)
Якщо ви зовсім новачок, я раджу вам натиснути кнопку "докладніше", щоб дізнатися з чого почати вивчення уроків.
Хвилі світла, звуку в After Effects
З чим ми познайомимося в цьому уроці: ефект "Rado waves"
Для цього уроку буде потрібно знання уроків: Програма Adobe After Effects
2. Створіть новий проект. Для цього скористайтеся командою "File - New - New project" (Файл - новий - новий проект).
3. Створіть нову композицію. Для цього скористайтеся командою "File - Composition - new composition" (файл - композиція - нова композиція).
У діалоговому вікні напишіть назву вашої композиції - "талісман", виберіть розмір композиції (100 на 100 пікселів) і duration (тривалість) анімації - 2 секунди (0: 00: 02: 00)
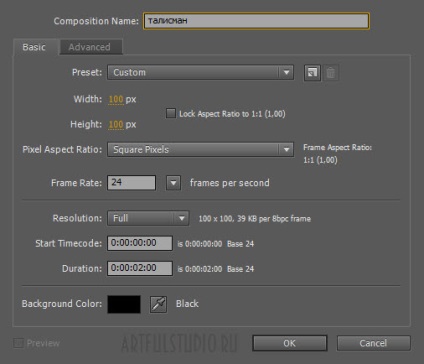
Примітка: в роботі з програмою АЕ вам завжди доведеться починати роботу з цих двох пунктів - створювати новий проект і нову композицію.
4. Імпорт исходник в програму Adobe After Effects. Для цього скористайтеся командою "File - Import - Files." (Файл - імпортувати - файли) і виберіть потрібну картинку на своєму комп'ютері.
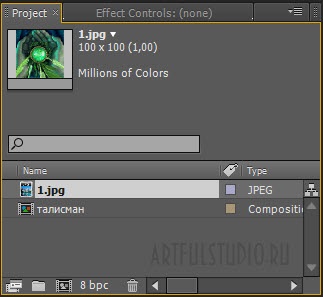
5. Внесіть картинку-початківець в композицію. Простіше кажучи - нам треба нашу картинку з талісманом покласти на робочий стіл, де ми і будемо створювати анімацію. Для цього перетягніть мишкою картинку вниз, на панель монтажного столу:
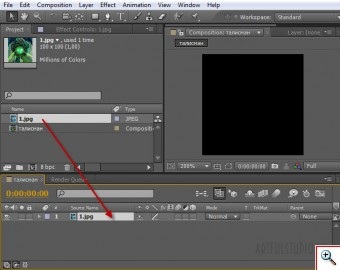
Тепер ви побачите зображення своєї картинки в головному вікні програми.
Все, исходник на місці.
Наступний крок - створення шару, на якому ми будемо робити сяйво.
6. Створіть новий Solid шар. Для цього клацніть на порожньому просторі панелі "талісман" правою кнопкою миші і виберіть - "New - Solid." (Новий - безперервний).
З'явиться новий шар, над нашим шаром-ісходником, тому в головному вікні ви тепер не будете бачити нашу картинку, а замість нього - просто чорний квадрат.
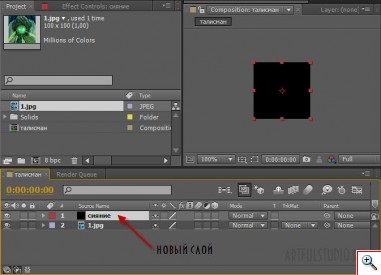
Примітка: для зручності роботи я завжди називаю шари зрозумілими іменами, тому новий шар отримав назву "сяйво".
7. До нового шару (перевірте, що виділений саме він) застосовуємо фільтр "Radio Wave" (Радіо хвилі). Для цього скористайтеся командою "Effect - Generate - Radio Waves" (Ефект - Генерація - Радіо хвилі):
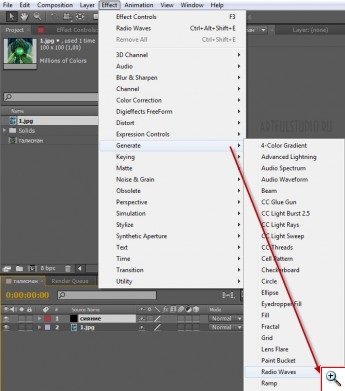
А зліва, разом панелі "Project" (проект) у вас з'явилася панель з настройками ефектів. Давайте розберемо їх.
Прімеченіе: всі ці настройки є також в випадаючому списку близько шару, внизу, на монтажному столі. Ви можете змінювати налаштування там, де вам зручніше.
8. Розбираємо настройки ефекту.
Як бачите - зараз ефект на зображенні зовсім не той, що нам потрібен. Кола сині, занадто чіткі, їх занадто багато, вони занадто часто миготять. Ми все це зараз виправимо.
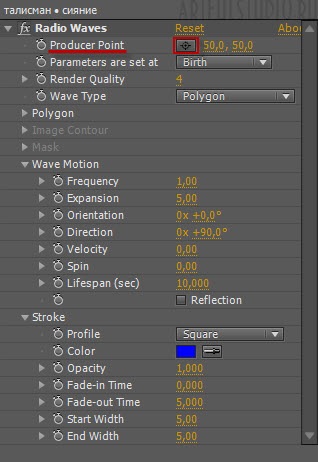
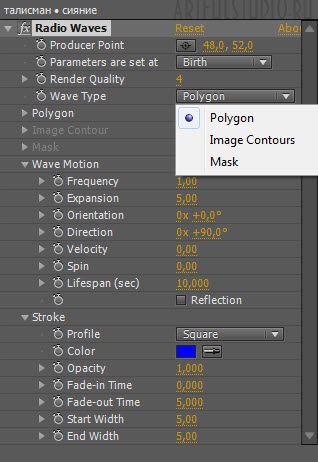
- Наступне налаштування - список, що випадає "Polygon" (форма). Якщо розкрити його ми знайдемо кілька пунктів, в яких можна налаштувати нашу форму.
А саме: "Sides" (кількість кутів) - якщо поставити значення "3" - буде трикутник, "4" - квадрат. А якщо сторін багато - виходить коло. Я поставила значення 50 - цілком достатньо для кола.
"Curve size" (розмір заокруглення) - від цього значення залежить наскільки сильно будуть заокруглені кути форми. Якщо у вас лише кілька кутів (наприклад 4, квадрат) то ця функція має значення. У випадку з колом нам скругление не цікаво, тому залишаємо незмінними про значення, пов'язаних зі скруглением.
"Curvyness" (округлення) - скруглять або НЕ скруглять кути форми.
Можна поставити галочку поруч з "star" (зірка) і тоді наша форма стане зіркою. Регулюючи настройки "sides" (кількість кутів) і "star deph" (глибина зірки) можна сильно змінювати налаштування зірки. Але нам зірка не потрібна, нам потрібні кола, тому галочку поруч із зіркою ми не ставимо.
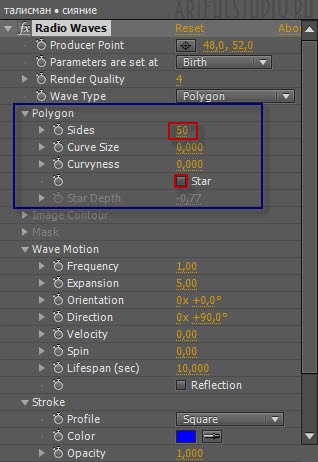
- Далі йде два неактивних випадають списку - "Image Contours" і "Mask" - налаштування, які були б активні, якби ми вибрали соотвествующий тип форми вище.
"Expansion" - від цієї настройки буде залежати скільки кроків коло зробить збільшуючись перш ніж піти з кадру. Якщо поставити "0" кіл взагалі не буде видно. Якщо поставити, наприклад, "30" КРГ буде ледь миготіти в кадрі, тому що наступний його крок - вже далеко за кадром.
"Spin" (кручення) кщо змінити це значення в більшу сторону - форма, поступово збільшуючись, буде ще й крутитися. У випадку з колом ця настройка не важлива, але якщо у вас зірки - але ви побачите зовсім інший результат.
"Lifespan (sec)" - тут ми можемо вказати через скільки секунд наш коло повинен зникнути після того як з'явився. Якщо поставити більше значаніе - кола будуть зникати за кадром. В нашій анімації 2 секунди. Якщо ми поставимо значення цієї настройки на, скажімо, "0.600", то через 600 мелісекунд коло буде зникати ще в кадрі. Подивіться, як на мене досить красивих ефект йдучи в прозорість:
А тепер повернемося до налаштування "Expasion" і зменшимо кількість кроків, після яких кола виходять з кадру до значення "2,4". Подивіться на результат:
Тепер наші кола стали менше, акуратніше. По-моєму, так ефект таємничих сигналів від талісмана буде смотрется виграшніше.
Можна поставити галочку поруч з "reflection", і тоді у наших кіл з'явиться відображення. У нашому випадку це зовсім ні до чого, але на майбутнє значення настройки знайте :)
Отже, ось які налаштування групи "wave motion" (рух хвилі) у нас вийшли:
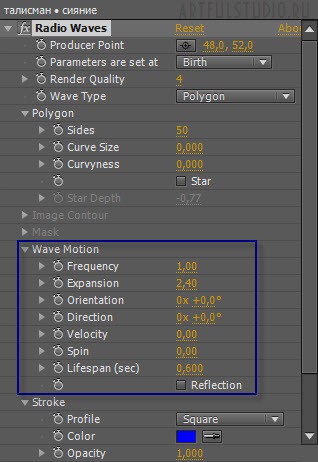
- Остання група налаштувань - Stroke (обведення) - тут ми можемо налаштувати характер самої лінії, якої у нас намальований круг.
Давайте подивимося, які можливості є:
"Profile" (основа) - тут ми можемо вибрати основу-форму для нашої обведення. Детальніше розписувати цю настройку не буду, пораджу вам просто поміняти варіанти і подивитися результат. Мені найбільше сподобався для нашої мети варіант "Sawtooth in". на ньому я і зупинилася.
"Color" (колір) - нарешті ми можемо змінити синій колір на потрібний нам зелений! Щоб взяти колір з картинки - клацніть по значку-пипетке поруч з квадратиком кольору і виберіть потрібний колір з картинки-исходника. Я взяла колір з середини талісмана.
"Opacity" (прозорість) - тут ми можемо налаштувати прозорість всього ефекту. Мене влаштовує яскравість ефекту, тому я прозорості додавати не стала.
"Fade-in-time" і "Fade-out-time" (згасання на початку і згасання в кінці) - тут ви можете налаштувати прозорість ефекту в часі. Тобто поставивши fade-in-time (згасання на початку) на значення "0", а "fade-out-time" (згасання в кінці) на значення "14,000" я зробила наступне: коло буде з'являтися повністю непрозорим (чітким), а з часом буде тьмариться іісчезнет.
"Start width" (початкова товщина) і "End width" (кінцева товщина) - змінивши цю настройку, ми можемо вказати різні значення товщини лінії кола. Мені здається, що ефектніше буде, якщо початкова товщина буде маленькою (я поставила значення "1"), а в русі коло буде одночасно і потовщуватись і розчинятися (поставила значення "50").
Ось так виглядають всі настройки групи "Stroke":
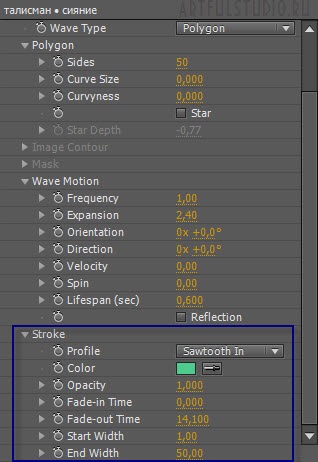
Подивіться на кінцевий результат нашої роботи:
ВАЖЛИВО: зауважте, що у ефекту "Radio wave" (як і у інших ефектів) варто секундомір - кнопка включення анімації - практично поруч з кожної налаштуванням ефекту. А це означає, що при необхідності ви можете змінити характер анімації. Наприклад, ми вибрали найпростіший характер анімації - кола з'являються маленькими, потім, збільшуючись, зникають з поля зору. І з'являються нові. Але кола могли під час руху ще й видозмінюватися - міняти кольори, кола могли стає зірками, на час пропадати і т.д. Все це не складно реалізувати якщо пограти з анімацією кожної настройки ефекту.
Ось кілька прикладів іншого використання цього ефекту: