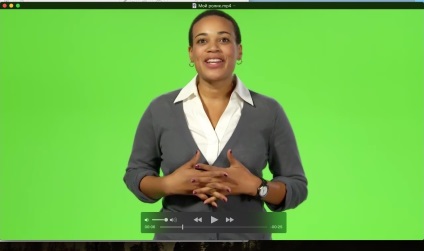
1. Зйомка ролика
Проведіть зйомку суб'єкта або об'єкта на зеленому / синьому тлі. Необхідно виставити освітлення фону максимально рівномірно, щоб полегшити його видалення в iMovie.
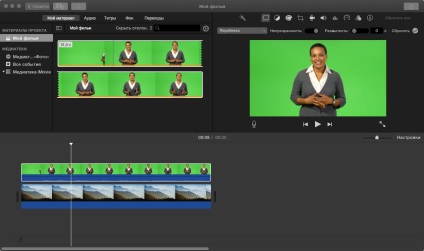
2. Додавання ролик
Створивши новий порожній проект, перетягніть фон зображення на тимчасову шкалу. Тепер перетягніть ваш ролик із зеленим екраном на тимчасову шкалу, так щоб він знаходився над фоном зображення.
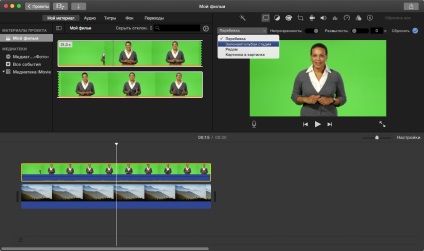
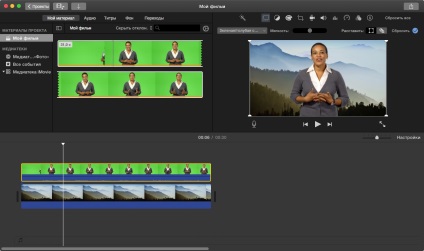
4. Зелена / блакитна студія
Виберіть «Зелена / блакитна студія», програма сама виявить і видалить будь-який присутній зелений або синій колір. Таким чином відбудеться заміщення фонового зображення позаду відзнятого об'єкту.
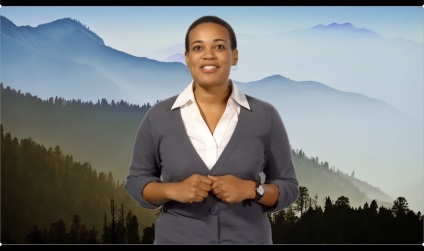
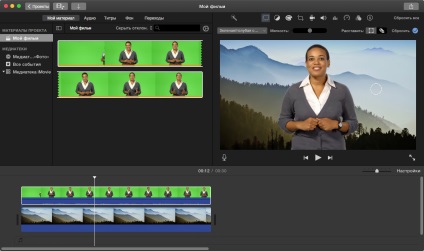
6. Інструмент ластик
За допомогою інструменту ластик можна вибрати інші кольори, що відрізняються від зеленого або синього і прибрати їх. Стати в нагоді прі не рівномірному освітленні під час зйомки для досягнення максимального ефекту.
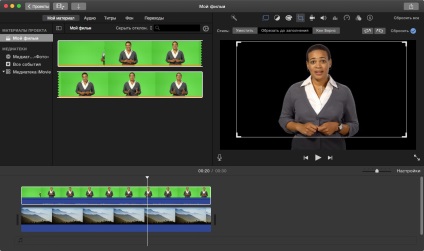
7. Обрізка
Якщо є елементи кадру, які ви хочете видалити, виберіть інструмент «Обрізка». Перетягніть кутові напрямні і обріжте по зелених кадрам екрану, видаливши небажані елементи.
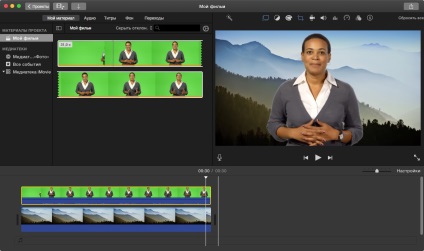
8. Перевірка ролик
Розпочніть відтворення свій ролик для перевірки узгодженості. Переконайтеся, що немає кадрів, де частина предметів виявилася вирізана через застосування ефекту. Збільшуйте обрізку в міру необхідності.
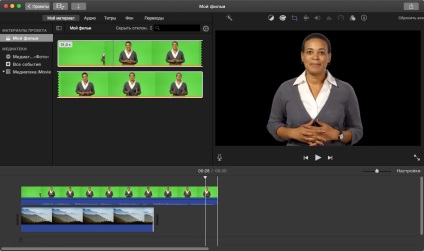
9. Тест ефекту
Ви можете перевірити якість видалення зеленого, подивившись свої кадри на чорному або білому тлі. Ви зможете краще побачити похибки і виправити їх.