У цьому документі ми пояснимо різні типи анімації, наявні в CryEngine 2, а також кілька уроків про те, як створити свою власну анімацію.
Типи файлів анімація
CGA - Crytek Geometry Animation (Анімація геометрії)
CGA-файли, створюються при експорті одного або декількох об'єктів, які були анімовані в 3D-пакетах, таких як 3ds Max. При експорті в файлі зберігаються як об'єкт (и), так і стандартна анімація. Ці об'єкти не потребують ніякої ієрархії або кісток, що відповідають за контроль над сіткою.
- CGA-файли повинні використовувати TCB-контролери лля треків обертання і позиції (Rotation і Position, відповідно).
- Для створення циклу (повторення анімації) в 3ds Max необхідно призначити у вікні «Out of Range» (Діапазон виведення) тип «Loop» (Цикл).
- Вихідні файли повинні бути поміщені туди ж, куди і об'єкт при експорті.
ANM - CGA Animation File (Файл анімації CGA)
ANM-файли використовуються безпосередньо CGA-об'єктами. Вони повинні бути в тій же папці, куди був експортований CGA-об'єкт, і вимагають конкретного найменування для роботи з ними. Кожен додатковий ANM-файл повинен містити ім'я батьківського CGA-об'єкта в якості префікса. Наприклад:
Vehicle_b.cga - Транспортний об'єкт (и) і стандартна анімація.
Vehicle_b_door1_exit .anm - Ключі анімації, що зберігають анімацію двері, коли персонаж виходить з транспортного засобу.
Vehicle_b_door1_enter.anm - Ключі анімації, що зберігають анімацію двері, коли персонаж входить в транспортний засіб.
Vehicle_b_door2_exit.anm і так далі.
CAF - Crytek Animation File (Файл анімації)
CAF-файли зберігають кісткову анімацію, використовуються разом з CHR-файлами і призначені для використання Ассет, які вимагають ієрархію кісток і сітки шкіри / ваги. CHR-файли зберігають сітку і скелет, в той час як CAF-файли зберігають ключі анімації цього скелета.
FSQ - Facial Sequence (Лицьова послідовність)
Створення CGA-об'єкта
підготовка сцени
У вашому 3D-додатку, створіть кілька примітивів в сцені.
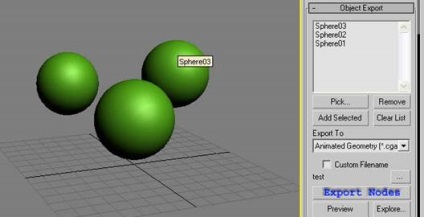
Змініть тип контролерів для треків позиції і обертання на TCB.
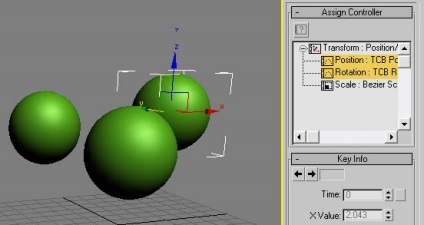
Створіть анімацію для об'єктів на сцені.
Експорт Ассет
Виберіть всі об'єкти і додайте їх до списку «Object Export» (Експорт об'єктів) натиснувши «Add Selected» (Додати вибрані).
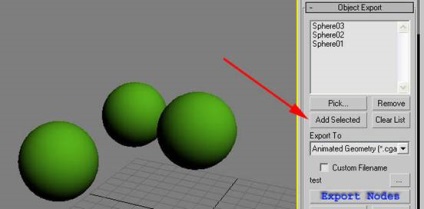
Параметр «Export File per Node» (Експортувати кожен вузол окремо), розміщений трохи нижче кнопки «Export Nodes» (Експортувати вузли) в групі «Geometry Export Options» (Параметри експорту геометрії) дозволяє вам, якщо галочка знята, експортувати ці 3 об'єкти як один CGA-файл або, якщо галочка поставлена, експортувати як 3 окремих файлу. Зараз зніміть цей параметр, щоб у нас експортувався тільки один файл.
Потім переконайтеся, що Ви використовуєте CGA в випадаючому списку «Export To» (Експортувати як).
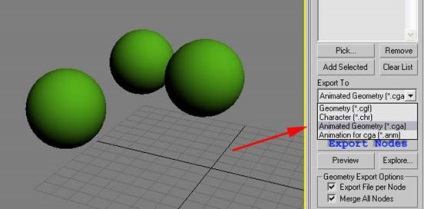
Потім натисніть кнопку «Export Nodes». Це дозволить експортувати об'єкт в ту ж папці, де знаходиться вихідний файл (який повинен бути розташований в каталозі з грою).
Файлу буде призначено вихідне ім'я файлу, якщо ви зніміть галочку з «Export File per Node» і поставивши на «Custom Filename» (Довільний ім'я файлу). Це дозволить вам вибрати унікальне ім'я файлу, натиснувши на три крапки (...) і ввівши ім'я файлу. Це недоступно для експорту кількох об'єктів за раз, навіть використовуючи параметр «Export File per Node».
У верхній лівій частині вікна знаходиться меню, що випадає «File» (Файл). Щеклкніте «File → Open» (Файл → Відкрити) і перейдіть до папки, в яку ви експортували ваш CGA-файл. Після відкриття файлу ви побачите об'єкт (и) в вікні 3D-проекції.
Кожен CGA-файл містить стандартну анімації, яку можна знайти в списку анімацій. Клацніть на ім'я «Default» щоб почати відтворення анімації.
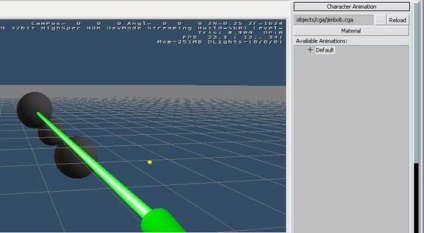
Експорт ANM-файлу
Якщо у вас вже є існуючий CGA-файл до якого ви хочете додати анімацію, або ви тільки що завершили Наведений вище приклад, для вас в даному розділі буде описано, як додати ці додаткові анімації.
Почніть зі створення другої додаткової анімації для об'єкта в вашому 3D-пакеті.
Перейдіть в розділ «Object Export» (Експорт об'єкта) і поставте галочку «Custom Filename».
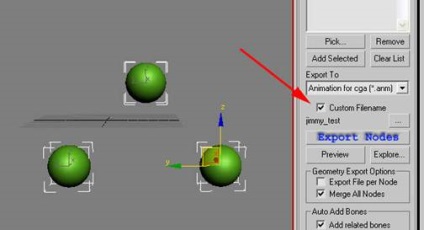
Натисніть кнопку з трьома крапками (...) і введіть ім'я файлу, використовуйте ім'я CGA-об'єкта в якості префікса.
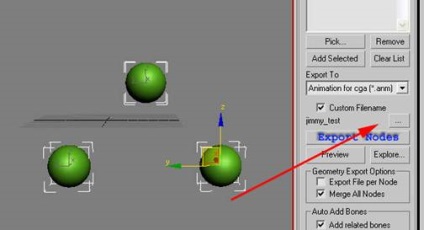
Наприклад, test.cga містить об'єкт який ви аніміруете, плюс в ньому знаходиться стандартна анімація. В цьому випадку необхідно вказати Ваше ANM-файлу ім'я test _ [?]. Anm, де знак питання - назва додаткової анімації.
Експорт CAF-файл
підготовка
CAF-файл є файлом скелетної анімації, який вимагає сітку з кістками і пріменяніе модифікатора.
Спочатку створіть сітку, скелет який буде деформувати сітку і застосуєте модифікатор зважування, такий як Skin або Physique. На малюнку нижче показана основна сітка і основний кістяк
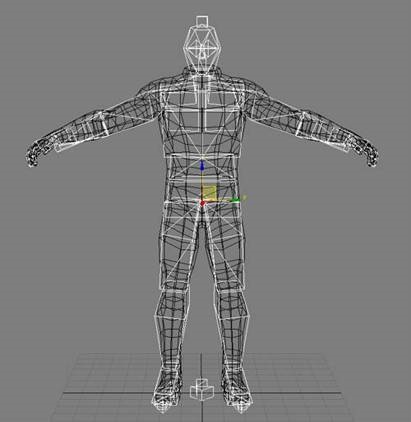
Тепер створіть анімацію скелета - переконайтеся, що ви зберегли стандартну позу як ключ в кадрі 0 або за допомогою функції, наприклад, Set Skin Pose в 3ds Max.
Експорт анімації всього тіла
Як тільки ви зробите зазначені вище дії, ви зможете приступати до експорту анімації. Ви можете експортувати весь скелет або частина скелета, вибирати різні кістки в якості кореневих для експорту. Ми почнемо експорт з анімації всього тіла.
Переконайтеся, що прапорці «Add related bones» і «Add whole skeleton» відзначені. Ці функції перевіряють корінь персонажа і автоматично додає його в список «Bones export». Виберіть сітку вашого об'єкта і натисніть кнопку «Add Selected» в розділі «Object Export» експортера.
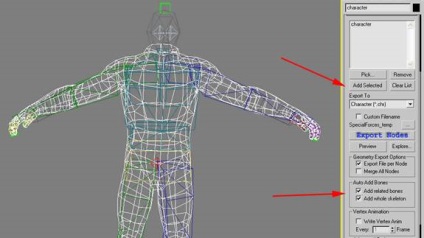
Після цього, ви побачите що корінь ієрархії автоматично буде додано до списку «Export Bones». Цей список необхідний для збереження кореневої ланцюга або ланцюгів кісток, які ви хочете експортувати.
Перейдіть в область «Bone Export». Зверніть увагу, що коренева кістка, знаходиться в списку «Bone Export». Натисніть кнопку «Export Bones» і виберете місце для збереження анімації. Місце має бути в межах папки з грою, щоб анімація успішно пройшла через компілятор ресурсів. Це дозволить переконатися, що будь-які параметри стиснення, певні в файлі CBA ( «Crytek Batch Animation» - «Пакетна анімація»), використовуваному для пакетної обробки файлів.
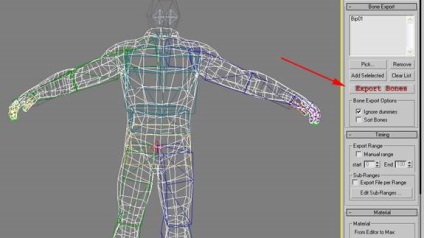
Експорт анімації верхній частині тіла
Експорт анімації верхній частині тіла схожий на експорт анімації всього тіла. Ви повинні вибрати корінь ієрархії в скелеті і додати егл в список «Export Bones» вручну.
Виберіть кістку «Bip01 Spine», натисніть «Clear List» ( «Очистити список») в параметрах «Bone Export», а потім натисніть «Add Selected». Це дозволить додати кістка «Bip01 Spine» в список вузлів. Тепер, все готово для експорту анімації кістки «Bip01 Spine» і все дочірніх кісток в ієрархії.
Після експорту, анімація буде містити треки «Spine» і його нащадки.
Команда #filepath вказує на папку, використовувану тільки для анімації чоловічих персонажів.
$ Include дозволяє вашому персонажу зчитувати кілька CAL-файлів. У цьому прикладі ми додали в список кінематографічні анімації, який завантажується тільки на вимогу (так що ці анімація завантажується і вивантажується з пам'яті).
Для SDK-персонажа, ми додали ось цей CAL-файл.
Створіть файл, подібний файлу вище і замініть назву на вами створену анімацію. CAL-файл повинен знаходитися в тій же папці, що і персонаж, і повинен мати таке ж ім'я, що і CHR-файл.
Ймовірно їм буде «Primary». Якщо немає, натисніть кнопку «Stop All», виберіть основний шар і запустіть анімацію знову.
Потім виберіть шар «Secondary.1» і натисніть на анімацію частини тіла, яку ви раніше експортовані в список анімацій. Це дозволить запустити відтворення анімації з використанням треків, які були експортовані з кісток Spine і далі по ієрархії. Ви повинні все ще видить ноги, рушійні в тому ж напрямку, що і анімація всього тіла, верхня частина повністю перезаписала другу анімацію.
створення FSQ
Це розділ детально описаний в документації по «Facial Editor».