Існує два способи перенесення даних з текстового файлу в Access. Якщо ви хочете створити копію даних, доступну для зміни в Access, файл слід імпортувати в нову або існуючу таблицю за допомогою майстра імпорту текстових файлів. Якщо ви просто хочете переглядати оновлені вихідні дані в Access і використовувати розширені функції запитів і звітів, створіть в базі даних зв'язок з текстовим файлом за допомогою майстра зв'язування з текстовими файлами.
У цій статті докладно описуються процедури імпорту та зв'язування з текстовим файлом за допомогою майстрів.
В цій статті
Текстові файли і підтримувані формати
Текстовий файл містить читаються знаки без форматування (наприклад, букви і цифри) і спеціальні символи (такі як табуляція, переклад рядка і повернення каретки). Access підтримує такі розширення для імені файлу: TXT, CSV, ASC і TAB.
Щоб використовувати текстовий файл в якості джерела для імпорту або зв'язування, необхідно структурувати його вміст таким чином, щоб майстри імпорту і зв'язування могли розділити його на записи (рядки), а кожен запис - на поля (стовпці). Текстові файли з правильною структурою діляться на два типи:
Файли з роздільниками. в таких файлах кожен запис розташовується на окремому рядку, а поля відокремлюються одна від одної одним символом (роздільником). Роздільником може служити будь-який знак, який не використовується в значеннях полів, наприклад знак табуляції, крапка з комою, кома, пробіл і т. Д. Нижче наведено приклад тексту, розділені комами.
Файли з полями фіксованого розміру. кожен запис розміщується на окремому рядку, а ширина кожного поля однакова для всіх записів. Наприклад, перше поле кожного запису завжди складається з семи знаків, друге - завжди з 12 і т. Д. Якщо дійсна довжина значення менше, ніж розмір поля, додайте в кінці прогалини. Нижче наведено приклад тексту з полями фіксованого розміру.
Імпорт даних з текстового файлу
Якщо ви хочете зберегти всі дані текстового файлу або їх частину в базі даних Access, вміст файлу слід імпортувати в нову таблицю або додати до існуючої. Імпортовані дані можна переглядати і редагувати, не впливаючи на вихідний текстовий файл.
В ході імпорту ви можете задати структуру вихідного файлу і вибрати варіант імпорту: в нову або існуючу таблицю.
В кінці імпорту можна зберегти відомості про нього у вигляді специфікації. Специфікація дозволяє виконувати імпорт повторно без використання майстра.
Стандартні сценарії імпорту текстового файлу в Access
Як правило, текстові дані імпортуються в Access з наступних причин:
Частина даних зберігається в форматі, який не підтримує в Access, але їх потрібно використовувати в базі даних. Вихідні дані можна спочатку експортувати в текстовий файл, а потім імпортувати цей файл в таблицю Access.
Ви використовуєте Access для управління даними, але при цьому регулярно отримуєте дані в текстовому форматі від користувачів іншої програми. Імпорт даних виконується регулярно, і ви хочете спростити цей процес для економії часу і зусиль.
Примітка: Якщо відкрити в Access текстовий файл (для цього потрібно вибрати в списку Тип файлів діалогового вікна Відкриття файлу бази даних значення Всі файли і клацнути потрібний текстовий файл), Access запустить майстер зв'язування з текстовими файлами, який дозволяє створити посилання на текстовий файл, замість того щоб імпортувати його вміст. Зв'язування з файлом відрізняється від імпорту його вмісту. Додаткові відомості про зв'язуванні з текстовими файлами див. Розділ Створення зв'язку з текстовим файлом далі в цій статті.
Підготовка вихідного файлу
Примітка: Під час однієї операції імпорту можна імпортувати лише один текстовий файл. Щоб імпортувати кілька файлів, повторіть імпорт для кожного з них.
Пропуск записів і значень
Якщо вам потрібно перенести лише частина текстового файлу, його слід відредагувати перед початком імпорту, так як пропуск записів в ході операції неможливий.
Якщо ви додаєте дані в нову таблицю, деякі поля можна припустити, але цей варіант не підтримується при додаванні в існуючу таблицю. В останньому випадку структура вихідних даних повинна відповідати структурі кінцевої таблиці. Іншими словами, в вихідному файлі повинно бути те ж число стовпців, що і в кінцевій таблиці, а типи даних повинні збігатися з типами даних в кінцевій таблиці.
Порожні рядки і поля
Видаліть всі зайві порожні рядки з файлу. При наявності порожніх полів додайте в них відсутні дані. Якщо ви плануєте додати записи в існуючу таблицю, переконайтеся, що відповідні поля таблиці допускають використання значень NULL. Поле може приймати значення NULL, якщо для його властивості Обов'язкове поле задано значення Немає. а властивість Умова на значення не забороняє значення NULL.
Якщо вихідний файл містить змішані значення в рядках, що йдуть після 25-го рядка, вони можуть бути неправильно перетворені або привести до помилок. Відомості про усунення проблем див. В розділі Вирішення проблем зі значенням # ЧИСЛО! і невірними значеннями в пов'язаної таблиці далі в цій статті.
Якщо файл з роздільниками не містить імена полів, їх рекомендується вказати в першому рядку. В ході зв'язування можна налаштувати майстер так, щоб значення в першому рядку вважалися іменами полів. Однак при імпорті файлів з полями фіксованого розміру така можливість недоступна.
Закрийте вихідний файл, якщо він відкритий.
Відкрийте базу даних, в якій потрібно створити зв'язок. Переконайтеся, що база даних доступна не тільки для читання і що у вас є права на внесення в неї змін.
Якщо жодна з існуючих баз даних не підходить для зберігання зв'язку, необхідно створити порожню базу даних.
Розташування майстра імпорту або зв'язування тексту залежить від використовуваної версії Access. Виконайте дії, які відповідають вашій версії Access.
Якщо ви використовуєте останню версію Access, яка надається за підпискою на Office 365, на вкладці Зовнішні дані в групі Імпорт і зв'язку натисніть кнопку Створити джерело даних і виберіть З файлу> Текстовий файл.
Відкриється діалогове вікно Зовнішні дані - Текстовий файл.
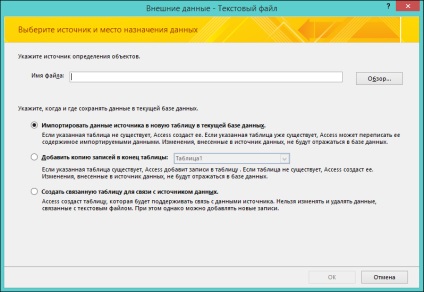
У діалоговому вікні Зовнішні дані - Текстовий файл вкажіть ім'я текстового файлу, який містить дані для зв'язування, в поле Ім'я файлу.
Виберіть варіант Створити пов'язану таблицю для зв'язку з джерелом даних і натисніть кнопку ОК.
Відкриється майстер зв'язування з текстовими файлами.
Access перевірить вміст файлу і запропонує його структуру. Якщо у файлі використовується роздільник, переконайтеся, що обраний варіант з роздільниками. Якщо файл містить поля фіксованого розміру, переконайтеся, що ви обрали фіксована ширина полів.
Натисніть кнопку "Далі .
Наступна сторінка залежить від обраного варіанту (файл з роздільниками або полями фіксованого розміру).
Файли з роздільниками. Виберіть або вкажіть знак роздільник для значень полів. Якщо у файлі використовується обмежувач рядків, виберіть у полі Обмежувач тексту значення "(подвійні лапки) або '(одинарні лапки). Якщо перший рядок вихідного файлу містить імена полів, встановіть прапорець Перший рядок містить імена полів. Потім натисніть кнопку Далі.
Access перевіряє перші 25 рядків кожного стовпця, щоб визначити тип даних для відповідного поля. Якщо перші 25 рядків стовпці містять значення різних типів, наприклад текст і числа, майстер пропонує тип даних, сумісний з усіма значеннями стовпчика або їх більшістю (як правило, це текстовий тип даних). Хоча можна вибрати і інший тип даних, слід пам'ятати, що значення, несумісні з цим типом, будуть перетворені неправильно або призведуть до помилок. Додаткові відомості див. Нижче в розділі Вирішення проблем зі значенням # ЧИСЛО! і невірними значеннями в пов'язаної таблиці.
Для чого призначена кнопка Додатково?
Кнопка Додатково в майстра служить для створення або відкриття специфікацій зв'язування в форматі, який використовувався в попередніх версіях Access. В Access не підтримує збереження специфікації для зв'язування (на відміну від імпорту і експорту). Тому для збереження специфікації зв'язування слід натиснути кнопку Додатково. вибрати потрібні параметри і натиснути кнопку Зберегти як.
Натисніть кнопку "Далі .
На останній сторінці майстра вкажіть ім'я пов'язаної таблиці і натисніть кнопку Готово. Якщо таблиця з вказаним ім'ям існує, з'явиться запит на її перезапис. Натисніть кнопку Так. щоб перезаписати файл, або кнопку Ні. щоб задати інше ім'я таблиці.
Рішення проблем зі значенням # ЧИСЛО! і невірними значеннями в пов'язаної таблиці
Навіть якщо з'явиться повідомлення Завершено зв'язування таблиці. відкрийте таблицю в режимі таблиці і переконайтеся, що всі рядки і стовпці містять правильні дані.
При наявності в таблиці помилок або невірних даних необхідно виконати дії, описані в наведеній нижче таблиці, і повторити спробу зв'язування. Слід пам'ятати, що додати значення безпосередньо в пов'язану таблицю неможливо, так як вона доступна тільки для читання.