На відміну від попередньої статті, де давався огляд можливостей FTP-сервісу, тут загальний напрямок буде саме створення працездатного FTP-сайту. Припустимо що роль «Веб-сервер» вже на сервері встановлена.
Заходимо в оснащення «Диспетчер служб IIS» в панелі «Підключення» на елементі сервера по правій клавіші миші вибираємо «Додати FTP-сайт» (малюнок 1). Запускається майстер установки FTP-сайту.

Малюнок 1 Додавання FTP-сайту.
На сторінці «Відомості про сайті» вводимо ім'я сайту і фізичний шлях кореневого каталогу новостворюваного сайту (малюнок 2). Натискаємо кнопку «Далі».
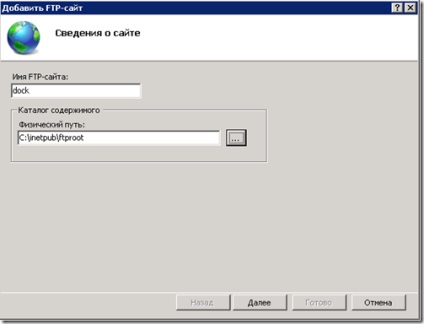
Малюнок 2 Відомості про сайті FTP.
1. Без SSL - протокол захисту даних не використовується.
2. Дозволити - використовувати SSL в разі, якщо FTP-клієнт налаштований на даний режим роботи. Якщо клієнт не налаштований / не вміє використовувати SSL - дозволити з'єднання.
3. Вимагати - використовувати SSL в будь-якому випадку. Якщо клієнт не налаштований / не вміє використовувати SSL - відхилити з'єднання.
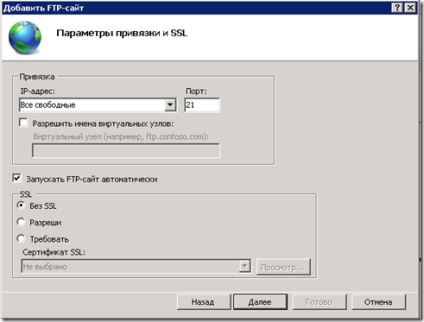
Малюнок 3. Параметри прив'язки і SSL

Новий FTP-сайт успішно створено. Але, як ви напевно вже здогадалися, цей сайт не працездатний. Для того щоб надати доступ користувачам потрібно виконати наступні кроки:
1. Налаштувати Windows Firewall.
2. Визначити протокол аутентифікації.
3. Визначити ролі користувачів.
4. Налаштувати дозволу NTFS на каталогах FTP-сайту.
Тож почнемо. Налаштування брандмауера поставив дане дію на перше місце, тому що звичайна практика настройки нової технології - це виключити можливість помилки тимчасовим відключенням елементів захисту. Тому думаю треба відразу налаштувати брандмауер і потім продовжити настройку. Спочатку трохи теорії.
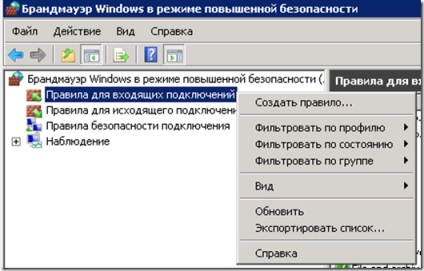
Малюнок 5. Створення нового правила брандмауера
На першому кроці майстра створення правила для нового вхідного підключення вибираємо зі списку «Визначені» тип нового правила з назвою «FTP-сервер» (малюнок 6). Натискаємо кнопку «Далі».
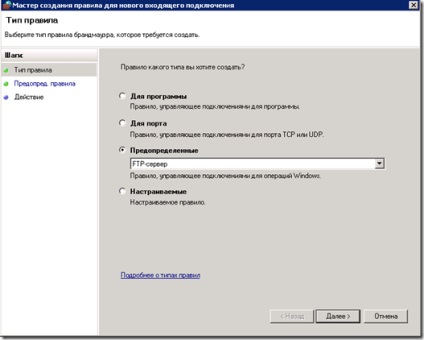
Малюнок 6. Вибір типу правила
На наступному кроці майстра, потрібно вибрати зумовлені правила. В наявності є таке значення:
1. FTP Server Passive (FTP Passive Traffic-In) - правило використовується для підтримки вхідних з'єднань в пасивному режимі.
2. FTP Server Secure (FTP SSL Traffic-In) - правило використовується для підтримки вхідних з'єднань за протоколом SSL.
3. FTP-сервер (входить трафік) - правило використовується для підтримки вхідних з'єднань за протоколом FTP.
Перше і третє правило повинно бути зазначено обов'язково. Друге правило можна відзначити, якщо буде використовуватися захист трафіку по протоколу SSL (малюнок 7). Натискаємо кнопку «Далі».
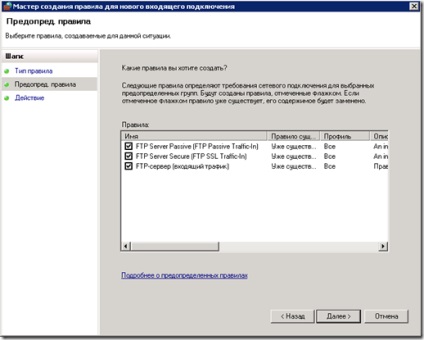
Малюнок 7. Вибір зумовлених правил FTP
Правила сформовані - на останньому кроці майстра створення правила потрібно вибрати дію правила. В наявності є таке значення:
1. Дозволити підключення - включаючи підключення, захищені IPSec, так і підключення без захисту.
2. Дозволити безпечне підключення - включаючи тільки підключення з перевіркою достовірності за допомогою IPSec. Підключення можливі з клієнтських операційних систем, починаючи з Windows Vista.
3. Блокувати підключення.
Вибираємо «Дозволити підключення» (рисунок 8). Натискаємо кнопку «Готово».
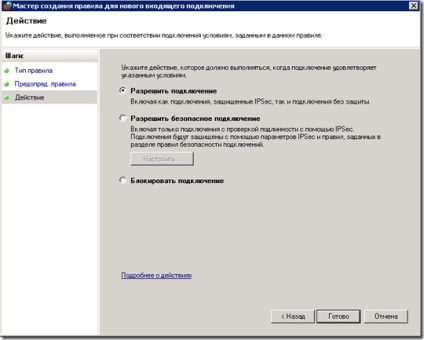
Малюнок 8. Вибір дії створюваних правил
Правила створені. Необхідно відзначити, що ці правила застосовуватимуться тільки при перезавантаженні сервера - спроби перезапустити сервіси брандмауера і IIS ні до чого не привели.
НА другому кроці налаштування FTP-сайту необхідно вибрати протокол аутентифікації. Починаючи з IIS 7.5 FTP-сайт підтримує такі протоколи аутентифікації:
1. Анонімна - перевірка імені користувача не потрібно.
3. ASP.Net - перевірка за допомогою постачальника ASP.NET. Облікові записи можуть зберігатися, наприклад, на рівні бази даних.
4. Диспетчер IIS - облікові записи задаються в диспетчері веб-серврера.
Виберемо варіант перевірки автентичності за допомогою стандартного протоколу аутентифікації Windows.
Припустимо, що анонімний доступ не підходить, потрібно пускати на FTP-сайт тільки певних користувачів. Тому на третьому етапі налаштування, за допомогою оснастки «Диспетчер сервера» (Конфігурація - Локальні користувачі та групи - Користувачі) створимо 2-ух локальних користувачів ftpuser (права тільки на читання) і ftpadmin (права на читання і запис). Завдання користувача ftpuser знайомиться з документацією, що лежить на сайті. Завдання користувача ftpadmin - управляти контентом ftp-сайту.

Залишився останній четвертий крок - установка дозволів файлової системи NTFS. Установки за замовчуванням ф файлової системи NTFS наступні в папці c: \ inetpub \ ftproot групі «Користувачі», в яку входить користувач ftpuser, надані права на читання файлів. Залишається додати користувачеві ftpadmin дозволу на запис. Для цього в провіднику відкриємо властивості папки ftproot і встановимо дозволу для запису для користувача ftpadmin (рисунок 10, рисунок 11). Натискаємо кнопку «Ок».
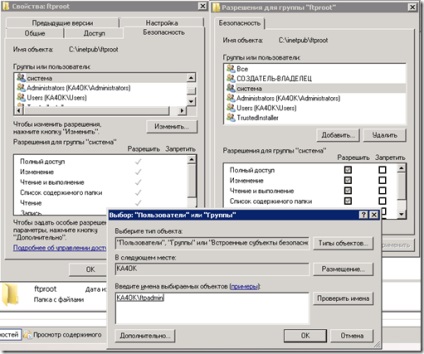
Малюнок 10. Вибір локального користувача ftpadmin

Малюнок 11. Установка дозволу NTFS на запис для користувача ftpadmin
При вирішенні технічних проблем, що виникають в ході налаштування, одним з джерел інформації є журнали ftp-сайту. Місцезнаходження журналів можна дізнатися в оснащенні «Диспетчер служб IIS». Для цього переходимо на FTP-сайт і відкриваємо функцію «Ведення журналу FTP» (рисунок 12).
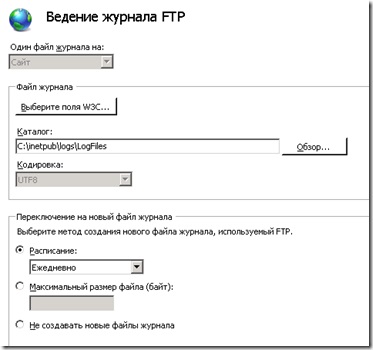
Малюнок 12. Налаштування ведення журналів FTP
З малюнка 12 видно, що журнали зберігаються в каталозі c: \ inetpub \ logs \ logfiles. За замовчуванням ведення журналів включено. Журнали створюються кожен новий день. Формат журналів створюється по масці u_exYYMMDD.log. Наприклад, якщо відкрити лог при успішно підключенні користувача ftpadmin виглядати записи будуть наступним чином:
#Software: Microsoft Internet Information Services 7.0
#Fields: date time c-ip cs-username s-ip s-port cs-method cs-uri-stem sc-status sc-win32-status sc-substatus x-session x-fullpath
B закінчення статті, варто відзначити ще одну нову функцію «Поточні сеанси FTP». В оснащенні «Диспетчер служб IIS» переходимо на FTP-сайт і відкриваємо функцію «Поточні сеанси FTP» (рисунок 13).
За допомогою цієї функції можна подивитися поточні з'єднання і відключити від мережі користувачів. Сподіваюся, що інформація в даній статті допоможе для успішної інсталяції та налаштування ваших ftp-сайтів!
1. FTP 7 for IIS 7