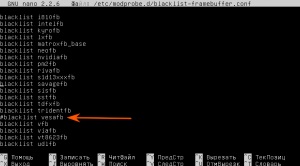Крок 1. Завантажити образ і підготувати його до установки
Я скачав ось цей:
Якщо ви хочете встановити його на комп'ютер, то для початку потрібно зробити завантажувальну флешку. Є багато програм для цього, особисто я використовую rufus (windows) або UNetbootin (linux), але раз ви читаєте цю інструкцію швидше за все ви користуєтеся саме windows з цього розглянемо даний момент з використанням програми rufus.
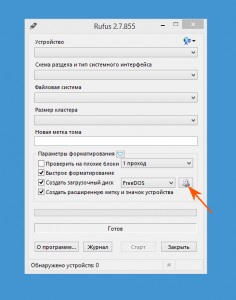
Натискаємо на цю кнопочку що-б вибрати наш образ .iso який ми завантажили, натискаємо кнопочку «Старт» і чекаємо коли процес завершиться, все завантажувальна флешка готова. Далі потрібно налаштувати BIOS комп'ютера що-б він завантажувався з флешки і можна встановлювати.
Якщо ви хочете встановити його на VirtualBox то створіть віртуальну машину і підключіть до неї цей образ:
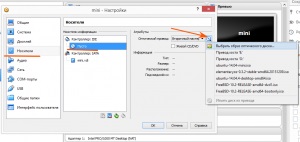
Для virtualBox рекомендую відразу змінити налаштування мережевого адаптера, і вибрати тип підключення «Мережевий міст»:
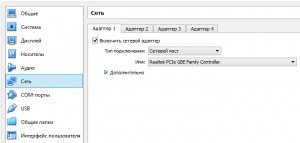
Крок 2. Встановлення
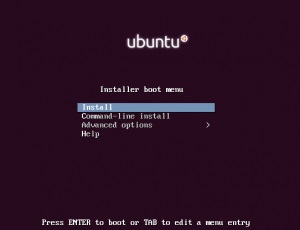
Вся установка ubuntu відбувається легко і просто, система установки задає нескладні питання і ви просто постійно тиснете на Enter. Єдино що вас може змусити думати під час установки, це розмітка диска. Якщо вас не влаштовує режим «авто» то погуглити на тему «правильна розмітка диска linux». Як на мене, так ручна розмітка має сенс, якщо ви встановлюєте ubuntu поруч з іншого віссю, або хочете залишити відразу область для установки іншої осі, в інших випадках, автоматично все розмітити нормально. У будь-якому випадку, розділи Лінукса можна переорганізувати потім, їх можна рухати, масштабувати, монтувати і так далі.
Ще один момент який може змусити вас думати це вибір пакетів для установки. Програма установки, на завершальному етапі хоче полегшити нам життя, і пропонує відразу встановити набори пакетів під різні завдання. Я не рекомендую нічого вибирати, просто тому що ми встановлюємо лінукс з мінімального дистрибутива саме для того, що-б повністю контролювати набір пакетів який ми будемо використовувати. Так що просто натискаємо «продовжити» і завершуємо установку. Якщо ви встановлюєте ubuntu на реальну машину, то коли система автоматично почне перезавантажуватися, виймаємо флешку. Якщо ви встановлюєте на virtualBox то після перезавантаження, коли ви знову побачите меню для устновки, виключаєте віртуальну машину, заходите в налаштування і витягаєте образ з віртуального приводу оптичних дисків:
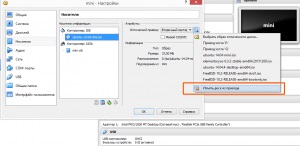
Крок 3. Налаштування дозволу екрану
Даний крок стосується в основному установки на VirtualBox, так що якщо ви встановлюєте ubuntu на реальний комп'ютер, даних маніпуляцій не буде потрібно так як все налаштується автоматично. Вся справа в тому, що при установки на віртуальну машину, ubuntu вибирає мінімальний дозвіл для екрану, в зв'язку з чим робота в консолі стає комфортною.
Налаштувати дозвіл консолі для virtualBox