Схема підключення TP-Link TL-WA5210G
Для підключення до Wi-Fi точки доступу за допомогою TP-Link TL-WA5210G в якості клієнта нам знадобляться:
- Точка доступу TP-Link TL-WA5210G;
- Два мережевих кабелю з прямим обтиском (з їх допомогою роблять підключення типу свитч-комп'ютер);
- Ноутбук або персональний комп'ютер.
Підключаємо обладнання наступним чином:
- Блок живлення підключаємо до POE інжектору;
- Один мережевий кабель підключаємо в мережеву карту комп'ютера і до POE інжектору в роз'єм LAN;
- Другий мережевий кабель підключаємо в POE інжектор в роз'єм POE і до точки доступу TP-Link TL-WA5210G в LAN роз'єм.
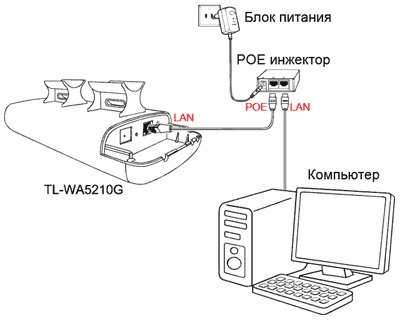
Налаштування мережевої карти персонального комп'ютера
Налаштування приведена для операційної системи Windows 7.
Йдемо в «Пуск» → «Панель управління» → «Центр управління мережами і загальним доступом».
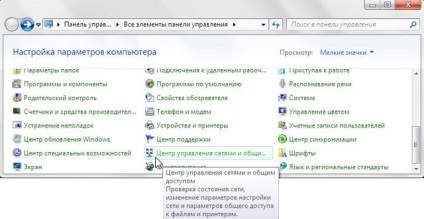
"Зміна параметрів адаптера".
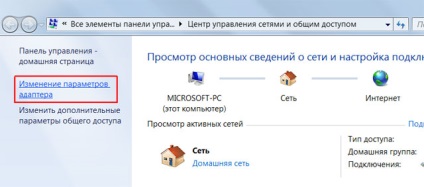
«Підключення по локальній мережі» → «Властивості».
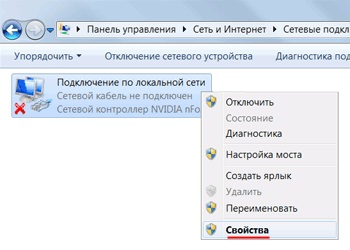
Вибираємо «Протокол Інтернету версії 4 (TCP / IPv4)» → «Властивості».
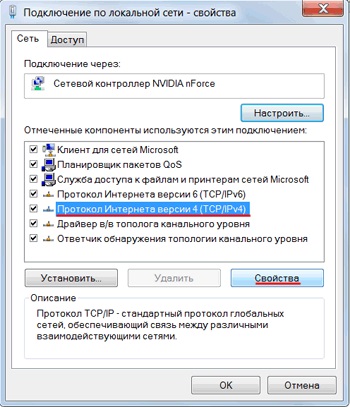

Налагодження підключення 5210G до Wi-Fi точки доступу
TP-Link TL-WA5210G можна налаштувати в якості клієнта Wi-Fi точки доступу в двох режимах:
AP Client Router - цей режим використовують, коли необхідно підключитися до точки доступу та приховати підмережа, яка знаходиться за нею. Наприклад, ви можете підключитися до базової Wi-Fi станції провайдера, включити точку 5210G в свитч і роздавати Інтернет іншим комп'ютерам по кабелю. При цьому провайдер не знатиме, що за вашою точкою є ще комп'ютери, а 5210G буде працювати в ролі шлюзу для виходу в Інтернет. В даному режимі на точці доступу 5210G налаштовується DHCP сервер, і він буде роздавати мережеві настройки комп'ютерів в його підмережі.
AP Client Bridge - назва цього режиму ви не зустрінете в настройках точки 5210G, але саме він мається на увазі, коли ви хочете "прозоро" підключитися до провайдера. В цьому режимі 5210G прозоро пропускає трафік від комп'ютерів, які знаходяться за точкою, до обладнання провайдера. Провайдер бачить все підключені комп'ютери і роздає їм мережеві настройки зі свого DHCP сервера. Якщо провайдер не блокуватиме доступ комп'ютерів до мережі, то краще використовувати цей режим.
Приступимо до підключення TP-Link TL-WA5210G до Wi-Fi точки доступу.
У вікні вводимо ім'я користувача admin. вводимо пароль admin і входимо в Web-інтерфейс.
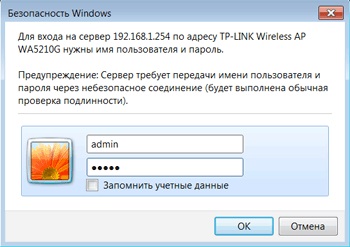
Підключення 5210G в режимі AP Client Bridge
Відкриваємо меню Operation Mode і перевіряємо, щоб був обраний режим роботи AP. Якщо цей режим не обраний, вибираємо AP. натискаємо кнопку Save і чекаємо, поки точка перезавантажиться.
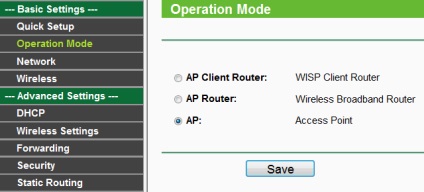
Переходимо в меню Wireless → Wireless Mode. вибираємо режим роботи Client і натискаємо кнопку Survey.
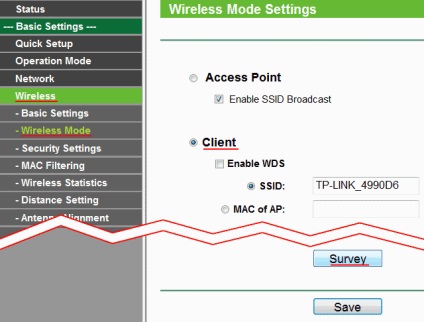
У вікні знаходимо необхідну точку і натискаємо Connect.
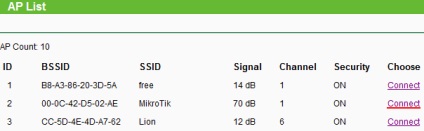
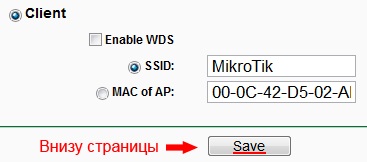
Тепер налаштуємо пароль доступу до точки доступу, якщо він встановлений. Для цього переходимо в меню Wireless → Security Settings і налаштовуємо параметри безпеки, як і на точці доступу:
- вибираємо тип шифрування. На нашій точці використовується WPA-PSK / WPA2-PSK
- Version. вибираємо версію шифрування. Ми використовували WPA2-PSK.
- Encryption. алгоритм шифрування. Ми вибрали Automatic.
- PSK Passphrase. в цьому полі вказуємо пароль для доступу до точки доступу не менше 8 символів і натискаємо кнопку Save для збереження налаштувань
Увага! Якщо на Wi-Fi точки, до якої ви підключаєтеся, використовується WEP шифрування, то в полях Type, WEP Key Format, WEP Key, Key Type повинні бути вказані параметри один в один як в налаштуваннях цієї точки. В іншому випадку TP-Link 5210G не зможе підключитися до Wi-Fi точки.
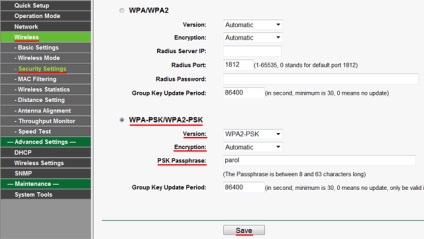
Після виконаних дій переходимо в меню Status і перевіряємо, що TP-Link 5210G підключився до точки доступу. В поле Operating Mode повинен бути режим Client. в поле SSID має бути ім'я точки, до якої ви підключилися, в поле Traffic Statistics повинні «піти» пакети даних. При натисканні на кнопку Refresh не повинні змінюватися номера каналів в поле Channel. Якщо номери каналів змінюються, то ви не правильно ввели параметри безпеки (пароль до точки доступу або параметри шифрування).
Увага! Якщо Ви підключаєтеся до Wi-Fi точки, яка підключена до комутатора і працює в режимі Bridge, а мережеві настройки роздає DHCP сервер в мережі, то Ви вже можете не зайти в меню Status. Тому цей пункт пропустіть.
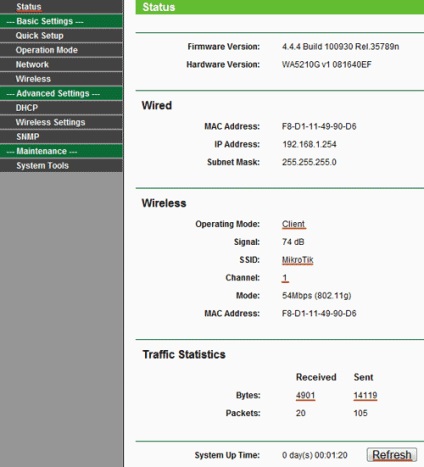
Підключення 5210G в режимі AP Client Router
Відкриваємо меню Operation Mode, вибираємо режим роботи AP Client Router і натискаємо кнопку Save.
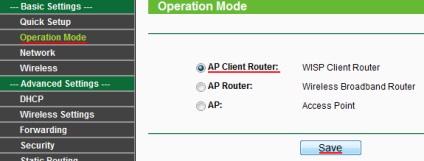
Переходимо в меню Network → WAN і вказуємо, яким чином TP-Link 5210G буде отримувати мережеві настройки від Wi-Fi точки. Зазвичай настройки присвоюються по DHCP, тому вибираємо Dynamic IP і тиснемо Save.
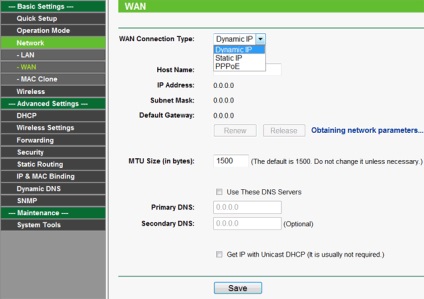
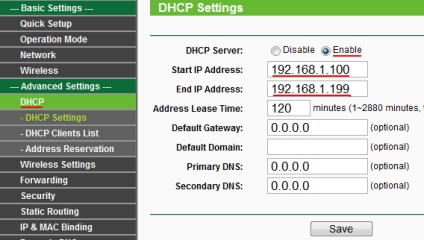
Переходимо в меню Wireless → Wireless Mode. вибираємо режим роботи Client і натискаємо кнопку Survey.
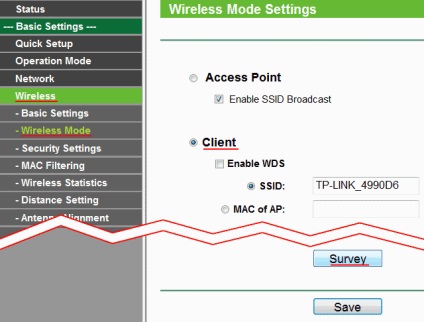
У списку знаходимо необхідну Wi-Fi точку і натискаємо Connect.
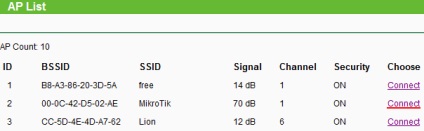
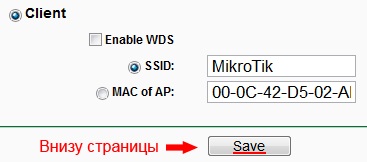
Введемо пароль доступу до Wi-Fi точки доступу, якщо він є. Переходимо в меню Wireless → Security Settings і вказуємо параметри безпеки, як і на Wi-Fi точки:
- вибираємо тип шифрування. На нашій точці використовується WPA-PSK / WPA2-PSK
- Version. вибираємо версію шифрування. Ми використовували WPA2-PSK.
- Encryption. алгоритм шифрування. Ми вибрали Automatic.
- PSK Passphrase. в цьому полі вказуємо пароль для доступу до точки доступу не менше 8 символів і натискаємо кнопку Save для збереження налаштувань
Увага! Якщо на Wi-Fi точки, до якої ви підключаєтеся, використовується WEP шифрування, то в полях Type, WEP Key Format, WEP Key, Key Type повинні бути вказані параметри один в один як в налаштуваннях цієї точки. В іншому випадку TP-Link 5210G не зможе підключитися до Wi-Fi точки.
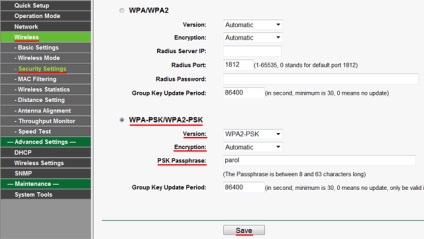
Після виконаних дій переходимо в меню Status і перевіряємо, що TP-Link 5210G підключився до точки доступу. В поле SSID має бути ім'я точки, до якої ви підключилися. При натисканні на кнопку Refresh не повинні змінюватися номера каналів в поле Channel. Якщо номери каналів змінюються, то ви не правильно ввели параметри безпеки (пароль до точки доступу або параметри шифрування). В поле WAN будуть вказані мережеві настройки, які були автоматично привласнені 5210G по DHCP.
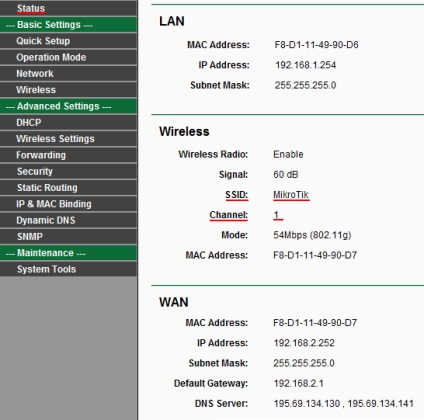
Тепер можна підключити TP-Link 5210G в свитч і у комп'ютерів, підключених по кабелю, буде працювати вихід в Інтернет.
Налаштування мережевої карти на отримання автоматичних налаштувань
Не залежно від того, в якому режимі клієнта ви налаштували TP-Link 5210G, тепер нам потрібно змінити налаштування мережевої карти комп'ютера, щоб вона отримувала налаштування автоматично по DHCP.
Йдемо в «Пуск» → «Панель управління» → «Центр управління мережами і загальним доступом».
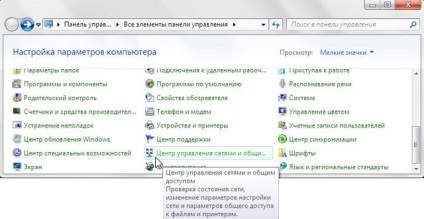
"Зміна параметрів адаптера"
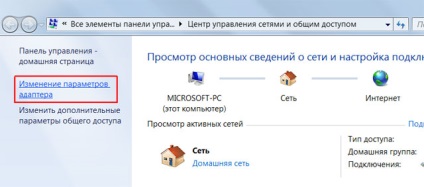
«Підключення по локальній мережі» → «Властивості»
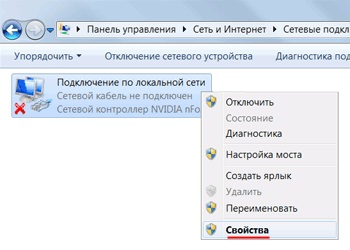
Вибираємо «Протокол Інтернету версії 4 (TCP / IPv4)» → «Властивості»
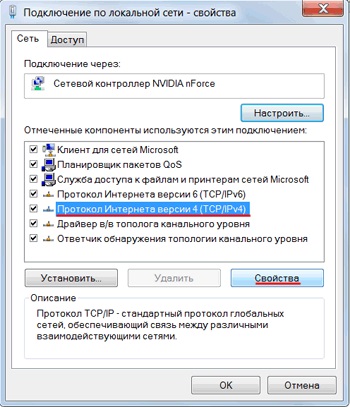
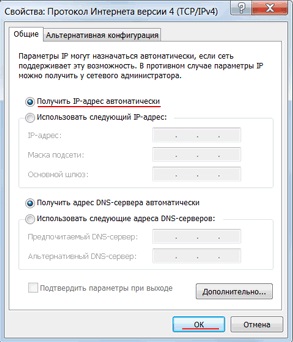
Тепер комп'ютер отримає мережеві настройки по DHCP і на комп'ютері з'явиться вихід в Інтернет.
Зміна пароля адміністратора
Щоб ніхто, крім адміністратора не зміг увійти в налаштування TP-Link 5210G, необхідно змінити пароль для входу.
Заходимо в меню System Tools → Password і вводимо настройки:
Old User Name: старе ім'я користувача, вводимо admin;
Old Password: старий пароль, вводимо admin;
New User Name: вводимо нове ім'я користувача, можна залишити admin;
New Password: вводимо новий пароль;
Confirm New Password: підтверджуємо новий пароль.
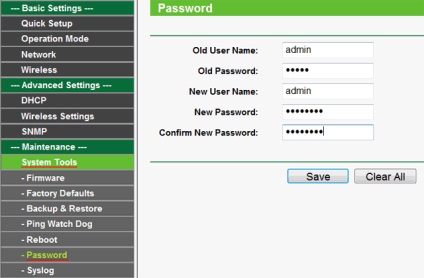
Після цього натискаємо кнопку Save для збереження пароля.
Скидання точки доступу до заводських налаштувань
Якщо Ви не можете зайти в налаштування точки доступу або забули пароль для входу, то відновити заводські настройки і пароль TP-Link 5210G допоможе кнопка Reset зі зворотного боку пристрою.
Натисніть і тримайте кнопку Reset близько 8-10 секунд.
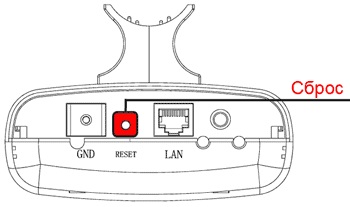
Інші статті для TP-Link TL-WA5210G:
Друкована версіяПоделітесь статтею: