
Всю роботу по установці ОС Android на ПК можна умовно розділити на кілька етапів:
- Завантаження на комп'ютер дистрибутива.
- Створення завантажувального носія.
- Підготовка HDD до установки Андроїд.
- Інсталяція нової операційної системи і її налаштування.
Тепер про кожен етап більш докладно.
вибір дистрибутива
На момент написання статті всім бажаючим доступний дистрибутив ОС Андроїд х86 версія 5.1, але ви можете скористатися й інший, більш «обкатаній» версією програми.
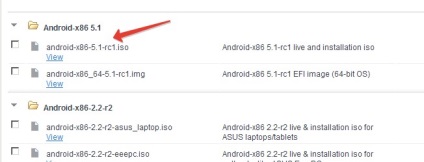
Скріншот сторінки з дистрибутивом Андроїд-х86-5.1-rc1.iso
Даний ISO образ необхідно завантажити на ПК і створити завантажувальний носій.
Створюємо завантажувальний носій
Встановити ОС Андроїд на свій комп'ютер можна за допомогою оптичного носія або завантажувальної флешки. Так як більшість портативних ПК не оснащуються DVD приводом, то в якості завантажувального диска будемо використовувати звичайну флешку на 2 Гб.
Для того щоб записати образ дистрибутива на USB флешку необхідно використовувати стороннє ПО. Розробники рекомендують утиліти UNetbootin або UltraISO.
Розглянемо процес запису дистрибутива на flesh-карту за допомогою програми UNetbootin:
- Вставте отформатированную USB флешку в ПК.
- Скачайте і запустіть програму UNetbootin.
- У вікні утиліти натисніть «Образ диска», клацніть по кнопці з трьома крапками і виберіть завантажений дистрибутив, натиснувши кнопку «Носій» виберіть свою flesh-карту, після чого сміливо тисніть «ОК».
- Після закінчення процедури створення завантажувального носія натисніть «Вихід»
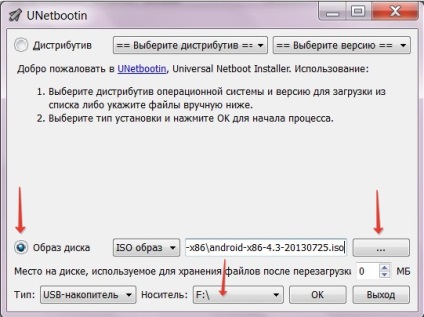
Скріншот головного вікна утиліти UNetbootin
Завантажувальний носій створений. Якщо передбачається наявність на ПК тільки ОС Android, то досить в BIOS зробити вашу USB флешку пріоритетною при запуску і можна починати процес інсталяції.
Створення розділу на жорсткому диску під ОС Android
Створити розділ на HDD можна засобами Widows 7. Для цього:
- Натисніть win + R.
- У диалоговую рядок введіть diskmgmt.msc після чого натисніть «Enter».
- У вікні утиліти знайдіть нерасподілений простір, виберіть зі списку «Створити простий том».

Скріншот вікна управління дисками
- У майстра створення розділів натисніть «Далі».
- Введіть розмір розділу. Щоб встановити Android на комп'ютер необхідно виділити під цей розділ не менше 10 Гб вашого HDD. Натисніть «Далі».

Скріншот вікна вибору ємності створюваного розділу
- Задайте букву для нового розділу диска і тисніть «Далі».
- У вікні параметрів форматування можете все залишити за замовчуванням. «Далі».
- У вікні завершення процедури створення розділу натисніть «Готово».
Налаштування BIOS
Для того щоб встановити «мобільну» ОС, потрібно щоб ПК запустився з завантажувального USB Flesh-карти. Для цього, безпосередньо перед включенням комп'ютера необхідно встановити в роз'єм ПК USB flesh-карту і зайти в BIOS. натиснувши відразу після запуску ПК клавішу F12 або DEL.
У деяких моделях ноутбуків для входу в БІОС потрібно натиснути клавішу F2 або Esc.
Важливо! Клавіша входу в БІОС може змінюватися в залежності від виробника системної плати і самогоBIOS. Дізнатися точно кнопку входжу можна з документації до вашого комп'ютера.
Після входу в БІОС увійдіть в розділ Boot де стрілками виставте пріоритет завантаження з USB пристрою, після чого підтвердіть настройки, натиснувши F10, і вийдіть з БІОСа, натиснувши Esc.
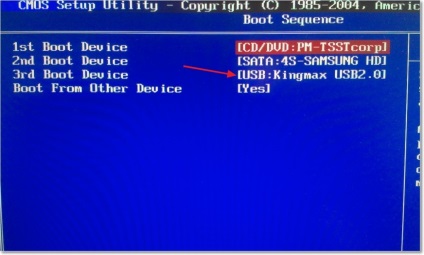
Скріншот BIOS при налаштуванні пріоритету завантаження
Інсталяція ОС Андроїд на ПК
Після запуску комп'ютера з завантажувальної флешки відкриється вікно, де з усього списку потрібно буде вибрати останній рядок.
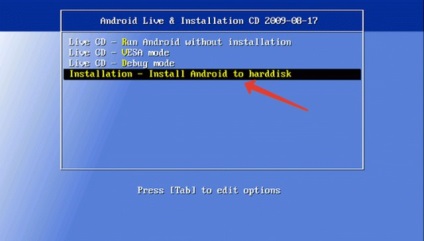
Щоб встановити Android на свій комп'ютер необхідно вибрати потрібний розділ HDD для інсталяції дистрибутива. У наступному вікні доступні розділи визначаються як sda1, sda2, sda3. Виберіть потрібний і натисніть "ОК".
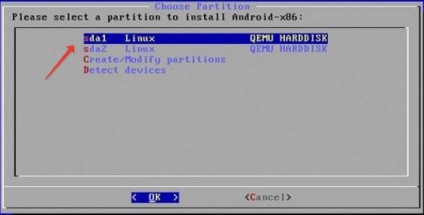
Вибір розділу HDD
Далі потрібно вибрати тип файлової системи. Для коректної роботи Андроїд це: EXT2 і EXT3. Виберіть EXT3 і натисніть «ОК».
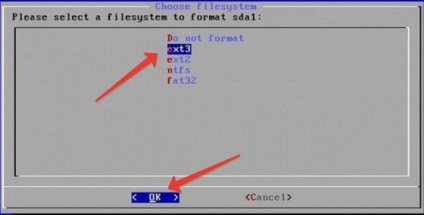
Вікно вибору файлової системи розділу HDD
Далі система задасть вам питання про необхідність створення завантажувача. Тиснемо «Yes».
Вікно створення завантажувача
Так як Android планується другий ОС в нашому ПК, то на питання «інтегрувати завантажувач з Віндовс» потрібно відповісти ствердно. Тиснемо «Yes» і «Enter».
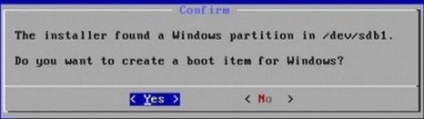
Вікно запуску Android
Після закінчення інсталяції, система запропонує запустити Андроїд на вашому ПК. Встановити систему - це ще половина справи. Тепер слід етап настройки
Налаштування Android
З налаштуванням OC Android впоратися практично будь-який користувач. Перше, що з'явиться на екрані ПК після установки системи - це екран з налаштуванням мови. Виберіть той, що вас цікавить.
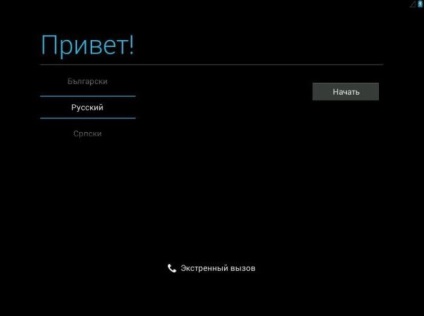
Вікно настройки Андроїд
Порада! Якщо ви не знаєте, як поведе себе «мобільна система» на вашому ПК, то після запуску комп'ютера з флешки, у вікні, виберіть перший пункт меню Live CD - Run Android without installation. Система не буде встановлена на комп'ютер, але запуститься з носія. У такому режимі ви завжди зможете протестувати обрану версію Анроід перед її остаточною установкою.
android на ноутбук (Lenovo)
Система встановилася, але після перезавантаження не починається. Я так розумію не встановився граб. Що робити?
Розібрався. У вас в статті не зачеплений важливий момент. Якщо встановлюється система не поруч з якою інший а зовсім окремо, і ви в далекій її хочете запускати без флешки, його попередньо потрібно робити "Bootable"
Як зробити що б Андроед 6.0 бачив розділи жорсткого диску Пробував провідники ставити не бачити невідет розділ жорсткого диска