2. Установка нового програмного забезпечення
Розпакуйте архів і перейдіть в каталог з розпакованим автоматичним інсталятором.
Прочитайте уважно інструкцію з встановлення програмного забезпечення 1!
Це дуже важливо для успішної подачі заявки на сертифікат!
Після закінчення установки програмного забезпечення прочитайте уважно і з відповідною дією, які вказані в документі з налаштування Internet Explorer2.
Для успішної роботи з сертифікатами слід переконатися, що криптопровайдер TumarCSP і ліцензія на нього були коректно встановлені. Для цього слід виконати наступні дії:
У вікні конфігуратора TumarCSP зверніть увагу на заголовок вікна (Рис.1). Запис свідчить про те, що криптопровайдер і ліцензія встановлені.
3. Подача заявки на сертифікат в Центр реєстрації
Для успішної подачі он-лайн заявки на сертифікат обов'язковою умовою є наявність виходу в Інтернет і наявність браузера InternetExplorer. Слід так само зробити настройки браузера для успішної генерації закритого ключа користувача.
Прочитайте уважно і з відповідною дією, які вказані в документі з налаштування Internet Explorer3
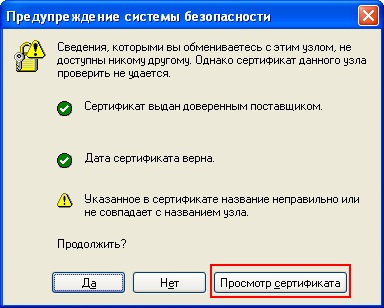
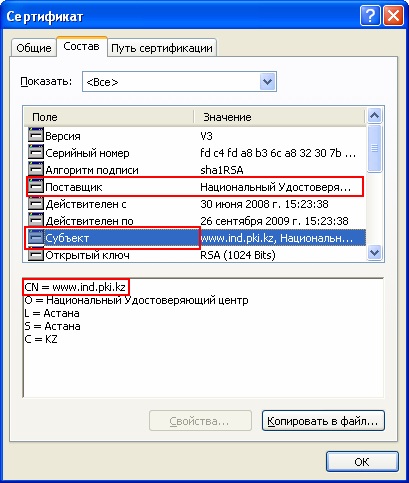
У разі якщо сертифікат не дійсний, слід припинити з'єднання і зв'язатися з технічною підтримкою Центру Сертифікації для передачі факту підміни!
Після перевірки сертифіката натисніть кнопку «Так».
У головному меню перейдіть за посиланням "Подати заявку на сертифікат" (Рис.4).
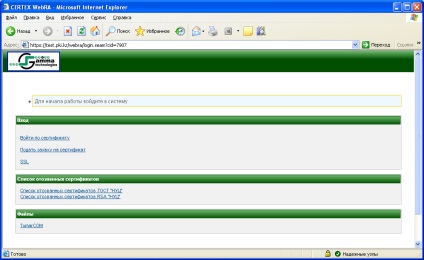
У вікні вам необхідно вказати (натиснувши на стрілочку меню, що випадає) Область, Місто і Організацію в яку податися заявка (рис.5).
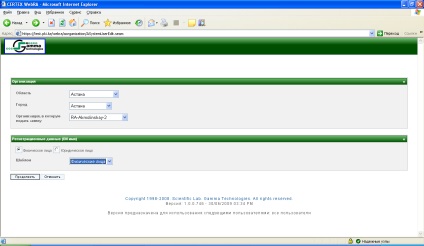
У розділі «Організація в яку подається заявка». виберіть ту, яка відповідає найближчого від вас Центру Обслуговування Населення, в яких розташовані Центри Реєстрації Національного засвідчується Центру (див. Таблицю відповідності) (Рис.6).
В поле Реєстраційні дані. поставте крапку навпроти Фізичної особи або Юридичної особи. в залежності від необхідності. (ІП реєструється як фізична особа). Далі в випадаючому меню вкажіть шаблон реєстрації відповідно: фізична особа або юридична особа.
Заповніть дані і переконайтеся в коректності заповнення. Поля, помічені червоною зірочкою, є обов'язковими.
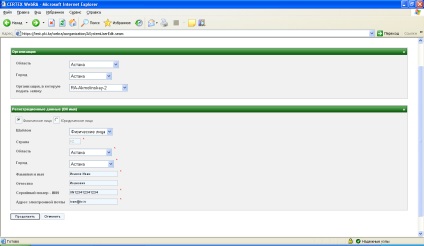
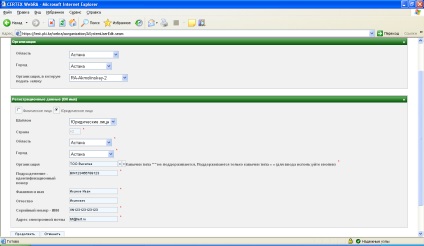
Натисніть кнопку Продовжити.
У вікні (Рис.9), необхідно звірити заповнені вами дані, при виявленні помилки натисніть кнопку Редагувати (Рис.10).
У розділі PKCS10 Контейнер GOST виберіть: файлова система (установка на комп'ютер) або Зовнішній пристрій (eToken).
Ознайомившись з інформацією в розділі Довідка. поставте галочку в поле Ознайомлений. І натисніть кнопку Подати заявку (Рис.10).
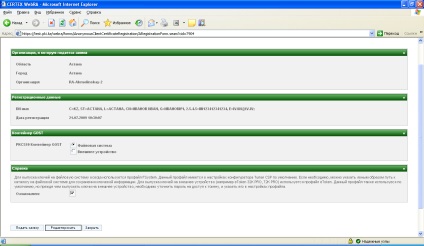
Після натискання кнопки "Подати заявку" відбувається генерація закритого ключа користувача. Ключ на алгоритмі ГОСТ (файл з розширенням bin) зберігатися в тому каталозі, на який налаштований профайл USER_NCA в конфігуратореTumarCSP4 (за замовчуванням це папка "Мої документи \ TumarCSP") (Рис.11).
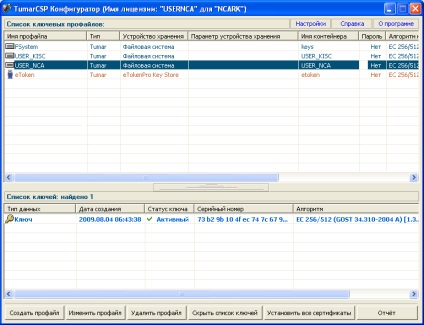
При успішній реєстрації, відкриється вікно (рис.12), із зазначенням Вашого номера заявки. При необхідності натисніть кнопку Друк заявки. Даний номер заявки необхідно пред'явити в Центр Реєстрації, куди була подана заявка.
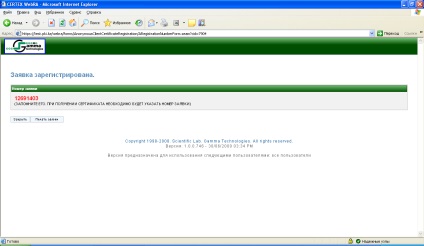
Реєстрація успішно завершена.
Після подачі запиту, вам необхідно підійти в той Центр Реєстрації, який ви вибрали згідно з таблицею відповідності, для надання пакета документів (Додаток 1), номера електронної заявки та заповнення заяви (Додаток 2).
У разі помилки при подачі заяви уважно перевірте всі встановлені компоненти, настройки програмного забезпечення, а також мережеві настройки.
4. Як отримати та інсталювати сертифікатів.
Перейдіть за посиланням. Відкриється вікно (рис.13).
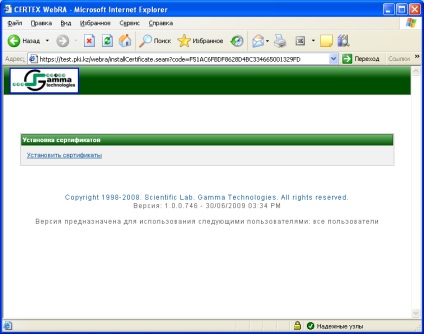
Натисніть на посилання встановити сертифікати. При вдалій установці сертифікатів, вийде віконце (рис.14)
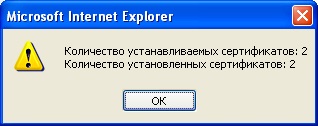
5. Перевірка коректності установки сертифіката
Виконайте Пуск> Виконати або натисніть клавіші Win + R. Наберіть команду certmgr.msc і натисніть кнопку "OK" (Рис.15)

Переконайтеся, що в розділі Особисті \ Сертифікати знаходяться два сертифікати з однаковим ім'ям (Рис.16).
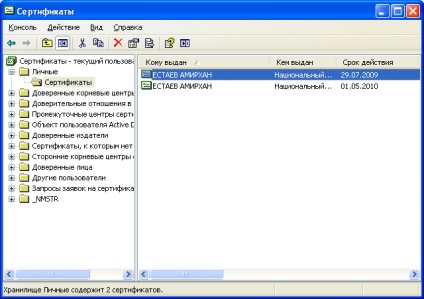
Запустіть перший сертифікат і переконайтеся, що в нижній частині вікна сертифіката є запис "Є закритий ключ, відповідний до сертифіката" (Рис.17).
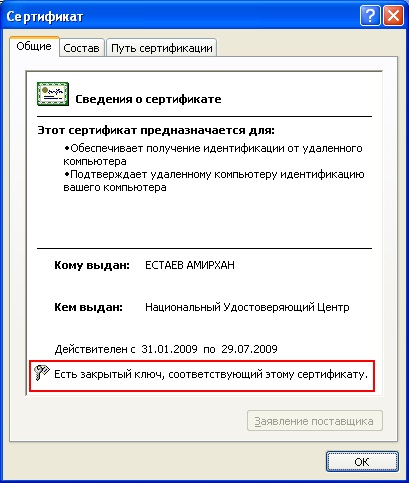
У разі відсутності напису "Є закритий ключ, відповідний до сертифіката" вам слід звернутися в тех. підтримку ННЦ, або пройти реєстрацію і подати заявку з номером реєстрації в центр реєстрації заново.
Перейдіть на вкладку "Склад" і переконайтеся що це один з двох алгоритмів, ГОСТ або RSA (Рис.18).
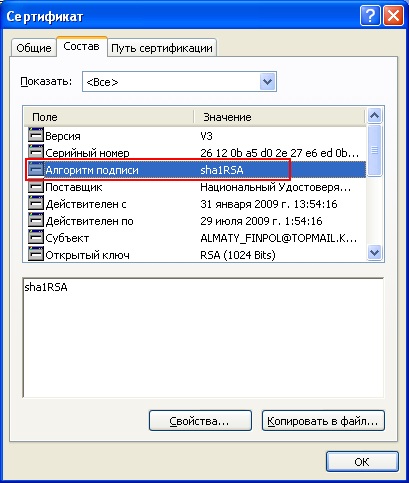
Відкрийте другий сертифікат. Переконайтеся, що у нього так само присутній запис "Є закритий ключ, відповідний до сертифіката". Перейдіть на вкладку "Склад" і переконайтеся що це другий з двох алгоритмів (Рис.19).
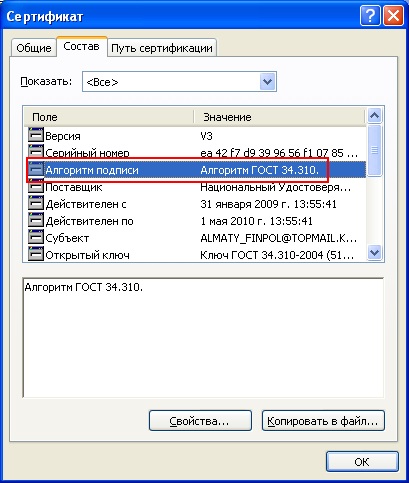
6. Перевірка підпису документа
Створіть новий документ. Збережіть документ.
Перейдіть в меню Сервіс / Параметри / Безпека і натисніть кнопку "Цифрові підписи ..." (Рис.20).
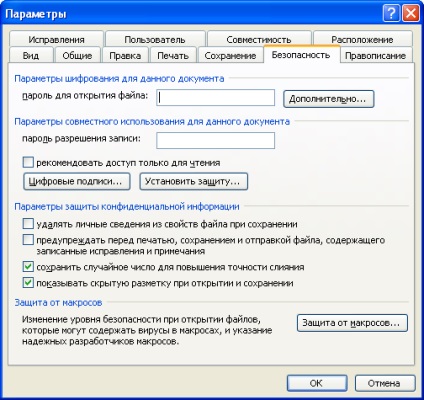
Натисніть кнопку "Додати ..." (Рис.21)


Для визначення алгоритму перейдіть на вкладку "Склад", у вікні, сертифіката.
Якщо в сертифікаті є запис - "Алгоритм підпису: Алгоритм ГОСТ 34.310". то ви вибрали правильний сертифікат, якщо немає, то виберіть другий сертифікат. Натисніть кнопку "ОК" (Рис.23).
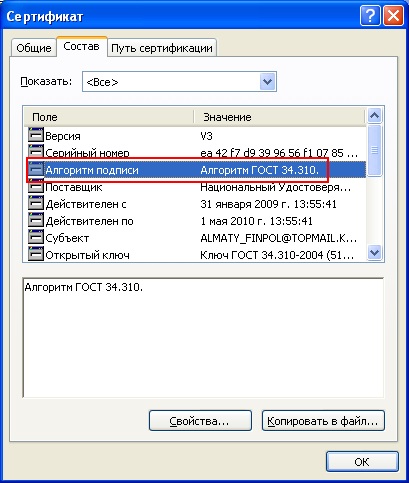
Після вибору сертифіката, натисніть "ОК" (Рис.24)

Натисніть кнопку "ОК" (Рис.25)
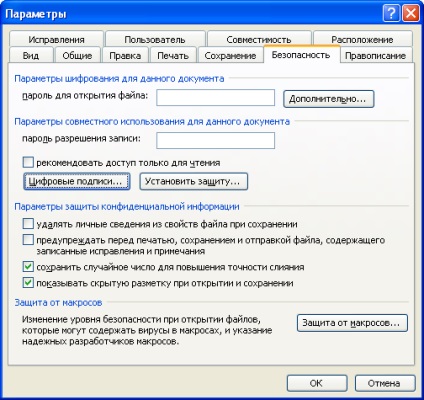
Цей значок, означає, що документ містить вашу цифровий підпис (Рис.26).
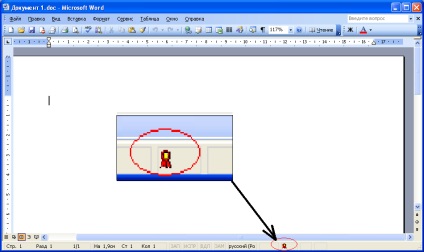
Збережіть документ. Закрийте документ. Відкрийте підписаний документ.
Переконайтеся, що цифровий підпис є.
Подвійне клацання по піктограмі відкриє сертифікат.
Перевірка підпису завершена.
ДОДАТОК 1
Документи для отримання ЕЦП фізичній особі
Особистість фізичного (приватного) особи повинна перевірятися на підставі будь-якого з наступних ідентифікаційних документів: паспорта, посвідчення особи.
Особа, яка подає заявку на отримання реєстраційного свідоцтва для фізичних осіб має надати відповідному ЦР документ, що засвідчує його особу, із зазначенням індивідуального ідентифікаційного номера (ІІН);
Документи для отримання ЕЦП юридичній особі
Ідентифікаційні дані юридичної особи та індивідуальних підприємців повинні перевірятися на підставі наступних ідентифікаційних документів:
нотаріально завіреної копії свідоцтва про реєстрацію юридичної особи, що містить бізнес-ідентифікаційний номер (БІН), в разі для індивідуальних підприємців оригіналу і копія свідоцтва про реєстрацію індивідуального підприємця;
документів, що засвідчують особу уповноваженої особи (паспорт РК, посвідчення особи) і копія із зазначенням індивідуального ідентифікаційного номера (ІІН);
довіреності на здійснення юридичних дій від імені юридичної особи, виданої уповноваженій особі. Для індивідуальних підприємців не потрібно, так як вони повинні з'явитися особисто;
довідки з місця роботи на заявника - власника реєстраційного
На підставі наданого БІН реєстратор (офіцер безпеки) ЦС здійснює перевірку справжності даної інформації по Державної базі даних юридичних осіб РК.
ДОДАТОК 2
на регістраціюі отримання реєстраційного свідетельствав Національному засвідчує центреРеспублікі Казахстан
Номер заявки поданої на сайті www.pki.gov.kz
Ідентифікаційні дані заявника:
По батькові: _____ ____________________ Дата народження __________ _____________
Найменування області: _______________________, Місто _ _______ _____________
Серія і номер паспорта / посвідчення, ким і коли виданий: ______ ____________
Найменування організації: ______________________________________________ _________________________________________________________________________
скорочене найменування організації (не більше 64 символів) _____________
БІН організації. ___________________________________________
Області використання реєстраційних свідоцтв:
Термін дії реєстраційних свідоцтв: 1 рік
Підпис заявника _____________
1 Документ «Установка програмного забезпечення. Інструкція.doc »знаходиться в завантаженому вами архіві.
2 Документ «ReadME.doc» знаходиться в завантаженому вами архіві, в каталозі data.
3 Документ «ReadME.doc» знаходиться в завантаженому вами архіві, в каталозі data.
4 Додаткову інформацію по роботі з конфігуратором см. В інструкції «Конфігуратор Тумар CSP 4. Керівництво пользователя.doc». який знаходиться в завантаженому вами архіві.
Схожі документи:
повинна бути видана удостоверяющімцентром. перелік яких представлений на сайті / CA (для резидентів РФ.
сертифікат ЕЦП, випущений національнимудостоверяющімцентром ННЦ. Деталі того, як отримати такий сертифікат. можна дізнатися на.
сертифікатів ключів електронно-цифрових підписів як частина реєстрації на офіційному сайті користувачів. до змісту. формі, складу заявкіна участь в конкурсі, в тому числі заявки. подається у формі електронного документа, та інструкцію.
засвідчує право на земельну ділянку (за винятком випадків оформлення дозволів для. інструкції для медичного застосування лікарського засобу або проект керівництва користувача. дати подачізаявкі в Національнийцентр інтелектуальної.