MyCrochet - незамінна програма для любительок в'язання гачком, допоможе швидко створювати свої власні візерунки і малюнки для в'язання на чистій заготівлі, щоб в подальшому реалізувати свої задумки.
Мова інтерфейсу: Російська
Портативна версія: Установка не вимагається
Як користуватися програмою MyCrochet, щоб намалювати схему?
Встановлювати програму не потрібно, просто кожен раз запускаєте exe-файл.
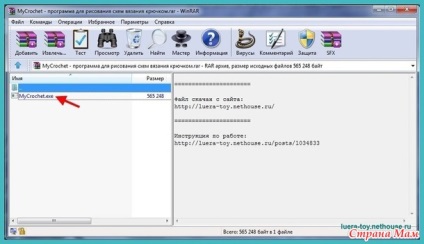

Щоб створити нову схему виберіть * Файл / Створити *.
Вкажіть розміри листа. За замовчуванням, задані вже максимальні параметри поля. Ширина рядків 30 - найбільша. Робити менше не рекомендую, так як клітини зменшаться і працювати буде незручно. На жаль, масштаб в цій програмі не задається.
Залежно від бажаної схеми, виберіть "Основу": чистий лист, круг або в клітку.

Після того, як ви створили новий лист, зайдіть в пункт меню * Вид * і проставте галочки у яких бракує панельок - щоб бачити всі можливі елементи креслення.
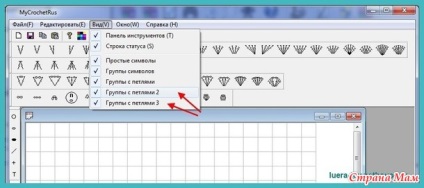
Будемо малювати пряме полотно.
Зазвичай напрямок в'язання полотна малюють від низу до верху. Щоб нам було зручніше працювати, можна за допомогою миші розтягнути межі листа, або розгорнути лист на весь екран. Якщо цього не робити, скористайтеся бегунком справа листа.
Вибираємо мишкою потрібний елемент на панелі зліва або вгорі (я виберу овальну повітряну петлю). Далі клацаємо в потрібному місці аркуша, кнопку при цьому не відпускаємо, і тягнемо в сторону, розтягуючи нашу петлю до потрібного розміру. У цій справі дуже допомагають клітинки нашої "основи".
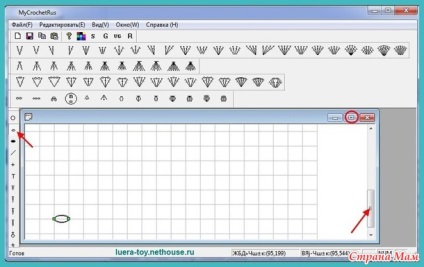
Зверніть увагу, намальований елемент представлений зеленими квадратами. Це означає, що на даний момент це поточний об'єкт для програми.
Що тепер можна з ним зробити?
Клацніть правою кнопкою миші в будь-якому місці аркуша, то побачите контекстне меню, де ви можете задати параметри або виконати дії з об'єктом: змінити розмір, колір, разгруппировать, повернути, створити ряд / дугу / дугу з петлями.
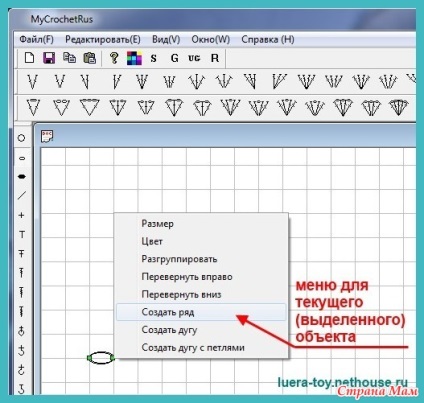
Почнемо з ланцюжка з повітряних петель. Щоб не малювати кожну петельку окремо, скористаємося опцією з контекстного меню "Створити ряд". Так ми створимо гарний рівний ряд, з однаковими за розміром петлями-овалами.
Вкажіть кількість елементів (петель) і натисніть ОК.

Клацніть в потрібному місці аркуша і не відпускаючи клавіші миші протягніть наш ряд на потрібну вам довжину.
Тепер я хочу видалити зайву петельку, яку намалювала найпершу. Вона мені для схеми не знадобиться, для початку потрібно її виділити, т. Е. Зробити поточним об'єктом програми.
Щоб виділити елемент або декілька елементів, натисніть на букву S на панелі завдань.
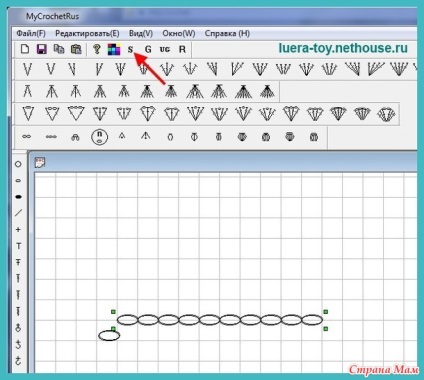
Далі за допомогою миші позначте область, яку вам треба виділити. Після того, як елемент представлений, можна виробляти з ним подальші дії.
Щоб видалити елемент, натисніть на кнопку "Delete" на клавіатурі.
Далі мені потрібно намалювати три повітряні петлі підйому. Обираю на панелі зліва "коло", малюю.
Якщо ви зробили щось не так, можна скасувати дію натиснувши * Редагування / Скасувати *. Там же можна "Повторити, Вирізати, Копіювати, Вставити" з поточним об'єктом.
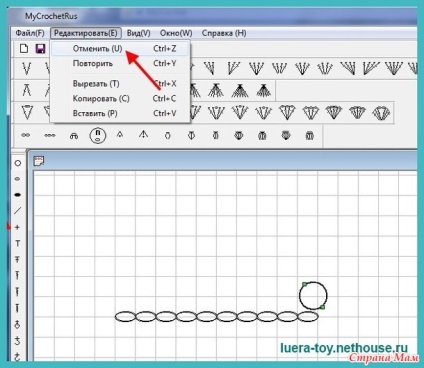
Я намалювала одну петлю потрібного мені розміру. Інші дві петлі я "Скопіювала і Вставила", таким чином петлі вийшли однаковими.
Щоб перемістити поточний (виділений) об'єкт в потрібне мені місце, використовуємо клавіші "Стрілки" на клавіатурі. Швидкий доступ * Ctrl + стрілка * дає можливість зменшити крок зсуву.
У контекстному меню "Повернути вправо" і "Повернути вниз" - це повороти елемента навколо своєї осі.
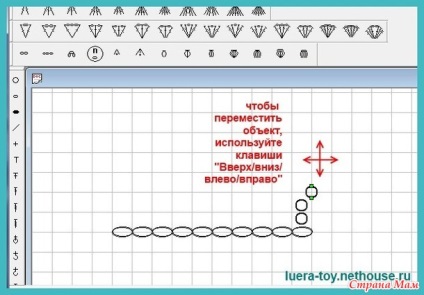
Малюємо другий ряд. Використовувала 9 ССН в ряд (як ланцюжок з пов. Петель). Занизький вийшов. Тому потрібно змінити розмір елемента. Спочатку розмір задається розтягуванням мишки в момент створення. Щоб поміняти розмір - правою кнопкою миші заходимо в контекстне меню і вибираємо * Розмір *. Там стоять 1, але можна змінювати від 0.5 до 2 - якщо ви вкажете 0.5 - то поточний елемент зменшиться вдвічі, а якщо 2 - то збільшиться вдвічі. Можете крок за кроком вказувати різні значення - 0.7 або 1.2 та ін. Змінюючи розмір хоч до безкінечності.
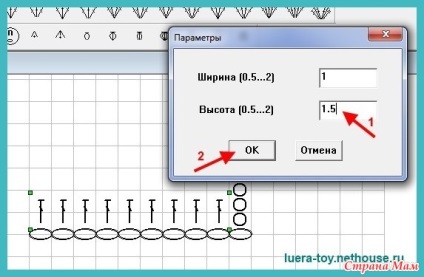
Щоб змінити колір елемента, потрібно також зайти в контекстне меню і клацнути * Колір *. Виберіть бажаний колір, натисніть ОК. Колір відразу ж зміниться для виділеного об'єкта.
Якщо поміняєте колір через кнопку нагорі на панелі інструментів, то новий колір буде працювати тільки для наступних нових об'єктів будь-якого типу.
Щоб змінити колір кільком різним елементам, потрібно спочатку їх виділити все разом, а потім сгруппіроть. Щоб виділити кілька різних елементів, натисніть S, потім клацайте по обраним елементам, утримуючи клавішу * Ctrl *. Після того, як необхідні елементи виділені, натисніть на кнопку з буквою G (згрупувати).
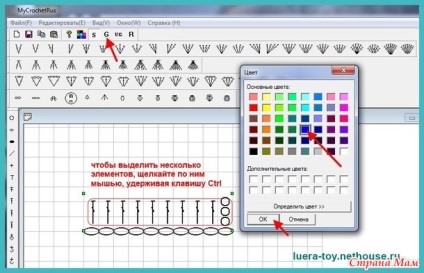
Ось тепер вже можна міняти колір через контекстне меню.
З згрупованими елементами працювати найлегше. Можна групувати цілі ряди, рапорту і т. П. І виконувати вже дії до цих об'еутам: міняти колір, переміщати, повертати, робити нахил і т. Д.
Щоб розгрупувати елементи, натисніть кнопку з буквами UG.
У контекстному меню "Повернути вправо" і "Повернути вниз" - це повороти елемента навколо своєї осі.
Нахил / Поворот елемента - задається або при створенні об'єкта, коли мишкою розтягує розмір не по горизонталі-вертикалі, а по діагоналі. Або на панелі інструментів кнопка R - клацаємо мишею і, утримуючи кнопку миші, малюємо розворот - фігура так і повернеться.
Текст на схемах можна додати за допомогою кнопки А на панелі інструментів "Прості символи". Зручно - можна відразу підписати кількість петель в раппорте, номер ряду та інше. Клацнути правою кнопкою, щоб ввести текст в прямокутник. Спливе вікно, в нього впишіть текст. Якщо прямокутник буде невідповідного розміру, то межі його можна розширити / зменшити, потягнувши за зелені куточки.
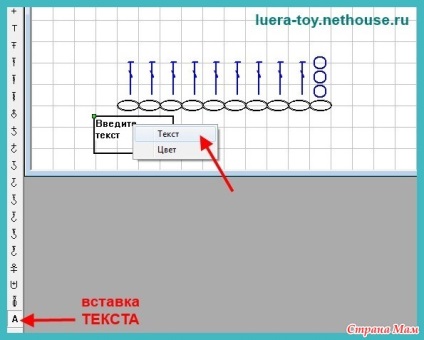
Зберегти схему можливо тільки через кнопку рожева "Дискета" на панелі інструментів (в формате.bmp). Обов'язково в імені файлу видаліть зірочку * і напишіть назву. Зробити те ж через пункт меню * Файл / Зберегти * не вийде - і ви отримаєте порожній файл. Програма також не розкриває файли, хоча навіщо-то така функція в меню є. Так що малювати схему доведеться за один раз.
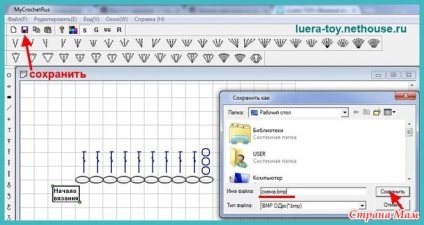
P.S. При всій своїй простоті і унікальності (на даний момент це едіственная доступна програма), у програми є деякі недоліки. Деякі описані функції іноді не спрацьовують. Наприклад, не з першого разу виходить виділити елементи, зробити підпис, змінити розмір. Іноді навіть доводиться робити по кілька спроб. Загалом, бувають "глюки", іноді Але малювати схеми цілком можливо і успішно!
Я ставлюся до малому увазі "матуся-пофигист". Навчається дитина, і ладно. Золота медаль в будинку вже є, висить-порошиться на видному місці. Свій мозок в голови дочок все одно не вкладеш, тому доводиться обходитися заводський комплектацією. На кожні збори приходжу з відкритою душею новонародженої дитини: закономірні питання інших, відповідальних мам, типу "як ви вирішували №768 зі сторінки 878787 за підручником засланці-марсіанського" вводять мене в ступор. Однак і мене не обійшла стороною конфлікт з учителем. Але я змогла вирішити його з найменшими втратами. Як? Про це розповім у своєму записі.
Коли давно ходиш вагітної, весь світ здається казковим, а ти в ньому, як мінімум, фея. Кругла така фея. Очі блискучі, посмішка загадкова, хода ... опущу про ходу. І ти чекаєш. І думаєш, з'їдаючи друге морозиво на лавочці парку, ОСЬ-ОСЬ! Ще трохи і ось воно щастя! Ти багато читала, ти питала, ти все-все можеш собі уявити. Але проходить час ... і ти розумієш ... НЕПРАВДА! Отже, список того, до чого я була абсолютно не готова.
Багато фотографій чіпають до глибини душі. Нижче уявляю ті, які торкнулися струнки моєї душі. Ви можете додати ті фото, які в чомусь торкнулися вас.