І так, для наших цілей нам знадобиться бездротовий маршрутизатор, про налаштуваннях якого ми і поговоримо нижче.
Що ж це таке і навіщо вони потрібні?
Подібні пристрої, які називаються маршрутизаторами, служать для забезпечення доступу в Інтернет невеликої локальної мережі. Технологія доступу - NAT. Підключивши до такого маршрутизатора кілька комп'ютерів домашньої ethernet мережі з одного боку, і кабель провайдера, який надає інтернет доступ, з іншого - ми отримаємо захищену від зовнішнього світу домашню мережу, але кожен комп'ютер всередині неї зможе мати безпроблемний доступ в Інтернет.
Середньостатистичний SOHO (домашній) маршрутизатор має 4 LAN порту і один WAN порт. LAN порти - зазвичай ethernet, WAN порт може бути ethernet або adsl. Ми розглянемо пристрій з ethernet портом - тобто звичайна мережу.
До LAN приєднуються комп'ютери з локальної мережі. А якщо в мережі більше чотирьох провідних комп'ютера, то до одного (або кількох) з портів маршрутизатора приєднуємо комутатор (на 5,8,16 або більше портів), тим самим, збільшуючи кількість підключаються комп'ютерів. Зрозуміло, всьому є межа - більшість маршурізаторов зможуть працювати не більше ніж з 127 (деякі - з 255) комп'ютерами всередині локальної мережі.
Часто в маршрутизатори виробники вбудовують і точки доступу. Такі пристрої отримують назву "бездротових маршрутизаторів" (wireless router). До них можна підключати не тільки провідні клієнти, але і бездротові (наприклад, ноутбук з вбудованою або зовнішньої бездротової картою). Кількість підключаються по радіомережі клієнтів так само обмежена і коливається в межах 20-30 клієнтів (в деяких точках може доходити до сотні).
Плюси маршрутизаторів, в порівнянні зі звичайним комп'ютером з встановленими Windows очевидні:
- в маршрутизаторі відсутні вентилятори і жорсткі диски, він не шумить, практично не гріється
- розміри маршрутизатора набагато менше, ніж у системного блоку комп'ютера
- ціна маршрутизатора зазвичай менше, ніж ціна комп'ютера
да, машини класу pentium1 або на основі яких-небудь via c3 і подібних до встановленої * nix-like-операційними системами ще краще. Але не кожен в змозі їх налаштувати (або витратити час на вивчення і налаштування оних).
Загалом, якщо говорити більш коротко:
Маємо середньостатистичну :) трикімнатну квартиру, де стоять 3 комп'ютери (для себе, дружини і дитини) і ще два ноутбука. Завдання - об'єднати весь цей зоопарк в одну локальну мережу і надати їй доступ в Інтернет.
Наприклад, скористаємося бездротовим маршрутизатором ASUS WL-500G Deluxe (або будь-яким іншим).

WL-500G є типовим представником SOHO маршрутизаторів (правда, в нього вбудована деяка додаткова функціональність, але в даний момент вона нас не цікавить).
На задній панелі пристрою розташовано 4 LAN порту (LAN1,2,3,4 - вони підписані) і один WAN порт, всі порти Ethernet. Там же знаходяться: роз'єм живлення, роз'єм для підключення зовнішньої антени, без якої бездротова мережа не запрацює.
На передній панелі розташований індикатор PWR - горить завжди при наявності харчування, AIR - мерехтить при передачі даних в бездротовому сегменті нашої мережі, WAN - горить при підключенні до порту WAN кабелю (точніше кажучи - активного обладнання). Залишилися 4 порту LAN1,2,3,4 - кожен з них загоряється (і мерехтить при передачі даних) при підключенні до відповідного LAN порту комп'ютера нашої локальної мережі або комутатора.
Зафіксуємо, що в нашій "середньостатистичної" квартирі кожен стаціонарний комп'ютер забезпечений мережевою картою ethernet 10 / 100mbit (вбудованої в материнську плату або зовнішньої, вставленої в PCI-слот комп'ютера), а у всіх ноутбуках є вбудовані або зовнішні бездротові карти стандартів 802.11b або 802.11 g.
Так як дротових комп'ютерів всього три, приєднуємо кожен з них прямим ethernet-кабелем в LAN1,2,3 порти маршрутизатора. Якщо кабель справний, то на передній панелі WL-500G повинні загорітися лампочки LAN1,2,3.
У ноутбуках у нас стоять бездротові карти, тому ніякого кабелю не потрібно, достатньо коректно встановити драйвера до бездротових адаптерів.
До WAN-інтерфейсу (зовнішнього інтерфейсу) маршрутизатора підключаємо кабель, що йде до провайдера послуг Інтернет. Якщо все в порядку, повинна спалахнути лампочка WAN на передній панелі пристрою.
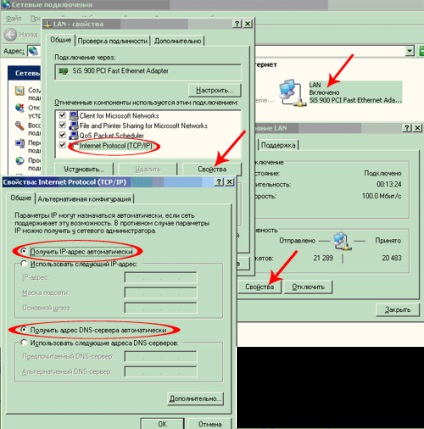
1. якщо нічого не виходить, прочитайте, нарешті, інструкцію. )
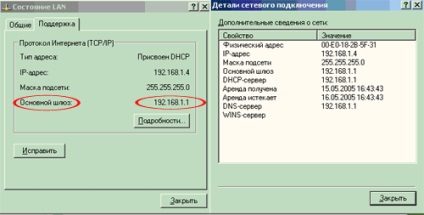
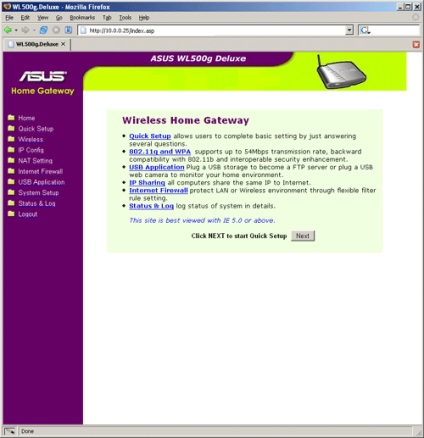
В інтерфейсі найпростіше скористатися режимом quick setup (іноді званим Візард - wizard). Цей режим присутній в більшості моделей маршрутизаторів і дозволяє швидко налаштувати основні параметри пристрою. Після такого налаштування зазвичай локальна мережа вже може працювати з Інтернет.
Пройдемо по кроках всі пункти візарду.
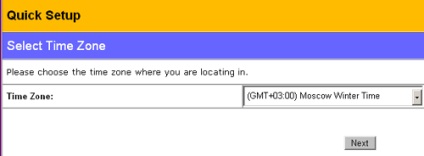
На першому кроці нам пропонують вибрати часовий пояс. До слова сказати, ця опція доступна не на всіх маршрутизаторах (тим більше в режимі wizard-а).
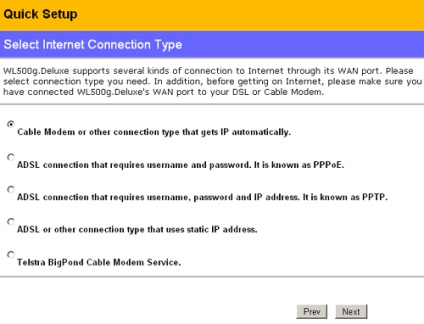
Далі потрапляємо в меню, де потрібно вибрати тип нашого Інтернет з'єднання.
Залежно від подальшого вибору ми потрапимо в налаштування конкретного типу з'єднання.
У деяких маршрутизаторах можуть бути відсутні деякі з пунктів.
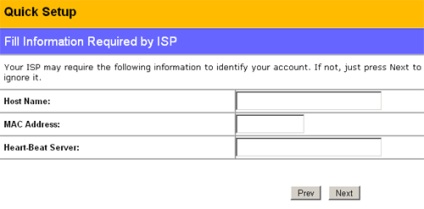
Якщо це той самий випадок - вводимо необхідну інформацію, інакше залишаємо поля порожніми. Останній пункт (Heart-Beat Server) використовується для роботи з одним із зарубіжних провайдерів, нас він не цікавить.
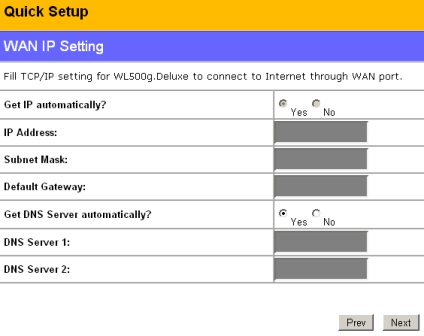
Після натискання кнопки NEXT, ми покинемо режим розгалуження (різні настройки для різних типів підключення до Інтернету) і перейдемо до налаштувань бездротової частини маршрутизатора. Про нього трохи нижче, зараз же повернемося до екрану, де нам пропонують вибрати тип Інтернет з'єднання.
Зрозуміло, при налаштуванні маршрутизатора користувачем, нікуди повертатися не треба, достатньо в режимі візарду вибирати і заповнювати потрібні пункти, запропоновані на екрані і клацати на кнопку NEXT.
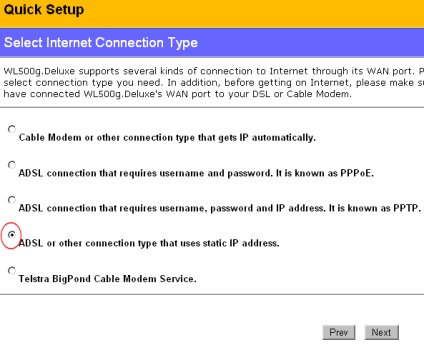
Розглянемо наступний тип з'єднання - статичний IP.
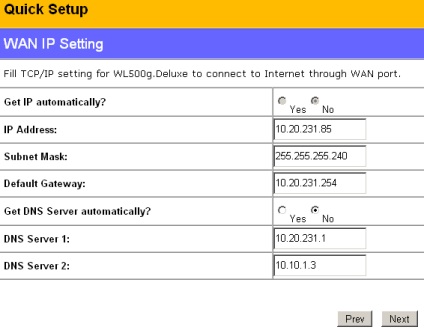
Задаємо параметри з'єднання (про них повинен повідомити провайдер послуг)
Далі йдуть настройки бездротового з'єднання, а ми повернемося до типам Інтернет з'єднань.
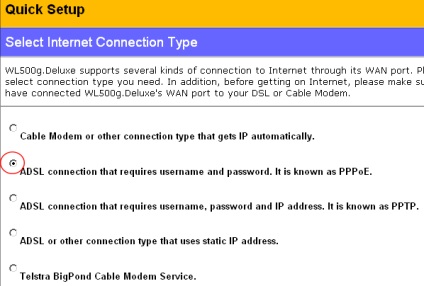
Виберемо тип з'єднання - PPPoE. Останнім часом цей тип з'єднання стає досить популярним.
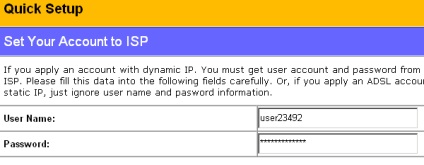
В цьому режимі досить ввести логін користувача і пароль, інші параметри надаються автоматично.
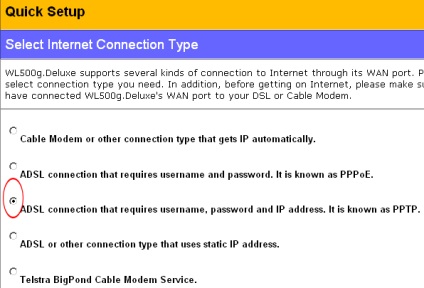
І останній розглянутий тип з'єднання - PPTP.
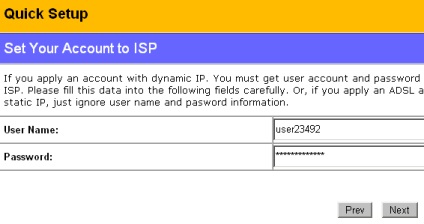
Тут треба ввести логін і пароль, а так же.
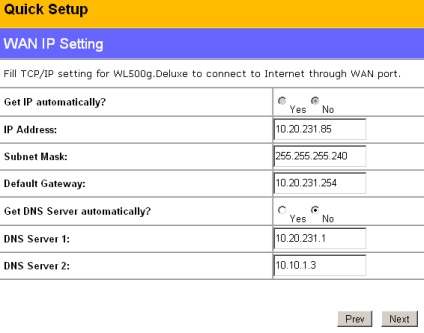
На цьому етапі конфігурація типу Інтернет з'єднання (тобто, WAN порту) завершено.
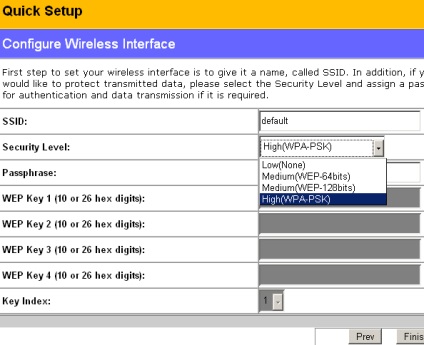
Переходимо до налаштувань бездротового сегмента маршрутизатора.
Тут нам пропонується задати SSID (назву) бездротової мережі, а так само вибрати тип і ключі шифрування бездротового трафіку.
Всі інші параметри виставляються автоматично.
Налаштування маршрутизатора завершена, пристрій готовий до роботи після натискання кнопки SaveRestart (після чого маршрутизатор перезавантажиться і застосує нові параметри).
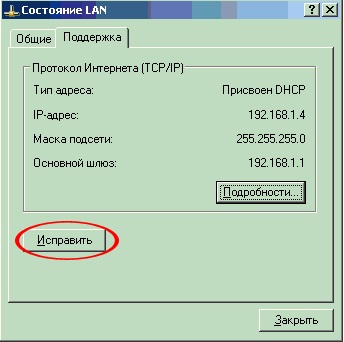
для перезапроса корисних властивостей ще раз.
А ось бездротових клієнтів доведеться налаштувати. Як мінімум, там потрібно задати профілі для потрібної бездротової мережі (SSID-и і ключі шифрування).
Розглянемо налаштування бездротового клієнта на прикладі Windows XP з встановленим Service Pack 2 утилітою Windows Zero Configuration utility - стандартним інтерфейсом налаштування бездротових адаптерів в Windows XP.
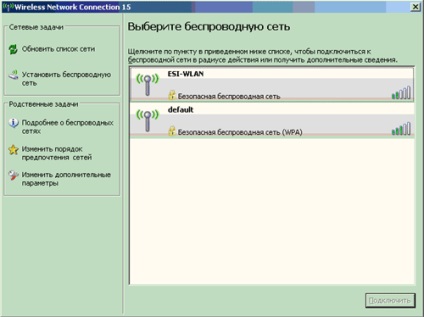
Після установки драйверів мережевого адаптера, при натисканні на оном з'явиться інтерфейс Zero Configuration Utility. У ньому буде представлений список бездротових мереж, що знаходяться поблизу. Шукаємо свою мережу за назвою (в даному випадку SSID мережі було поставлено як "default").
Вибираємо її і натискаємо кнопку "підключити".
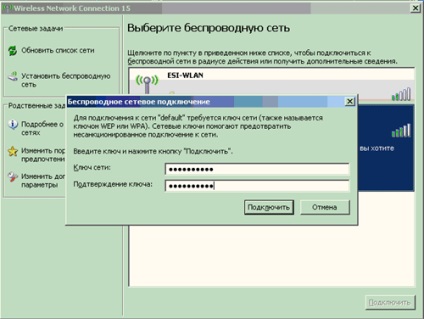
Так як в мережі активовано WPA-шифрування, нам потрібно ввести ключ (WPA pre-shared key), вводимо.
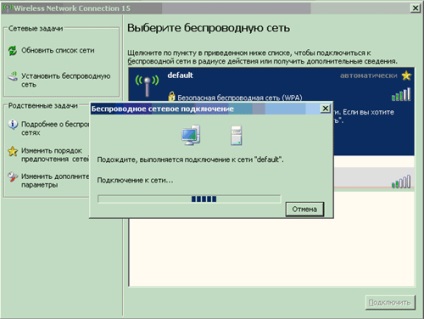
Починається процес підключення.
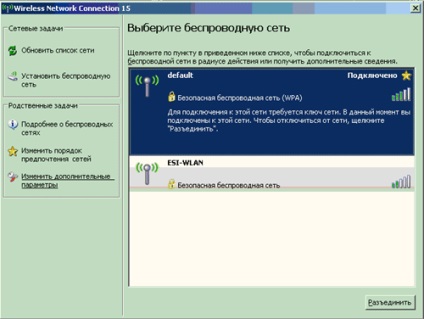
У цьому ж інтерфейсі можна клацнути на "змінити додаткові параметри" (зліва), для зміни стандартних налаштувань. Зазвичай цього не потрібно.
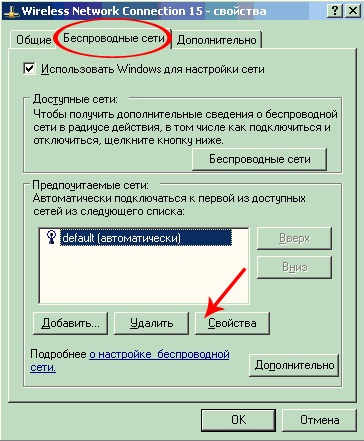
Але якщо раптом треба було, переходимо в закладку "бездротові мережі", вибираємо профіль потрібної нам мережі і тиснемо на кнопку "властивості".
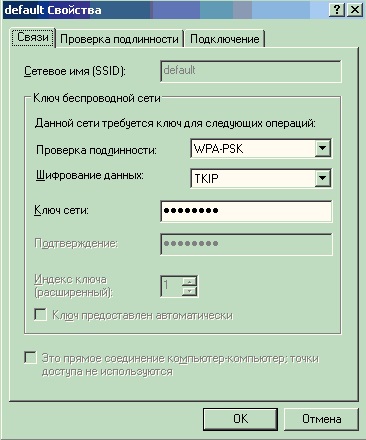
У закладці "зв'язку" налаштовується тип і параметри шифрування.
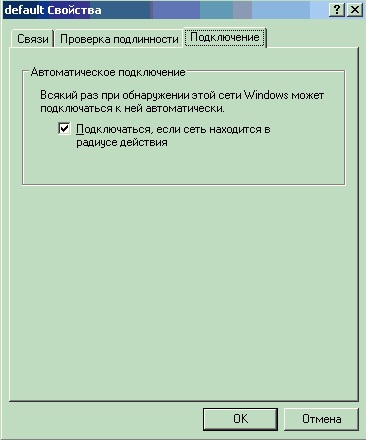
А в закладці "підключення" - можна управляти автоматичним підключенням комп'ютера до цієї бездротової мережі, як тільки комп'ютер її побачить.
На цьому етапі ми маємо робочу внутрішню (LAN) мережу, все комп'ютери (як провідні, так і бездротові) можуть бачити один одного, а так само можуть користуватися ресурсами Інтернет. Не забудьте подивитися настройки локальних файрволов на мережеві адаптери.
І на завершення пройдемося по основним веб-інтерфейсу маршрутизатора.
Зазначу, що візард швидкому настроюванню налаштовує далеко не всі параметри пристрою, а лише основні - достатні для роботи клієнтів, але, можливо, не найоптимальніші.
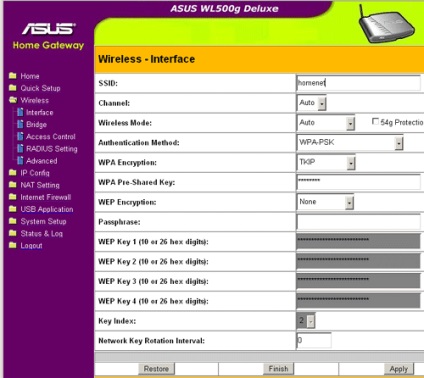
У розділі Wireless-> Interface налаштовуються основні параметри бездротового інтерфейсу.
- SSID - ім'я мережі (його ми задавали в Візард)
- Channel - канал, на якому буде працювати точка доступу і бездротові клієнти, краще ставити Auto (автоматичний вибір) - пристрої розберуться самостійно
- Wireless Mode - режим роботи бездротових клієнтів. Зазвичай можна вибрати
- 802.11b only (працювати тільки в старому режимі 802.11b) - в цьому режимі низька швидкість, але зате досягається більша дальність
- 802.11g only - в цьому режимі старі клієнти (802.11b) не зможуть працювати з точкою доступу, зате загальна швидкість роботи буде трохи більше, ніж в змішаному режимі
- змішаний режим - можуть працювати 802.11b і 802.11g клієнти
- Authentication Method - режим шифрування, якщо всі клієнти підтримують WPA, то краще вибирати його
- WPA Encryption - тип шифрування даних (TKIP або AES), якщо всі клієнти підтримують, вибираємо AES
- WPA Pre-Shared Key - попередній ключ WPA шифрування (повинен співпадати на всіх бездротових пристроях)
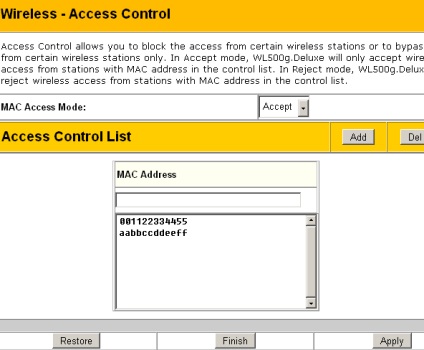
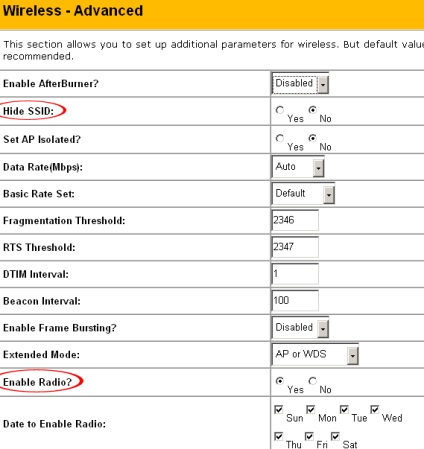
У розділі Wireless -> Advanced настроюються додаткові параметри роботи бездротового інтерфейсу.
Варто звернути увагу на два пункти:
- Hide SSID - приховати широкомовні SSID, тобто нашу бездротову мережу не буде видно при пошуку в списку доступних мереж (хоча, звичайно, знають люди все одно виявлять її сніффером).
- Enable Radio - цей пункт дозволяє взагалі відключити бездротової режим роботи маршрутизатора (якщо ми їм не користуємося).
Інші параметри краще не чіпати.
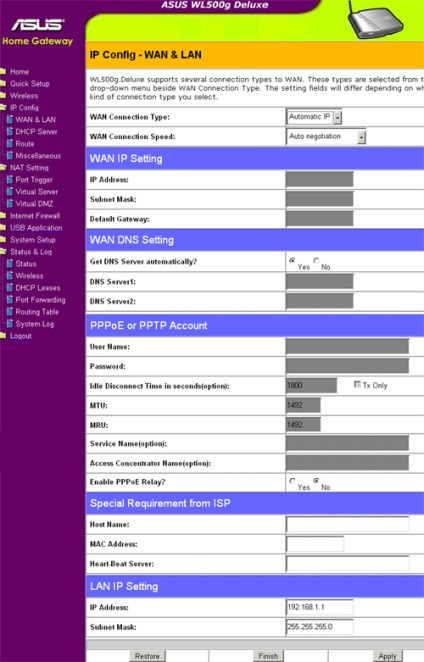
У наступному розділі - IP Config - налаштовуються параметри LAN і WAN портів.
Вони вже налаштовані через візард, але в деяких випадках потрібно їх додаткове конфігурацію в цьому меню.
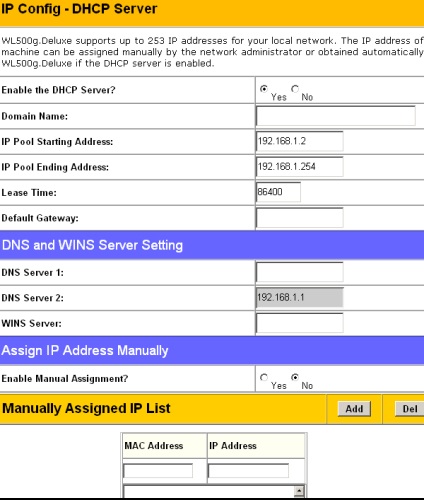
У наступному розділі конфигурируется DHCP сервер. Зазвичай всі параметри тут можна залишати за замовчуванням (головне, не вимикати сам DHCP сервер, тобто Enable DHCP server = YES).
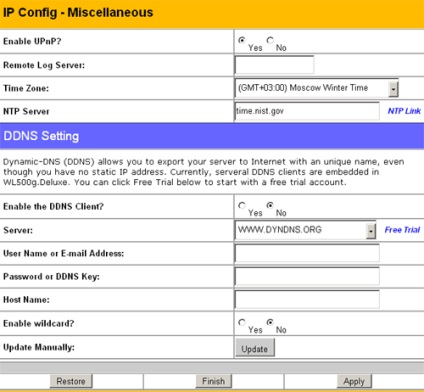
У розділі "IP Config -> Miscellaneous" задаються додаткові налаштування. Зазвичай можна залишити їх в режимі за замовчуванням (тобто відключеними).
Тут можна активувати протокол UPnP.
Це актуально, наприклад, при підключенні до Stream.
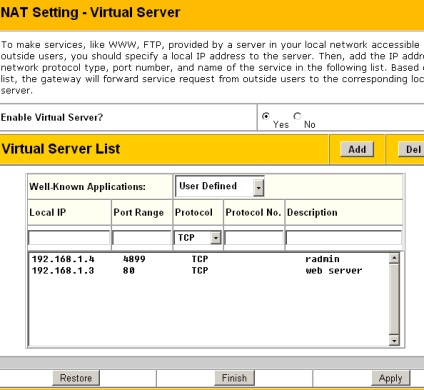
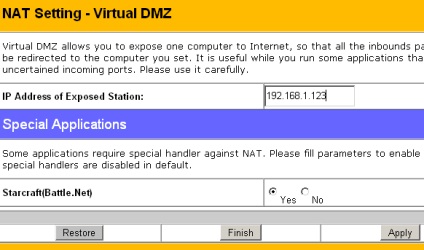
Virtual DMZ - це теж щось на зразок віртуального сервера, але на даний IP (в нашому випадку 192.168.1.123) перенаправляються всі запити (за винятком тих, що вказані в розділі віртуальних серверів), що приходять на зовнішній (WAN) інтерфейс маршрутизатора.
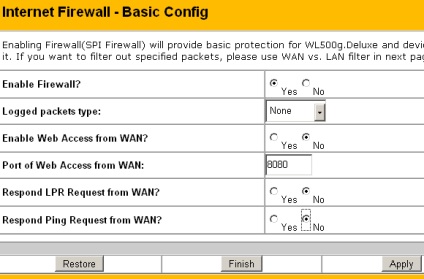
Останній розглянутий розділ - Internet Firewall. Взагалі, внутрішня (LAN) мережу вже не видно зовнішнього світу, так як знаходиться за NAT-ом. Але маршрутизатор-то як і раніше видно. Цей розділ дозволяє заховати і маршрутизатор. Зупинимося на основних опціях:
- Enable Firewall - включити або вимкнути firewall
- Enable Web Access from WAN - дозволити доступ до веб-інтерфейсу конфігурації з Інтернет по заданому порту (Port of Web Access from WAN)
- Respong Ping Request from WAN - відповідати на ICMP Ping запити з Інтернет
А тепер коротко розглянемо роботу UPnP (Universal Plug and Play) протоколу, підтримуваного деякими пристроями (в нашому випадку - маршрутизатором ASUS WL-500G).
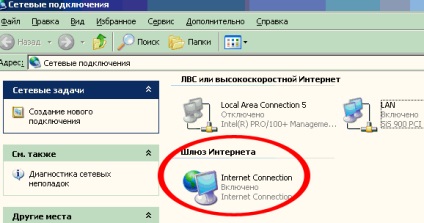
При наявності пристрою з підтримкою UPnP в мережевих підключеннях з'являється додатковий значок. Клацання на ньому викликає наступне віконце:
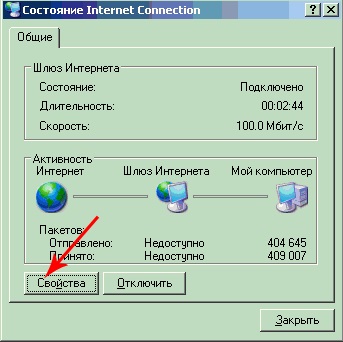
Тут ми можемо дізнатися стан нашого інтернет-шлюзу. Можна відключити шлюз (тобто доступ в Інтернет) або подивитися його властивості.
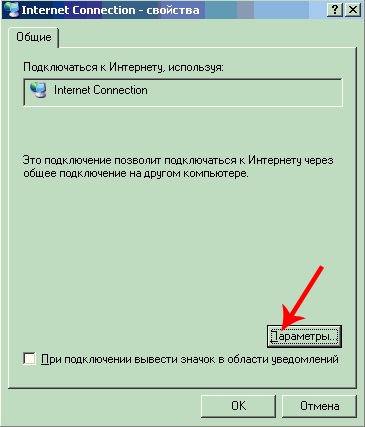
У властивостях порожньо (в даному випадку, насправді все залежить від широти підтримки UPnP протоколу пристроєм), але можна клацнути на параметри.
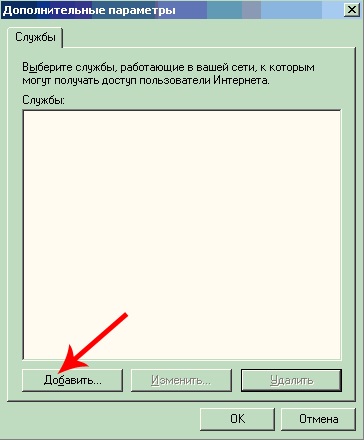
З'явилося вікно зі службами. Тут ми можемо задавати ті самі віртуальні сервера, які задаються з веб-інтерфейсу WL-500g.

Наприклад, задамо службу (сервер) FTP.
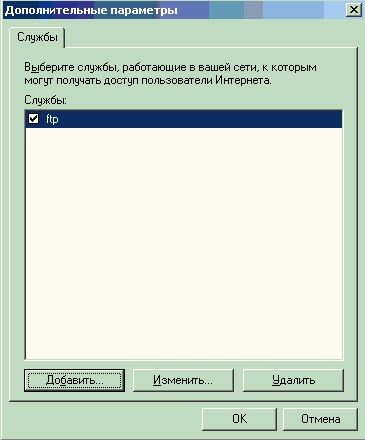
Він з'явився в списку служб і працює. Ось тільки незрозуміло, чому в цьому ж списку відсутні служби (radmin і web server), задані через веб-інтерфейс.
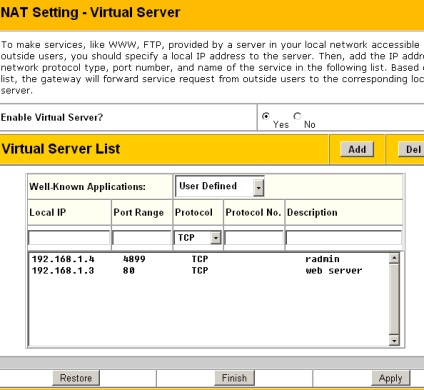
Як не дивно, якщо зайти на веб-інтерфейс маршрутизатора, то тут ми не побачимо задані через UPnP служби (і навпаки). Ймовірно, це "кривувата" реалізація UPnP в цьому пристрої.