Як і при розрахунку ферми, скористаємося розбивкою розрахунку, на етапи, наведені в підрозділі 1.1 розділу 1. Частково процедура виконання цієї послідовності була розглянута в розділі 1, частково при розрахунку ферми. Скористаємося розбивкою на етапи і розрахунку заданої шарнірної балки, розглядаючи тільки ті моменти, в яких є відмінність з процедурою розрахунку ферми.
Етап 1. Створення проекту
Дії при запуску програми SCAD і відкритті вікна Новий проект залишаються таким же, як і при розрахунку ферми. Далі в цьому вікні виконуємо наступні операції.
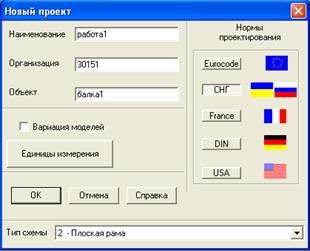
Введення найменування проекту
Вводимо (див. Підрозділ 1.1: робота 1
1.2.2. Введення назв: організації, яка виконує розрахунок і об'єкта
Вводимо відповідно: 30151 (№ групи); балка 1
Установка одиниць виміру
Відповідно до вибраної системи (СІ або технічної, наприклад, МТС) призначаються одиниці виміру основних величин.
При розрахунку плоских балок в програмі SCAD використовуються кінцеві елементи типу 2, які там умовно віднесені до стрижневий системі «Плоска рама». Тому у вікні «Тип схеми» при розрахунку плоскою балки вибирається: 2.Плоская рама.
Збереження нового проекту
Для збереження введених даних про новий проект курсор підводиться до кнопки ОК і натискається ліва кнопка миші. При цьому на екран буде виведено вікно з папкою SDATA, в якому знаходяться папки з номерами груп. Відкриваємо папку з номером своєї групи і задаємо ім'я файлу (див. В розділі 1 навчального посібника опис цієї процедури в підрозділі 1.3).
Завдання імені файлу
Задаємо ім'я файлу 0102- б1, в якому: 0102 - цифровий шифр, виданий студенту для вибору завдань зі збірки завдань [2]; б - перша буква слова «балка»; 1 - порядковий номер балки в програмі SCAD у конкретного розраховувача ;. Команда «Зберегти» зберігає файл у цьому ж вікні і відкриває вікно зі схемою, яка називається Дерево проекту.
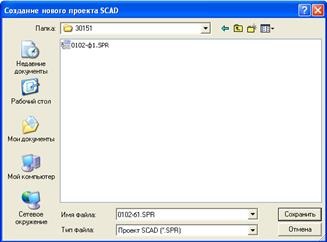
Процедура пункту 1.4 етапу 1 залишається такою ж, як і при розрахунку ферми.
Етап 2. Створення розрахункової схеми балки для МСЕ
Синтез розрахункової схеми
Інструментальна панель препроцесора містить різні функції створення геометрії схеми, призначення граничних умов, навантажень і ін. Після старту препр-цес-сміття активно вікно Управління інструментальної панелі препроцесора.
Для створення розрахункової схеми шарнірної балки з кінцевих елементів типу 2 (синтез розрахункової схеми) можна використовувати два способи.
1) Використовувати заготовку для побудови розрахункової схеми плоскої рами. У цьому варіанті необхідно увійти в розділ Схема. З цією метою курсор встановлюється на закладці Схема і натискається ліва кнопка миші. З'явиться інструментальна панель відповідна розділу Схема.
2) Використовувати спосіб побудови розрахункової схеми шарнірної балки за допомогою послідовного введення вузлів балки в загальній системі координат і потім послідовного з'єднання цих вузлів стрижневими елементами.
Для цього способу треба увійти не в розділ Схема. а в розділ Вузли та Елементи.
Розглянемо більш простий перший спосіб.
1) Входимо в розділ Схема. Натискаємо першу кнопку панелі - «Генерація прототипу рами». З'явиться вікно Вибір конфігурації рами.

Відповідно до заданої на рис.3.1, в схемою балки, для побудови відповідної розрахункової схеми МСЕ вибирається конфігурація рами, зазначена точкою в круглому світлому вікні і натискається кнопка ОК.
На екрані з'явиться вікно Настройки регулярної рами.
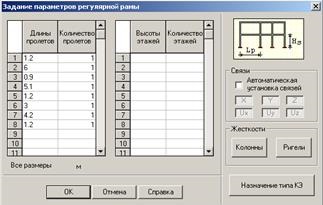
Цим вікном можна скористатися для побудови розрахункової схеми заданої шарнірної балки для МСЕ, яка попередньо була побудована на рис.3.1, в.
Дійсно, намічені на розрахунковій схемі кінцеві елементи (див. Рис.3.1, в) можна розглядати як прольоти ригелів довжиною Lр показаної в вікні типовий рами (в таблицю вводяться довжини кінцевих елементів).

Якщо в першому вікні, де задавалося найменування проекту, було вказано встановлений режим роботи "Плоска рама", то у вікні Настройки регулярної рами при натисканні кнопки «Призначення типу КЕ» відкриється наведене тут однойменне вікно. Якщо не потрібно змінювати тип елемента, натискаємо кнопку ОК і знову виходимо в вікно Настройки регулярної рами.
Тут треба прибрати галочку «Автоматичне завдання зв'язків» і перейти до завдання жорсткостей кінцевих елементів. З цією метою в зоні вікна з назвою «Жорсткості» натискаємо кнопку «Ригелі».
Примітка. Натискати кнопку «Колони» при побудові розрахункової схеми балки не потрібно, так як стійок в цій стрижневий системі немає.
Відкриється перша сторінка вікна «Жорсткість стрижнів», яка буде мати такий же вигляд, як і при розрахунку ферми (див. Етап 2. Пункт 2.3 інструкції, наведеної при розрахунку ферми). Також як і для ферми виберемо спосіб завдання жорсткості КЕ у вигляді «Чисельне опис» (поставимо крапку у відповідному круглому вікні сторінки) і вийдемо на другу сторінку вікна, яка називається «Чисельне опис».

Тут точкою відзначимо тип елемента «Стрижень плоскої рами» (Тип 2) і, оскільки поставлена задача визначення тільки зусиль в статично визначної балці, задамо поодинокі жорсткості в вікнах «Згинальна жорсткість» і «Поздовжня жорсткість» (див. Підрозділ 1.6 в розділі 1) .
Підтверджуємо обрану жорсткість натисканням кнопки ОК. Знову з'явиться вікно Настройки регулярної рами (див. Вище). Тепер можна це вікно закрити, натиснувши в ньому кнопку ОК. З'явиться вікно з розрахунковою схемою балки для МСЕ.
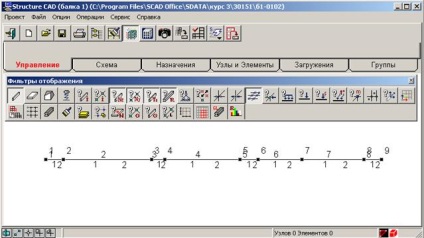
Примітка. Кнопку «Призначення типу КЕ» у вікні Настройки регулярної рами також можна не натискувати, так як тип КЕ був уже призначений у вікні Новий проект. Однак для контролю можна натисканням цієї кнопки відкрити вікно «Призначення типу елемента». В даному випадку воно повинно мати показаний вище вид. Натисканням ОК виходимо з цього вікна у вікно Настройки регулярної рами. Далі виходимо в тільки що наведене вікно з розрахунковою схемою балки для МСЕ.
У вікні з розрахунковою схемою балки при зазначених натиснутих кнопках на панелі Фільтри відображення на розрахунковій схемі балки будуть відображені: вузли елементів, їх номери (верхні числа вище осі балки) номера КЕ (теж вище осі), номера типу заданої для розрахунку жорсткості КЕ (цифра 1 нижче осі), тип КЕ (цифра 2 нижче осі).
Однак, хоча натиснута кнопка. на розрахунковій схемі не позначилися прямокутники, що характеризують наявність опорних зв'язків балки. Так і повинно бути, тому що опорні зв'язку ще не введені.
Для призначення опорних зв'язків слід увійти в розділ Призначення та натиснути кнопку. Далі все потрібно зробити так само, як це описано в розділі 2.4 інструкції в розділі 1 навчального посібника.
Аналогічно, утримуючи на панелі Фільтри відображення кнопці «Шарніри» на розрахунковій схемі шарнірної балки немає шарнірів, так як ще не виконувалася процедура по їх призначенню. Розглянемо, як встановлюються шарніри в розрахунковій схемі балки.
Призначення шарнірів виконується в розділі Призначення. Необхідно натиснути кнопку «Установка шарнірів». Відкриється вікно «Умови примикання стержнів».
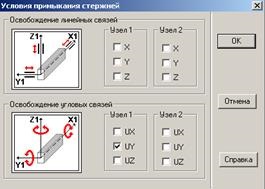
Оскільки шарнір в шарнірної балки дозволяє відповідним до нього перетинах елементів балки повертатися навколо осі Y, то його постановка в якомусь вузлі балки означає звільнення в цьому вузлі кутовий зв'язку, яка в програмі SCAD позначена UY. Постановка одиночного шарніра в вузлі може бути виконана або в елементі зліва від вузла, або в елементі праворуч від нього. Для пояснення розглянемо шарніри E і F (див. Рис.3.1, а).
У розрахунковій схемі МСЕ (див. Рис.3.1, в) ці поодинокі шарніри відносяться відповідно до елементів 4 і 6. Елементи при постановці шарнірів розглядаються в місцевій системі координат. Горизонтальний елемент типу 2 в місцевій системі координат зображений на рис.1.3. Його лівий вузол має №1. Тому для елементів 4 і 6 в демонструвався діалоговому вікні галочкою зазначено, що зв'язок UY видалена в кожному з цих елементів в вузлі 1.
Після підтвердження обраного варіанту постановки шарнірів натисканням в діалоговому вікні кнопки ОК це вікно зникне і знову з'явиться розрахункова схема балки в вікні розділу Призначення. На розрахунковій схемі необхідно підвести курсор до елемента 4 і натиснути ліву кнопку миші. Елемент 4 виділиться червоним кольором. Теж треба зробити з елементом 6. Потім натиснути кнопку ОК із зеленою галочкою на інструментальної панелі розділу Призначення. Тоді червоне виділення зазначених елементів зникне, а на розрахунковій схемі (при кнопці на панелі Фільтри відображення) з'являться введені шарніри.
Скористаємося процедурою збереження отриманої розрахункової схеми у файлі з розширенням wmf в робочій папці SWORK і вставимо цю схему в даний навчальний посібник. В результаті отримаємо рис.3.2.
У пункті 2.6 першого розділу посібника і прикладу з розрахунку ферми показані і інші способи отримання розрахункової схеми в звіті по роботі.