У пілотному матеріалі про векторних фігурах Photoshop я розповів, як в цій програмі вибирати різні векторні інструменти форми на панелі інструментів, як вибрати потрібний тип заливки і обведення і призначити їм колір.
Тепер давайте дізнаємося, як створювати самі векторні фігури. Ми почнемо з першого інструменту в списку, це "Прямокутник" (Rectangle Tool). Виберемо його на панелі інструментів:
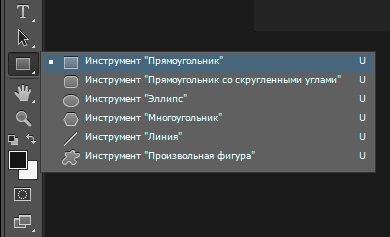
Вибір інструмента "Прямокутник" (Rectangle Tool)
Інструмент "Прямокутник" дозволяє нам створювати прості чотиристоронні прямокутні фігури.
Малювання прямокутника слід починати з установки в документі початкової точки фігури за допомогою натискання лівою клавішею миші в певній точці документа. Клавішу відпускати! Далі, утримуючи клавішу миші натиснутою, перетягніть курсор по діагоналі, щоб намалювати фігуру. Як тільки ви почнете перетягувати курсор, ви побачите тільки тонкий контур, і, поки клавіша не відповідає відпущена, фігура буде виглядати так:
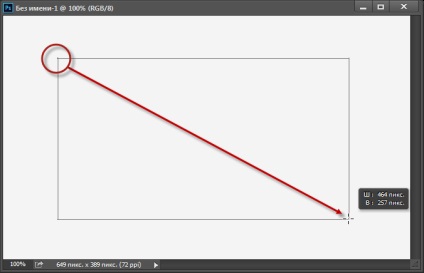
Фігура "Прямокутник" в процесі створення. При перетягуванні курсора відображається тільки контур фігури. Хрестик в нижньому правому куті контуру - це курсор миші.
Як тільки ви відпустите кнопку миші, Photoshop заповнить форму кольором або іншим типом заливки, обраним в панелі параметрів:
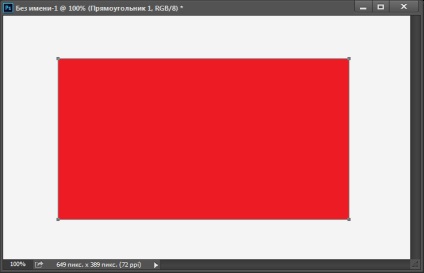
Відразу по відпускання лівої кнопки миші Photoshop заповнює форму кольором або інший заздалегідь встановленої заливкою.
Зміна розміру фігури вже після того, як ви її намалювали
Після того, як ви намалювали свою первісну фігуру (в нашому випадку, прямокутник), її нинішні розміри з'являться в полях введення "Ширина" (Ш, в англ. - W) і "Висота" (В, в англ. - H ) в панелі параметрів.
Тут ми бачимо, що мій прямокутник має 464 пікселя в ширину і 257 в висоту:
Висота і ширина фігури показана в відповідних полях введення панелі параметрів.
Якщо вам необхідно змінити розмір готової фігури Photoshop (і це працює для всіх інструментів векторних фігур, а не тільки для "Прямокутника"), просто введіть потрібний розмір в поля "Ширина" та / або "Висота". Наприклад, припустимо, що мені раптом стало необхідно змінити ширину прямокутника до 500 пікселів. Все що мені потрібно зробити, це ввести значення в 500 пікселів в поле "Ширина" в панелі параметрів. При необхідності таким же чином можна змінити і висоту.
Якщо ж ви хочете змінити ширину або висоту, але при цьому зберегти вихідне співвідношення сторін фігури, спочатку натисніть на маленьку іконку у вигляді ланцюга, розташовану між полями введення значень ширини і висоти:
Натисніть на цей значок в разі, якщо ви хочете, щоб при зміні довжини або ширини фігури збереглося співвідношення сторін.
Як заздалегідь задати розмір фігури, перед тим, як її намалювати
Якщо ви заздалегідь знаєте точну ширину і висоту своєї створюваної фігури, в Photoshop є опція для побудови фігури з заданими розмірами.
Для початку, виберіть потрібний інструмент побудови векторних фігур. Потім просто натисніть лівою клавішею миші в будь-якому місці всередині вікна документа, поле чого відкриється діалогове вікно, де ви можете ввести значення ширини і висоти. Натисніть OK, щоб закрити діалогове вікно, і Photoshop автоматично намалює потрібну вам фігуру:

Діалогове вікно для побудови фігури з наперед заданими розмірами.
Малювання фігур з центру
Ось кілька простих, але дуже корисних сполучень клавіш. Якщо натиснути і утримувати клавішу Alt і почати протягати курсор для створення фігури, ви будете починати малювати її з центру, а не від кута. Це правило працює з будь-яким з інструментів форми Photoshop, а не тільки з "Прямокутником". Але при побудові фігури з центру, слід враховувати один важливий момент. Клавішу Alt слід затиснути після того, як ви приступите до створення фігури, тобто після того. як ви натиснете ліву кнопку миші і почнете протягати курсор. Відпускати Alt слід також після того. як ви відпустите ліву кнопку миші, тобто після того, як закінчите побудова фігури:
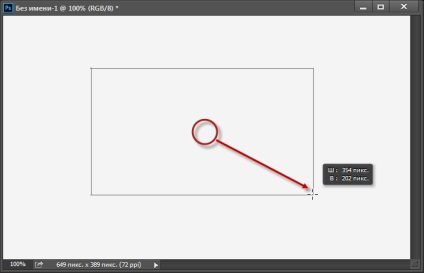
Натисніть і утримуйте Alt, щоб побудова фігури починалося з її центру. Гуртком показана точка початку побудови фігури.
малювання квадратів
Щоб намалювати правильний квадрат за допомогою інструменту "Прямокутник", натисніть мишкою всередині документа, щоб встановити початкову точку і почніть перетягування курсору, як зазвичай. Після того, як ви почали перетягування, натисніть і утримуйте клавішу Shift. Це змусить прямокутник перетворитися в квадрат. Знову таки, відпускайте Shift тільки після того, як буде відпущена клавіша миші. Ви також можете комбінувати клавіші Shift і Alt, щоб побудувати правильний квадрат від центру:
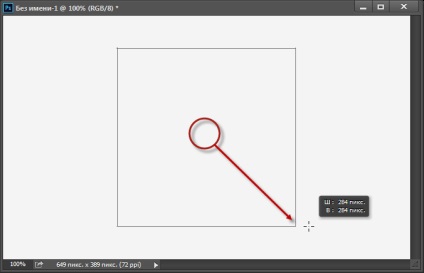
Натисніть і утримуйте Shift при перетягуванні, щоб намалювати квадрат.
Знову таки, в процесі створення фігури, ви побачите тільки порожній контур, і, як тільки ви відпустите кнопку миші (тобто закінчите створення фігури), Photoshop заллє готовий контур кольором.