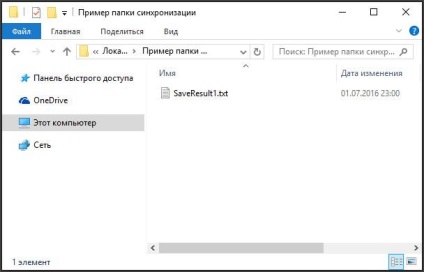Організаціям, які реалізують алкогольну продукцію, потрібно поєднати касу, ПЗ товарного систему і ЕГАИС. Спростити обмін даними і формування алкодеклараціі можна за допомогою касового додатки Контур.Маркет. Ми вже писали про те, що це таке і як з ним працювати. Тепер розберемо, як інтегрувати його з касовим апаратом.
З якими касами працює додаток Контур.Маркет
Якщо ви тільки збираєтеся обзавестися касою і інтегрувати її з Контур.Маркет, то найпростіше скористатися готовим рішенням - Контур.Касса. Комплект включає наступні компоненти: програмне забезпечення для касового обладнання, пристрій під управлінням Windows 10, сканер штрих-коду і сумісний фіскальний реєстратор з цього списку. Повний комплект обійдеться в суму від 30 000 рублів.
Інша касове обладнання також можна використовувати з Контур.Маркет, проте потрібна додаткова настройка. Список апаратів, сумісних з системою, включає наступні.
Апарати Штрих-М. Для роботи з ними пропонується 2 рішення:
- програмно-апаратний комплекс «АЛКОМАРКЕТ», до складу якого входить програмне забезпечення «Штрих-М Касир 5 базова версія», встановлене на 9-дюймовий планшет;
- касовий термінал «Штрих-УТМ» з програмою ШТРИХ-М: Касир miniPOS, встановлений на 7-дюймовий планшет.
Обидва рішення підходять для різних моделей фіскальних реєстраторів від компанії Штрих-М (ПТК RETAIL-01K, Елвес-ФР-К та інші) і 2D-сканерів штрих-коду (Youjie by Honeywell ™ 4600 VMC ScanBurst Light). Моделі реєстраторів і сканерів в різних регіонах можуть відрізнятися.
Апарати Атол. Для роботи з цими касами створений комплект «POS-системи Атол для роботи з ЕГАИС». Він включає моноблок з встановленим програмним забезпеченням (Frontol xPOS, Frontol 5, Frontol 4.9), фіскальний реєстратор і сканер штрих-кодів.
Апарати Дрімкас. Для апаратів цього виробника існує відразу кілька рішень:
- Viki Mini. Являє собою моноблок з принтера чеків і 8-дюймового дисплея. При бажанні можна додатково укомплектувати набір фіскальних накопичувачем, сканером і грошовим ящиком.
- Viki Micro. Це моноблок з принтера чеків і 7-дюймового екрану.
- Viki Tower. Комплект включає моноблок з фіскального реєстратора з сенсорним дисплеєм 10 або 15 дюймів.
- Viki Classic. Це моноблочний фіскальний реєстратор з 15-дюймовим сенсорним дисплеєм.
Кожне з цих рішень поставляється в комплекті і може бути укомплектовано 2D-сканером штрих-кодів. У всіх випадках використовується програмне забезпечення Set Start.
варіанти конфігурації
Устаткування для роботи з ЕГАИС можна конфігурувати в 3 варіантах, які відрізняються витратами.
Оптимальний варіант - каса і комп'ютер. Касир працює з касовим апаратом, реєстратором та сканером. Товарознавець працює з ЕГАИС на комп'ютері. Більш високі витрати на цю конфігурацію компенсуються тим, що касир і товарознавець не заважають роботі один одного. Якщо раптом виникнуть неполадки з УТМ, то це не стане на заваді для каси.
Бюджетний варіант - комп'ютер і фіскальний реєстратор. У цьому варіанті для роботи з касовим ПО та ЕГАИС використовується один і той же комп'ютер. Це не дуже зручно, зате економить кошти. Для невеликих роздрібних точок такий варіант є прийнятним.
Мінімальний варіант - без комп'ютера. Робоче місце касира організовується за допомогою планшета, фіскального реєстратора і сканера. Той же самий планшет використовується для роботи в Контур.Маркет і ЕГАИС. Цей варіант є не надто надійними: по-перше, робочі місця касира і товарознавця не розділені, по-друге, працювати через планшет не завжди зручно через слабку продуктивності.
Як підключити касу
Перш ніж приступити до налаштування каси, необхідно переконатися у виконанні ряду умов:
- каса встановлена в торговій точці і налаштована для здійснення продажів;
- є є вихід в інтернет;
- є комп'ютер або ноутбук, на якому буде здійснюватися робота в Контур.Маркет;
- є доступ в сервіс Контур.Маркет.
установка ПО
Спочатку необхідно встановити утиліту «Касовий агент». Це програма для ОС Windows (XP SP3 і вище), яка пов'язує касу і Контур.Маркет. Для її установки потрібно увійти в сервіс Контур.Маркет, вибрати потрібну торгову точку і перейти до налаштувань. Це загальний випадок. Однак є кілька особливостей щодо вибору місця установки програми, які залежать від того, які апарати і ПО вибрав користувач.
- При роботі з касою «Базовий термінал Штрих-УТМ» каса може бути використаний в якості ПК, з якого буде здійснюватися робота в Контур.Маркет.
- При роботі з касовими апаратами лінійки «Дрімкас» потрібен окремий комп'ютер, на якому буде проводитися робота в Контур.Маркете.
- Якщо каси і Контур.Маркет працюватимуть за межами однієї локальної мережі, користувач повинен самостійно налаштувати VPN з'єднання, щоб зв'язати касу і УТМ (може бути застосовано для кас лінійки «Дрімкас»).
- Для кас від «Атол» і «Штрих-М», що працюють під управлінням Windows, а також для Viki Micro від «Дрімкас» (програма Set Start) касовий агент необхідно встановлювати на кожну касу, а не на ПК з Контур.Маркетом.
- Якщо каси працюють під управлінням Linux, то в одній локальній мережі з ними повинен перебувати комп'ютер з Windows, на який досліджує встановити «Касовий агент».
У загальному випадку, якщо утиліта не може бути встановлений на касу, її можна встановити на комп'ютер з Windows, який працює в тій же локальній мережі. І ПК, і каса повинні працювати в режимі постійного доступу.
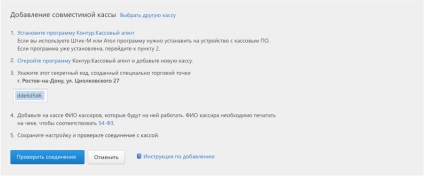
Коли програма буде встановлена, на робочому столі буде створено відповідний ярлик, при подвійному натисканні на який з'явиться сторінка налаштування підключення до кас:
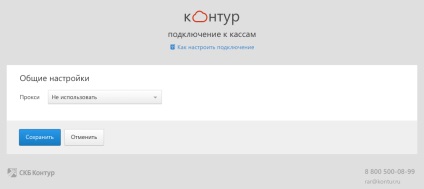
Перш за все слід налаштувати проксі-сервера (якщо є). У відповідному розділі вікна налаштувань потрібно вибрати «Налаштувати вручну» і ввести URL, логін і пароль, отримати які можна у системного адміністратора:
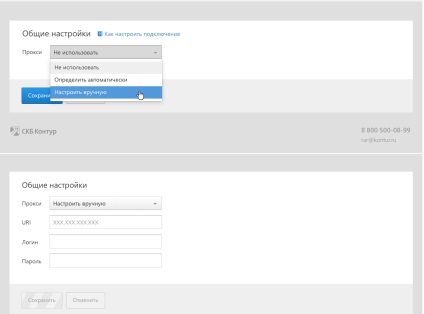
Як додати касу
У розділі налаштувань Контур.Маркета потрібно вибрати вкладку «Каси» і натиснути «Додати касу». Система надасть секретний код для зв'язку каси і Контур.Маркета:
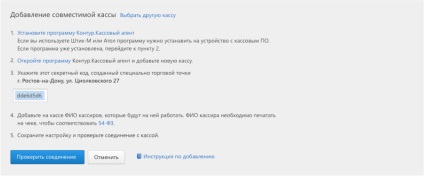
Перш ніж копіювати секретний код, переконайтеся, що він сформований саме для тієї торгової точки, в який ви робите інтеграцію з касою. Інакше реалізації будуть відображатися некоректно.
Коли код скопійований, потрібно повернутися на сторінку «Касового агента» і натиснути «Додати касу». Відкриється вікно, в якому буде запропоновано ввести секретний код:
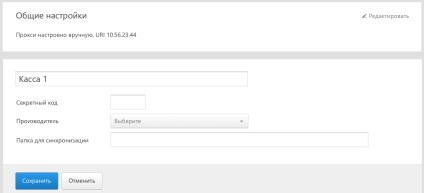
Далі вибираємо виробника каси ...
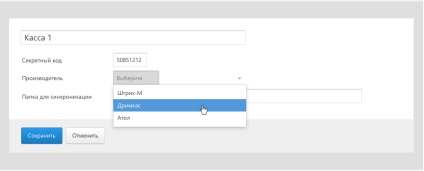
... і папку для синхронізації. Саме з цієї папці система буде підтягувати номенклатуру, і сюди ж буде складати звіти про продажі:
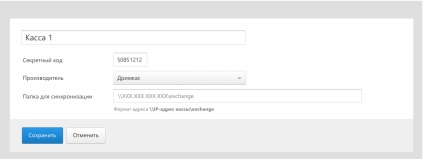
Перш ніж вказувати папку для синхронізації, переконайтеся, що вона створена.
«Дрімкас». При установці «Касового агента»:
«Штрих-М» і «Атол». При установці «Касового агента»:
Коли всі поля на зазначеній вкладці заповнені, настройки необхідно зберегти. Важливо пам'ятати, що в цей момент каса повинна вже працювати в режимі продажу. Нічого страшного, якщо збереження налаштувань триває кілька хвилин - в цей час система перевіряє наявність папки синхронізації і робить запит до каси.
Тепер доцільно повернутися в розділ налаштувань Контур.Маркета і перевірити з'єднання, натиснувши відповідну кнопку:
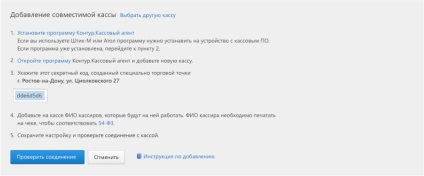
Якщо все в порядку, статус каси буде таким:
Подібну процедуру необхідно провести почергово для кожної каси, встановленої в торговій точці (якщо їх більше однієї). В результаті в розділі налаштувань Контур.Маркета повинні з'явитися всі каси. Тепер зв'язок між класами і сервісом встановлена.
Як перевірити папку синхронізації
Каса і «Касовий агент» обмінюються даними через папку синхронізації. Якщо доступ до неї, неправильний система буде видавати помилку з'єднання.
Алгоритм перевірки налаштувань папки наступний.
Переконайтеся, що ім'я папки було отримано від співробітників ЦСО.
Відкрийте «Касовий агент» і скопіюйте ім'я папки синхронізації:
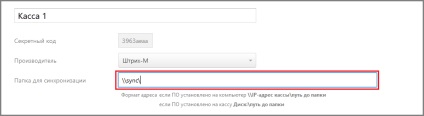
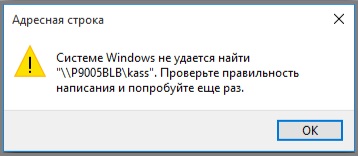
Перевірте, чи включений комп'ютер, на якому розташована ця папка. Якщо він включений, а помилка повторюється, ймовірно, мають місце проблеми з локальною мережею. У цьому випадку доцільно звернутися до системного адміністратора.
Якщо в браузері відкрилася потрібна папка, прийшов час перевірити відповідність імен файлів заданої виробнику касових апаратів.
Для апаратів АТОЛ:
- Файл завантаження - 1.txt;
- Файл-прапор завантаження - 1_flag.txt;
- Файл вивантаження - 2.txt;
- Файл-прапор вивантаження - 2_flag.txt.
Для апаратів Штрих-М
- Файли завантаження - pos.spr, pos.flz;
- Файли вивантаження звітів pos.flr, pos.rep.
Для коректної синхронізації даних між касою і Контур Маркет потрібно налаштувати обмін даними на касі. Розглянемо, як це зробити, на прикладах Атол Frontol xPOS і Атол Frontol 5.
Інструкція по налаштуванню каси Атол Frontol xPOS
У вертикальному меню вибираємо пункт «Обмін»:
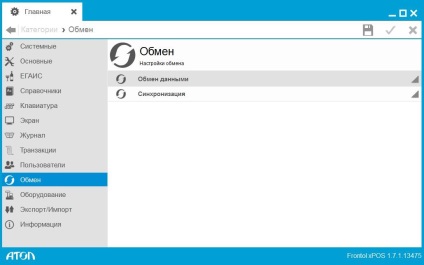
Далі переходимо до довідника «Обмін даними», в якому проводиться настройка параметрів обміну:
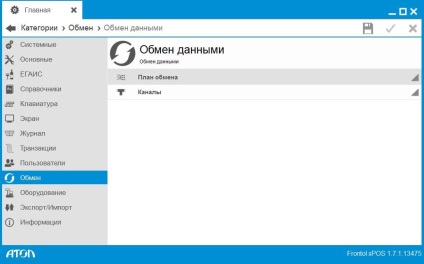
Налаштовуємо канали обміну - вхідний і вихідний. При цьому зазначаємо один і той же каталог.
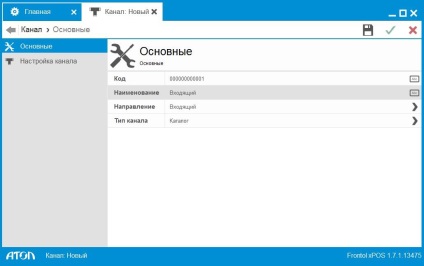
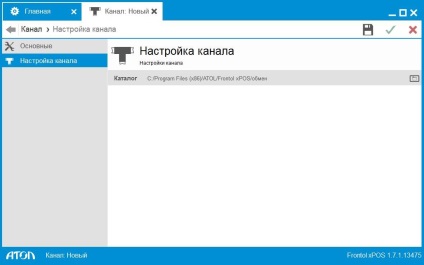
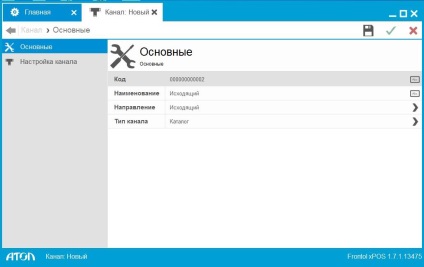
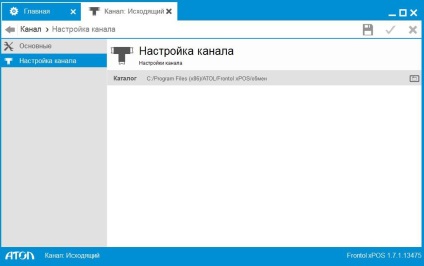
Тепер переходимо до створення плану обміну. Відкриваємо вкладку «Основні» і заповнюємо поля:
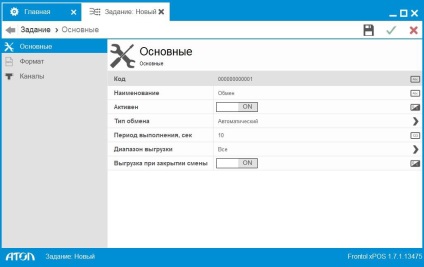
Вказуємо код і найменування плану обміну, встановлюємо йому активний статус. Вибираємо тип обміну:
- ручний - за участю оператора;
- автоматичний - без такого (при отриманні файлу-прапора).
При виборі автоматичного обміну потрібно заповнити поле «Період виконання, сек». Через вказану кількість секунд програма буде перевіряти наявність файлу-прапора завантаження і файлу-прапора вивантаження. Залежно від того, який прапор знайдений, система буде завантажувати або вивантажувати дані.
Якщо обраний автоматичний обмін даними, але сервер перевантажений, рекомендується завершити сеанс обміну або зробити його вручну. Через час, вказаний в полі «Період виконання», система знову звернеться до сервера. У разі його відповіді автоматичний режим обміну даними буде відновлений.
Пункт «Вивантаження при закритті зміни» слід зробити активним (ON), якщо необхідно, щоб в кінці зміни програма вивантажити дані.
Якщо вивантаження при закритті зміни активована, стане активним поле «Діапазон вивантаження». Це потрібно тільки при автоматичному режимі вивантаження. Вона може набувати таких значень: нове, остання зміна, поточна зміна, все.
Налаштування вкладки «Формат» показана на наступному зображенні:
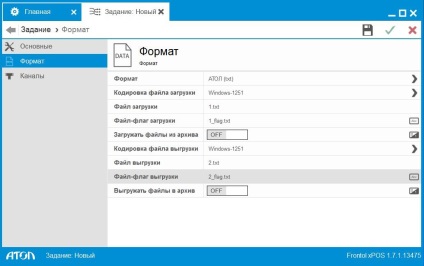
Також потрібно налаштувати вкладку «Канали»:
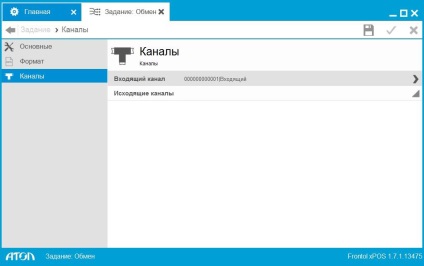
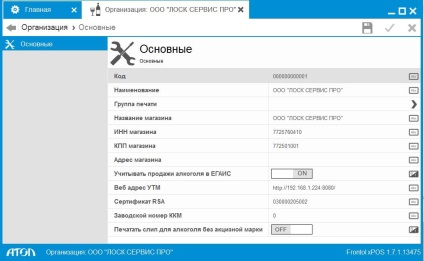
Інструкція по налаштуванню каси Атол Frontol 5
Запускаємо Frontol Адміністратор від імені Адміністратора:
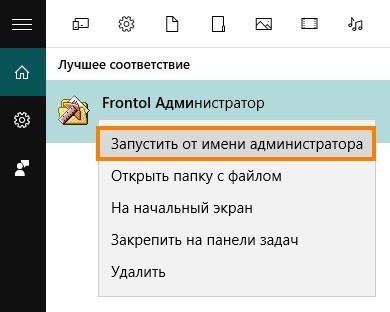
Входимо в потрібну базу даних - вибираємо її ім'я, вводимо логін і пароль (за наявності):
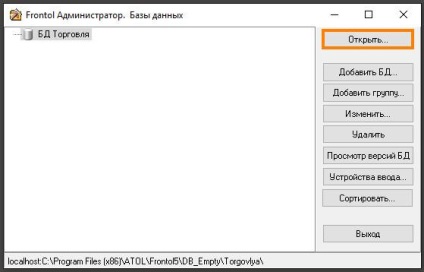

У розділі «Налаштування» вибираємо «Обмін даними» і двічі натискаємо на потрібний план обміну. У прикладі нижче він називається «Обмін через каталоги».
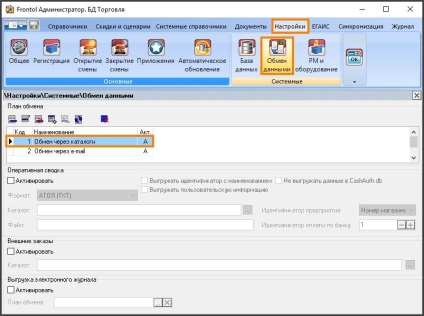
У вкладці «Загальне» встановлюємо параметри, як на зображенні нижче:
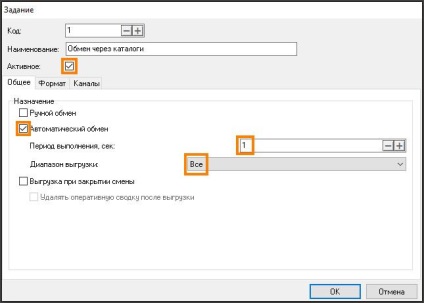
У вкладці «Формат» в рядку «Формат» повинен бути обраний АТОЛ (ТХТ). Тут же переконуємося, що вірно вказані імена файлів (повинні точно відповідати іменам, як на зображенні нижче):
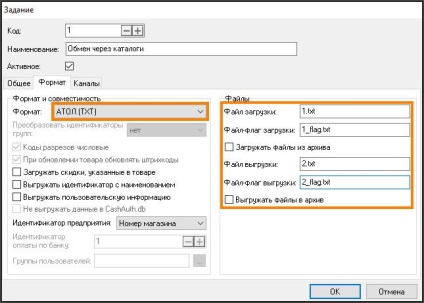
У вкладці «Канали» налаштовуємо вхідний і вихідний канали. Щоб додати канал в правому полі вибираємо «Каталог» і натискаємо фігурну стрілку ( «Додати в кінець»).
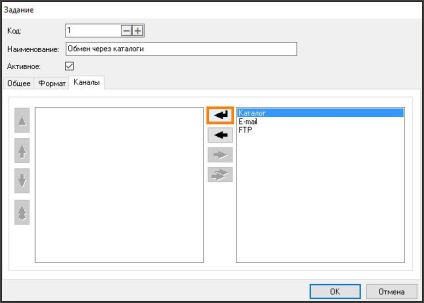
З'явиться вікно, в якому потрібно ввести напрямок передачі даних і шлях до папки синхронізації:
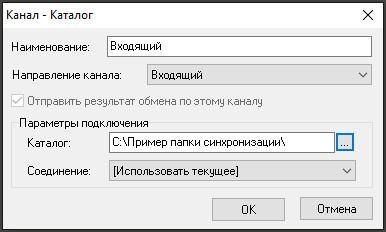
Те ж саме повторюємо і для каналу протилежної спрямованості:
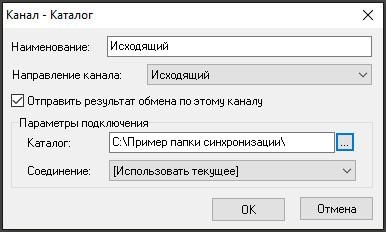
Тепер слід закрити Frontol Адміністратор.
В Панелі управління Windows в розділі «Адміністрування» знаходимо і відкриваємо пункт «Служби»:
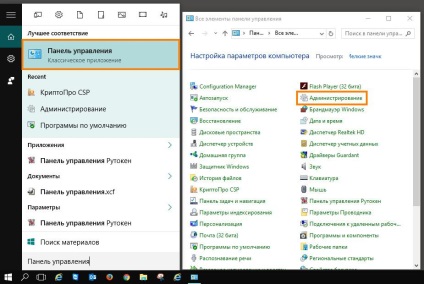
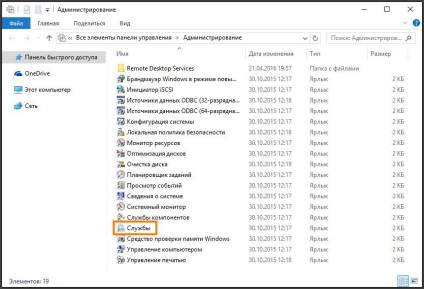
Запускаємо спочатку службу Frontol and Drivers service, а потім FrontolService:
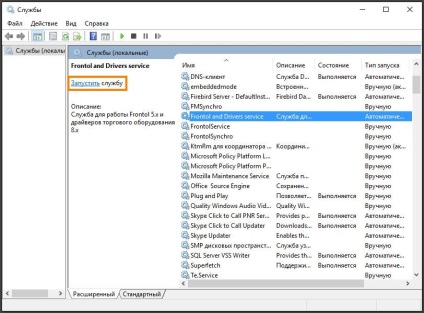
Перевіряємо, чи з'явився в папці синхронізації файл 2_flag.txt - він повинен створитися при запуску перевірки. Після того як перевірка закінчена, повинен з'явиться файл SaveResult1.txt. Якщо це так, то каса налаштована вірно.