Вітаю! Ми приступаємо до вивчення неймовірно цікавою і потужною програми Adobe After Effects. Будемо вважати, що Ви вже придбали і встановили програму. запускаємо

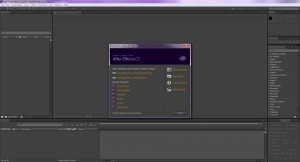
Вікно вітання дає можливість на вибір: створити нову композицію, відкрити проект, звернутися в службу підтримки за допомогою. При подальші відкриття вікно вітання запропонує також відкрити раніше створені проекти. Якщо Ви, як і я, не подобаються такі настирливі вікна, зніміть галочку з поля Show WelcomeScreen at startup і натисніть Close щоб закрити вікно.
Тепер перед нами робочий простір AfterEffects у всій красі!
У самому верху вікна ми бачимо головне меню програми, за допомогою якого будемо викликати команди, відкривати, зберігати, налаштовувати ...:
Більшість підпунктів головного меню дублюється швидким викликом цих команд з меню панелей, а також поєднанням гарячих клавіш.
Робочий простір програми має набір панелей. Основні з них - панель Project. Composition. Timeline. Preview. Пропоную на цьому етапі уважні розглянути робочий простір AfterEffects і по перерахованим назвами зрозуміти де які панелі розташовуються:
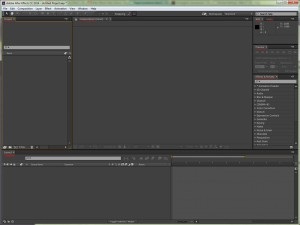
Ви вільні переорганізовивать і міняти розмір панелей під свої потреби. Перетягуємо панелі на нові місця затиснувши лівою кнопкою миші куточок панелі і не відпускаємо, поки панель не зайняла бажаного положення:
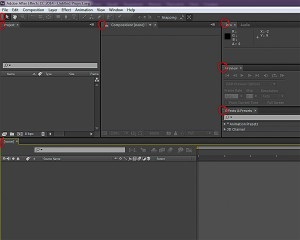
Міняємо розмір потрібної панелі навівши курсор на її кордон, поки вказівник стане і потягнувши лівою кнопкою миші в необхідну сторону. Ставши на кут панелі до появи замість курсора миші, ми будемо міняти розмір панелі відразу у всіх напрямках:
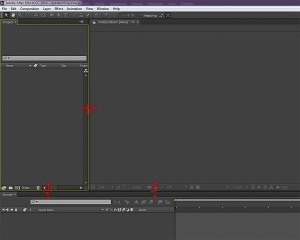
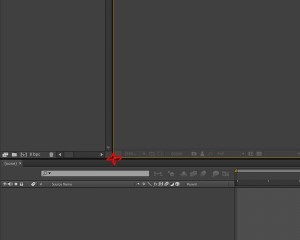
Щоб збільшити цікавить нас панель (припустимо Composition) в усі робоче вікно, необхідно активувати панель, клацнувши по ній мишкою, потім натиснути на клавіатурі клавішу з зображенням «
»(Тильда, на російській клавіатурі це також« Е »). Зменшуємо розмір панелі до стандартного розміру тієї ж клавішею.
Можемо відкріпити панель так, щоб вона плавала окремо від вікна програми, а при бажанні і зовсім перемістити на інший монітор. Для цього наведіть курсор на верхній правий кут панелі, натисніть на її зображення лівою кнопкою миші - відкриється загальне меню панелі з якого виберіть пункт Undok Panel (відкріпити панель) або Undok Frame (відкріпити зону - групу панелей):
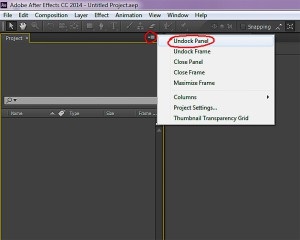
Зміни однієї панелі ведуть до автоматичної зміни розмірів інших панелей за розміром Вашого робочого вікна.
Поупражняйтесь в перетягуванні панелей і зміні їх розміру.
Не бійтеся експериментувати, натискати іконки, щось видаляти або перетягувати - це шлях швидше звикнути до інтерфейсу і освоїтися в новій програмі!
Якщо Вам потрібно відкрити додаткову панель, виберіть її з меню Window:
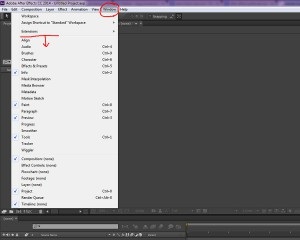
Закрити панель або вікно - встаньте на бажану панель і натисніть клавіші Control + W (для Windows) або Command + W (для Mac OS), ще простіше - клацнути по іконці закриття панелі (х).
Робочий простір під свої потреби можна вибирати з попередньо встановлених наборів, для чого йдемо в меню Window> Workspace і вибираємо бажаний набір:
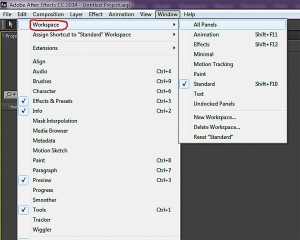
Коли Ви налаштовуєте робочий простір, програма зберігає останній стан. Якщо після експериментів з панелями повернути їх на свої місця самостійно не виходить, йдемо в меню Window> Workspace> Reset "ім'я робочого простору" і тиснемо Yes:
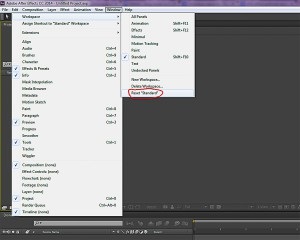
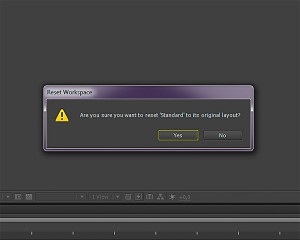
Всі панелі повернулися на свої місця.
Якщо Ви бажаєте зберегти налаштоване стан панелей і вікон як пресет (на постійній основі), йдемо в меню Window> Workspace> New Workspace - задаємо назву своєї панелі і тиснемо ОК. Видаляємо робочий простір так само з меню Window> Workspace> Delete Workspace:
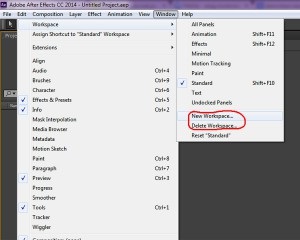
Це було перше знайомство з програмою Adobe AfterEffects. Ми з Вами розглянули і випробували її інтерфейс (я сподіваюся, що Ви не полінувалися і експериментували разом зі мною ;-)). У наступному уроці ми почнемо знайомитися з основними панелями, їх призначенням і функціями.