Ви зіткнулися з проблемами вбудованого брандмауера Windows 10? Тоді цей посібник допоможе швидко виправити неполадки
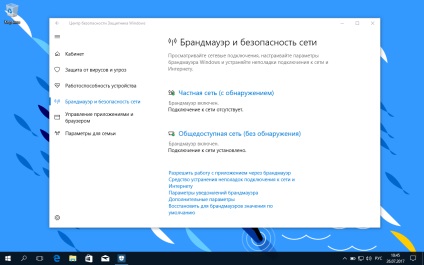
Windows 10 включає кілька функцій безпеки для підтримки безпеки комп'ютера і захисту даних від шкідливих програм і хакерів. Однією з таких функцій є Брандмауер Windows, який допомагає запобігати несанкціонований доступ до вашого комп'ютера і блокувати потенційно шкідливі програми.
Хоча в більшості випадків Брандмауер працює стабільно і надійно, іноді ви можете зіткнутися з проблемами. Наприклад, можливий збій запуску служб брандмауера або виникнення помилки 80070424 або помилки сервісу 5 (0x5). Крім того, іноді програму або функцію, наприклад, засіб підключення до віддаленого робочого столу (Remote Assistant), можуть втратити доступ до загальних файлів і принтерів через помилкову блокування системним фаєрволом.
Якщо ви натрапите на будь-яку з цих або подібних проблем, ви зробити кілька дій. Ви можете використовувати інструмент "Усунення неполадок брандмауера Windows", який є автоматизованим засобом сканування і усунення поширених проблем. Також доступний скидання налаштувань брандмауера і ручне управління мережевим доступом додатків, заблокованим брандмауер.
Як виправити проблеми з брандмауера Windows 10
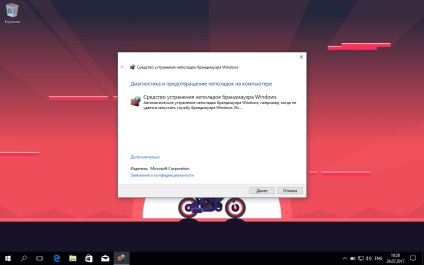
Щоб діагностувати і усунути проблеми з брандмауер, використовуйте наступні кроки:
- Завантажте засіб усунення неполадок брандмауера Windows з сайту Microsoft.
- Запустіть файл WindowsFirewall.diagcab. двічі клацнувши по ньому.
- Натисніть Далі.
- Залежно від результатів пошуку, виберіть опцію, яка виправить проблему.
- Якщо все спрацювало успішно, натисніть кнопку "Закрити", щоб завершити роботу із засобом усунення неполадок.
Як скинути настройки брандмауера Windows
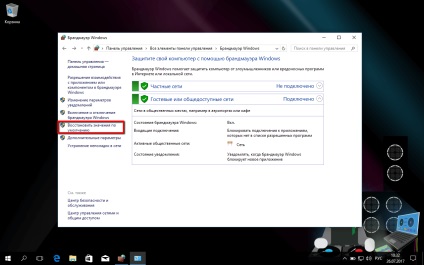
Якщо засіб усунення неполадок брандмауера Windows не змогло виявити проблему, то швидше за все вона пов'язана з конкретним параметром в системі. У даному сценарії, ви можете спробувати видалити поточну конфігурацію і повернути налаштування за замовчуванням.
Важливо. після відновлення заводських налаштувань, може знадобитися повторна настройка додатків, які запитують доступ до мережі через фаєрвол.
Щоб повернути настройки брандмауера, виконайте наступні кроки:
Відкрийте панель управління (натисніть клавішу Windows і введіть фразу "Панель управління").
- Виберіть "Систем і безпеку".
- Натисніть по секції "Брандмауер Windows".
- У лівому меню виберіть опцію "Відновити значення за замовчуванням".
- Натисніть кнопку "Відновити значення за замовчуванням".
- Натисніть "Так" для підтвердження операції.
Після того, як виконаєте ці кроки, повернуться до своїх типових правила і налаштування, і всі проблеми конфігурації будуть усунені.
Дозволяємо доступ до мережі через Брандмауер
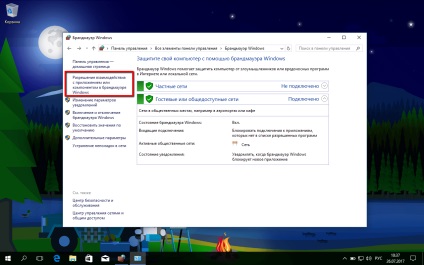
Якщо проблема полягає в помилковій блокування додатків, то ви можете використовувати наступні кроки, щоб дозволити доступ додатків до мережі.
- Відкрийте панель управління (натисніть клавішу Windows і введіть фразу "Панель управління").
- Виберіть "Систем і безпеку".
- Натисніть по секції "Брандмауер Windows".
- У лівому меню виберіть опцію "Дозвіл взаємодії з додатком або компонентом в брандмауер Windows".
- Виберіть "Змінити параметри", використовуючи обліковий запис адміністратора пристрою.
- Виберіть програму або сервіс, які ви хочете дозволити.
- Виберіть тип мережі "Приватна", якщо додаток має отримати доступ тільки до локальної мережі або "Публічна", якщо додаток повинно взаємодіяти і Інтернетом.
- Натисніть ОК.
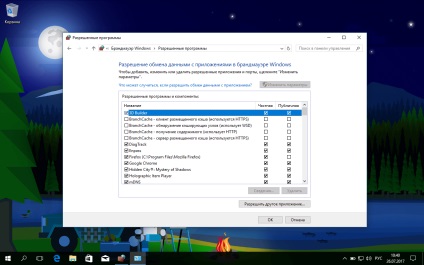
Порада. якщо додатки або функція не відображаються в списку, то натисніть кнопку "Дозволити іншу програму", щоб додати його в список.
Ви можете використовувати цю інструкцію, щоб виконати повторну настройку додатків після відновлення стандартних налаштувань брандмауера Windows.
Хоча в даному прикладі ми використовували Windows 10, ви можете використовувати ці ж інструкції для усунення проблем брандмауера в Windows 8.1 і Windows 7.