Коли ви хочете перекинути файл з одного комп'ютера на інший, ви можете використовувати пошту або відкрити загальний доступ по мережі, або записати на DVD. Але у кого є на це час? Для вашої мети ви можете використовувати додаток AirDrop, щоб швидко і просто переправити файли між комп'ютерами. Вам навіть не доведеться турбуватися про те, щоб вони знаходилися в одній мережі! Дотримуйтесь цього посібника, щоб дізнатися про те, як це зробити.
кроки Правити
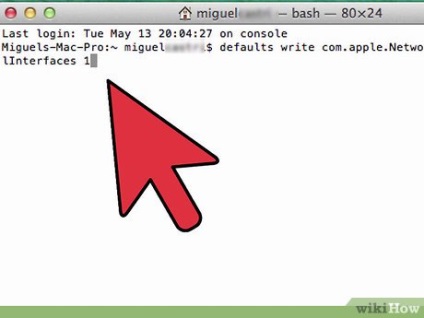
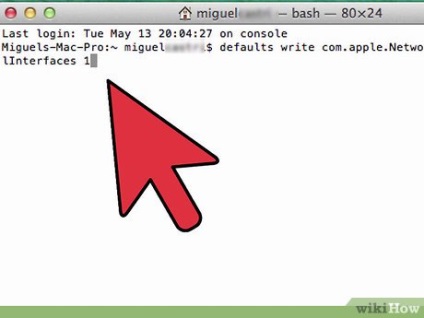
- Введіть наступну команду в Термінал: defaults write com.apple.NetworkBrowser BrowseAllInterfaces 1
- Натисніть на Return, а потім введіть наступну команду: killall Finder [1]
- AirDrop стане доступний в Finder-е.
- Щоб включити AirDrop на інших Mac, вам буде потрібно встановлена операційна система Lion (OS X 10.7).
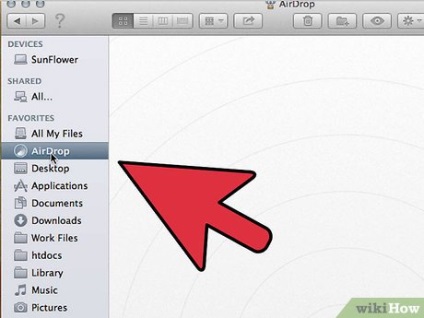
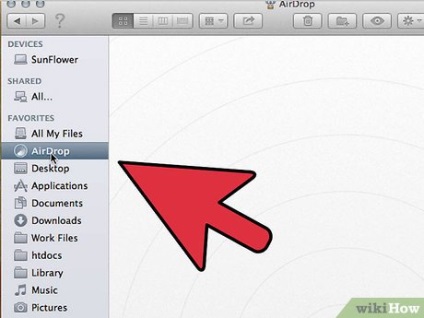
- Відкрийте AirDrop, натискаючи на кнопку в лівому меню Finder-а, або натискаючи на Command + Shift + R.
- Переконайтеся, що AirDrop відкритий на обох Mac.
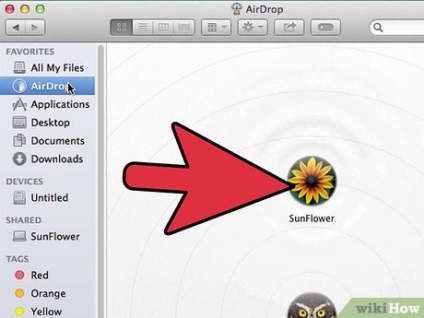
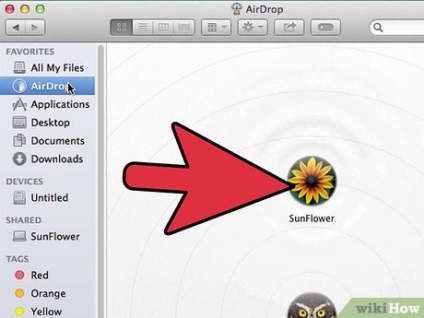
Дочекайтеся поява обох комп'ютерів в AirDrop. Можливо на це піде кілька секунд. Коли програми підключаться, іконка другого Mac з'явиться у віконці AirDrop. Якщо інший Mac не виникає, то можливо вам варто підключити обидва Mac в одну і ту ж мережу.
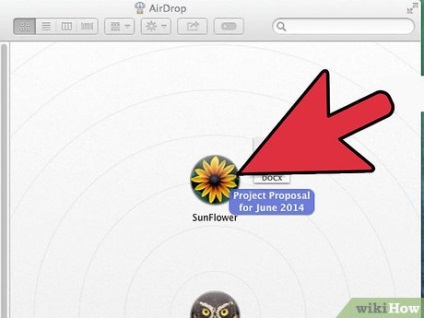
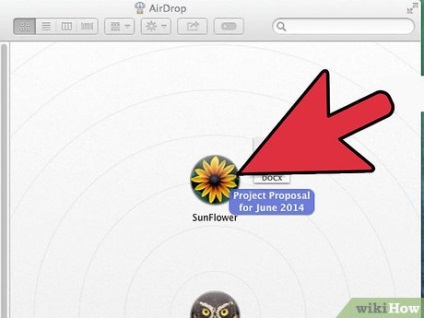
Перетягуйте файли для обміну. Скиньте файли на іконку іншого Mac. Натисніть на кнопку "Send", щоб відправити файли на інший Mac.
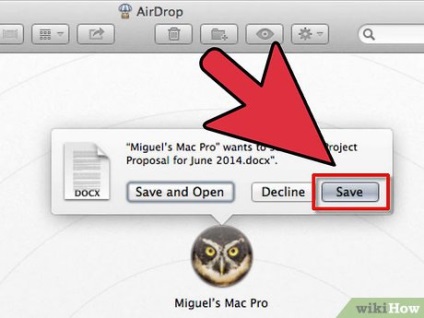
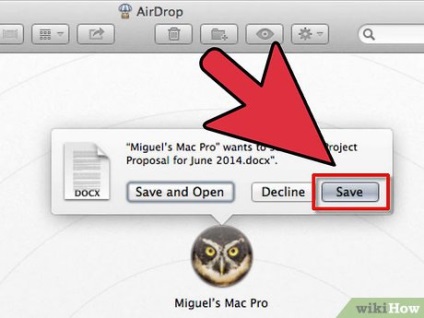
Прийміть перенесення файлу на іншому Mac. Як тільки файли першого Mac будуть готові до відправки, на іншому комп'ютері з'явиться повідомлення із запитанням про те, що ви збираєтеся зробити з отриманими файлами. Натисніть на "Save", щоб зберегти файли на комп'ютері.
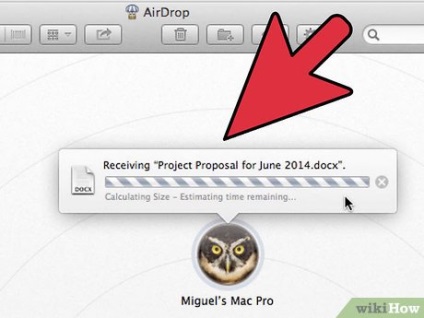
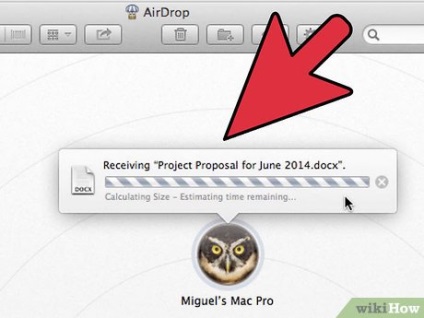
Дочекайтеся завершення копіювання файлів. Як тільки перенесення файлів буде підтверджено, ви побачите смугу прогресу. Іконка "Downloads", на вашому Доці, показує статус перенесення файлів.
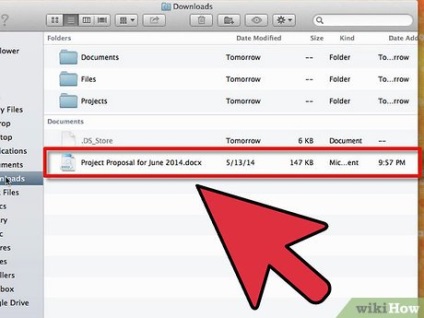
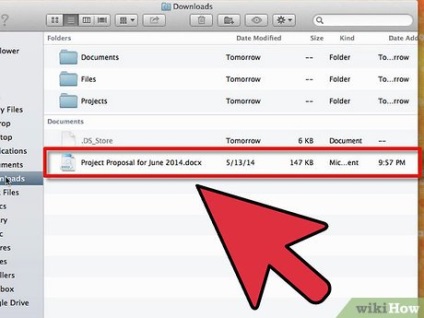
Відкрийте файли. Файли, які ви перенесли, з'являться в папці Downloads, яка знаходиться в директорії Home. [2]