На головній сторінці профілю ВКонтакте, показується розділ з фотографіями. Фотографії показуються в правій частині сторінки, під особистою інформацією (розділ фотографій може бути прихований). У правій частині розділу знаходиться кнопка для швидкого додавання фотографій. Натискаємо «Додати фотографії», відкривається вікно для вибору зображень, які перебувають на Вашому комп'ютері. Знаходимо потрібні фотографії і натискаємо кнопку «Відкрити».
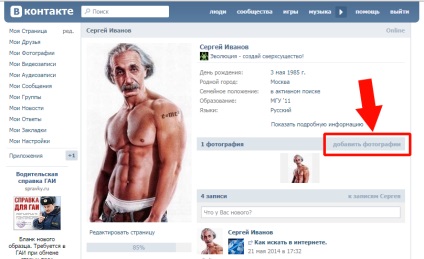
Перейти в розділ фотографій можна з будь-якої сторінки, вибравши в меню зліва пункт «Фотографії».
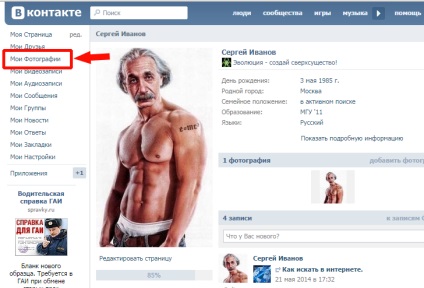
Тут так само є кнопка для додавання фотографій, і додатково, у верхньому лівому кутку, знаходиться кнопка «Створити альбом». Клікнувши по цій кнопці, можна створити окрему папку або альбом для певних фотографій.
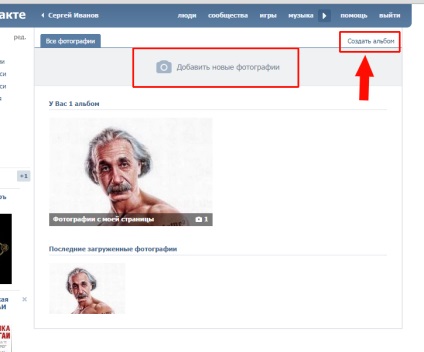
При додаванні фото, з'являється форма для створення опису фотографії. Можна написати все, що асоціюється з цією фотографією, дати опис подій або просто висловити свої емоції. Не забуваємо натиснути кнопку «Зберегти».
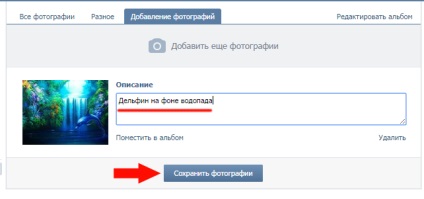
Для прикладу, створимо альбом «Різне». Натискаємо «Створити альбом» і з'являється вікно для опису майбутнього альбому. У першому рядку вводимо назву альбому, у мене назва буде «Різне», але можна вводити абсолютно будь-яку назву. У другому полі характеризується альбом, так само можна вводити будь-який опис (можна не заповнювати).
Далі йдуть необов'язкові пункти, налаштовуємо видимість фотографій з цього альбому. Тобто вибираємо тих, хто зможе побачити фотографії альбому. У пункті «Хто може переглядати цей альбом?» Натискаємо на «Всі користувачі» (за замовчуванням встановлюється «Всі користувачі»), з'являється меню вибору користувачів.
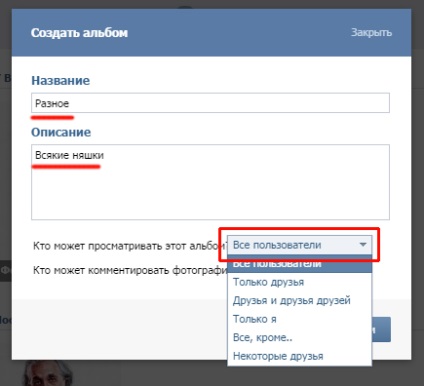
Тільки друзі - фотографії побачать тільки ті, кого Ви вже встигли додати в друзі.
Друзі та друзі друзів - відповідно, фотографії в майбутньому альбомі побачать всі Ваші друзі і ті, хто в друзях у Ваших друзів. Таким чином визначається група друзів і можливих знайомих.
Тільки я - фотографії будуть повністю закриті для всіх і побачити їх зможете тільки Ви зі своєї сторінки.
Розглянемо цей пункт більш докладно. При виборі «Все окрім ...», відкривається нове вікно. Першим пунктом вибирається коло тих, хто може бачити Ваші фотографії з нового альбому. Без цього пункту, Ви не зможете додати фотографії, які могли б бачити тільки друзі, за винятком декількох певних. Принцип той же, в пункті «доступ дозволений», натискаємо по «Всім користувачам» і вибираємо потрібне з меню, що випадає (нижній рядок «Деяким друзям» розберемо трохи пізніше). Далі натискаємо в другому полі «Кому заборонений доступ» і вибираємо небажані персони. Для більш швидкого пошуку, зручно вводити перші літери імені чи прізвища потрібного користувача. Виключити можна кілька користувачів - вибираємо одного, потім знову натискаємо в поле і вибираємо наступного.
Після вибору доступу і виключення, натискаємо кнопку «Зберегти».
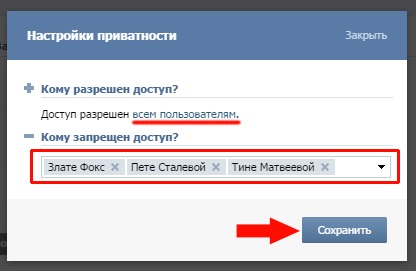
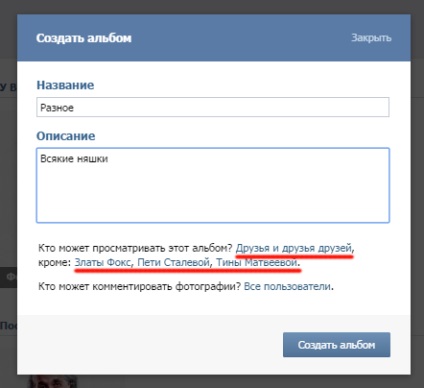
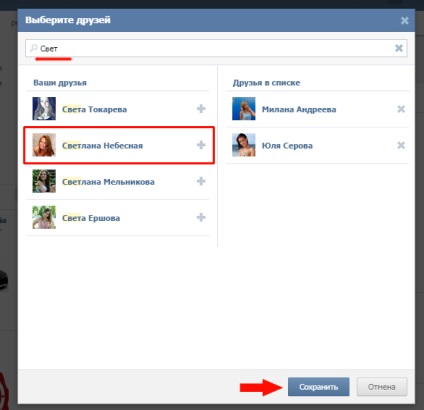
Після заповнення альбому, натискаємо кнопку «Створити альбом».
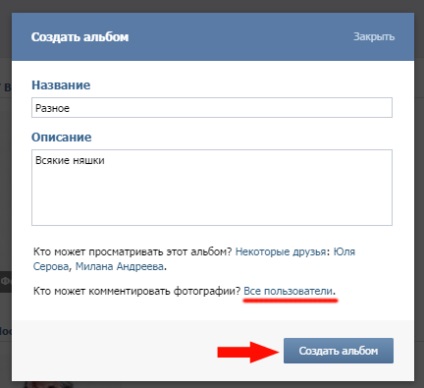
Автоматично переносимося в новий альбом і можна додавати фотографії. Якщо буде потрібно змінити назву, опис або рівень доступу до альбому, то натискаємо «Редагувати альбом» у верхньому правому кутку.
Щоб вийти з альбому, натискаємо закладку зверху «Усі фотографії».
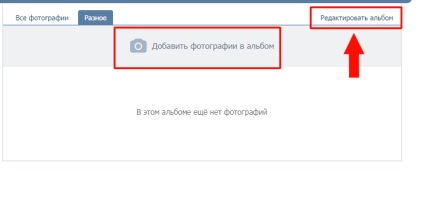
У розділі «Загальні фотографії» зверху показуються наявні альбоми або розділи, а нижче вже видно самі фотографії. Щоб перейти в будь-якої альбом, знаходимо його, він буде зверху і мати підпис з назвою (в правому нижньому кутку показано кількість фотографій в цьому альбомі). Кількома по зображенню і потрапляємо в потрібний альбом.
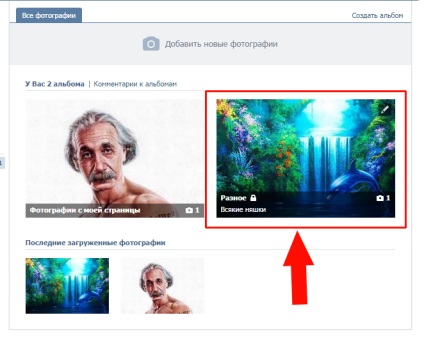
маніпуляції з фотографіями