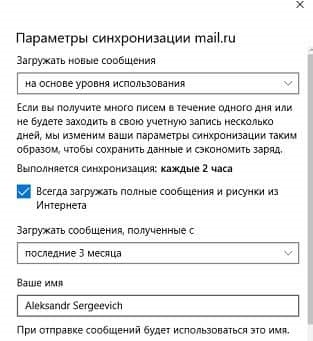Додавання і настройка облікових записів
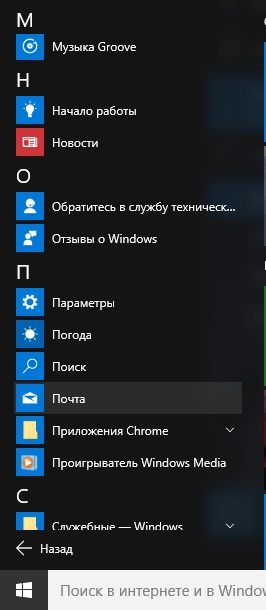
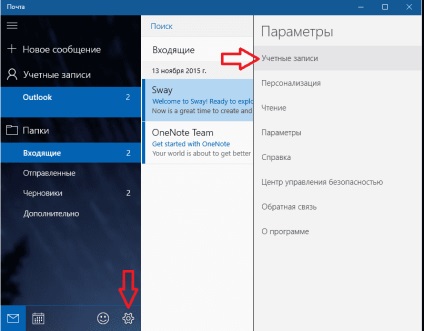
Перед вами відкриється список з усіма підтягнутими обліковими записами електронної пошти, щоб додати новий обліковий запис - натискаємо "Додати обліковий запис"
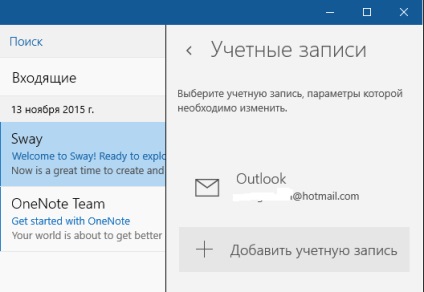
У вікні вам запропонує "Виберіть обліковий запис", вибираємо із запропонованих варіантів Outlook, Exchange, Gmail, Yahoo! Mail, ICloud або додаємо обліковий запис будь-якого іншого поштового сервісу за допомогою POP або IMAP => в наступному вікні вводимо логін і пароль від вашого облікового запису та натискаємо "Увійти"
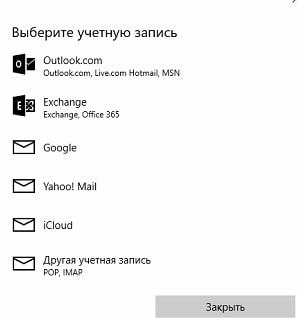
Після даних дій ви будете отримувати пошту з усіх підв'язаних облікових записів, вони показані на панелі з лівого боку
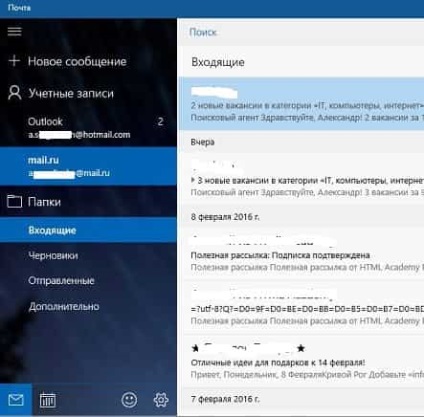
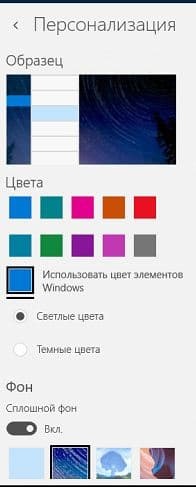
Установки читача пошти
Якщо зайти в "Параметри" і вибрати "Читання" ви зможете:
Автоматично відкрити наступний елемент (включати або відключати цю функцію), якщо функція включена - то при видаленні листи перед вами автоматично відкривається наступний лист, якщо функція вимкнена - при видаленні листа ви побачите фонову картинку додатки;
Ви також можете вибрати коли позначати пошту прочитаної:
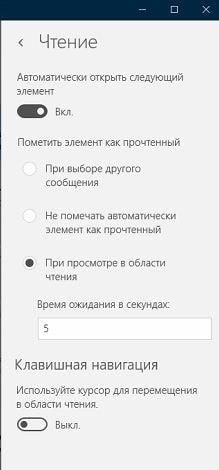
Налаштування параметрів кожного облікового запису
Якщо зайти в "Параметри" і вибрати зі списку ще одні "Параметри" ви зможете налаштувати кожну обліковий запис окремо. Спочатку в самому верху ви вибираєте обліковий запис, настройки якої ви хочете змінити, а потім вже вибираєте те, що хочете міняти:
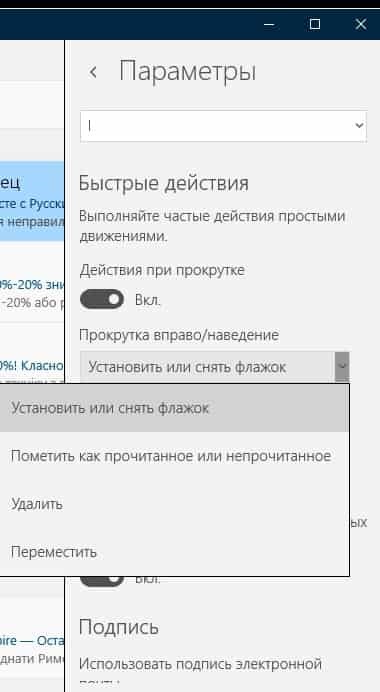
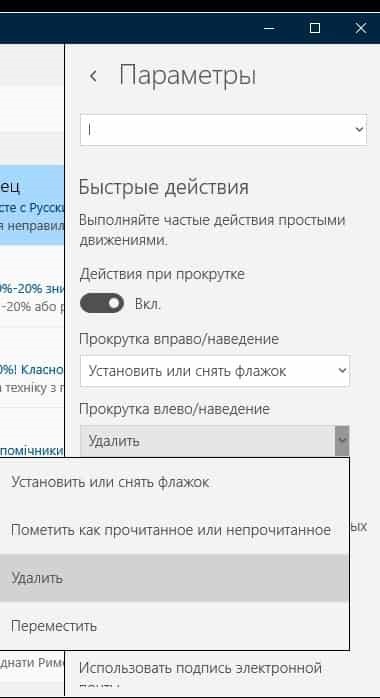
- Підпис - введений текст в дане поле буде автоматично додаватися при відправленні до кожного листа з цього облікового запису;
- Параметри подання (функція включений за замовчуванням, але можна вимкнути) - автоматично групує повідомлення по діалогам;
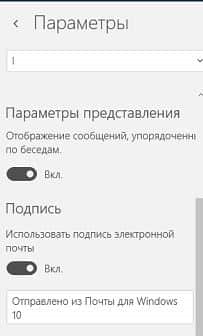
- Повідомлення - ви можете налаштувати спосіб повідомлення про повідомлення, що прийшло для кожного облікового запису. За замовчуванням ця функція включена, ви можете вибрати будь повідомлення ви хочете отримувати: показувати заголовок повідомлення; подати звуковий сигнал;
- Зовнішнє вміст - автоматично завантажує зображення надіслані в повідомленнях, якщо дана функція відключена - то читаючи повідомлення вам буде вимагати завантаження зображення вручну (якщо повідомлення містило зображення у вкладенні);
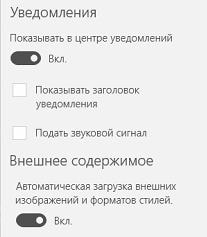
Ви також можете закріпити будь-який обліковий запис або будь-яку папку в меню "Пуск", натиснувши на неї правою клавішею миші та вибравши "Закріпити на початковому екрані".
Налаштувати параметри синхронізації
Ви можете налаштувати параметри синхронізації для кожного облікового запису, для цього заходимо в "Параметри" => Облікові записи => вибираєте обліковий запис синхронізацію якої ви хочете змінити => змінити параметри синхронізації поштової скриньки
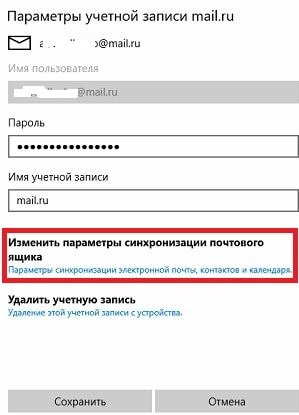
Ви можете вибрати коли завантажувати нові повідомлення:
- на основі рівня використання - автоматично змінює частоту завантажень в залежності від того скільки приходить вам листів, і як часто ви заходите в свій обліковий запис;
- кожні 15, 30 хвилин, годину, 2 години - ви самі вибираєте, як часто проводити синхронізацію;
- вручну - синхронізація проходить тільки вручну.
Якщо у вас обмежений трафік інтернету ви можете зняти галочку з "Завжди завантажувати повні повідомлення і малюнки з інтернету", після чого будуть приходити урізані повідомлення і ви по потребі будете завантажувати повністю саме потрібні вам листи.
Також ви можете вибрати за скільки часу завантажувати і зберігати листи: останні 7 днів; останні 2 тижні; останній місяць; останні 3 місяці; будь-який час.