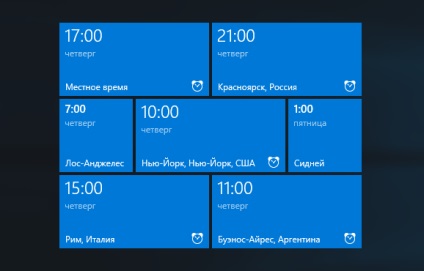
Для всіх хто любить нестандартні рішення для настройки операційної системи Windows 10. а зокрема меню Пуск. то за допомогою даної інструкції ви дізнаєтеся як додати живу плитку відображає цифровий годинник.
Зробити це можна за допомогою встановленого універсального застосування Будильники і годинник (Alarm Clock), при тому, що це дозволить вам закріпити до десяти живих плиток з цифровими годинами (наприклад для відображення часу в різних містах).
Відкрийте програму Будильники і годинник. зробити це можна в меню Пуск натиснувши Всі додатки і в списку додатків знайдіть Будильники і годинник. Також ви можете скористатися пошуком натиснувши на значок пошуку на панелі завдань або натиснувши клавіші + S. в рядку пошуку введіть Будильник. в результатах пошукової видачі виберіть Будильники і годинник.
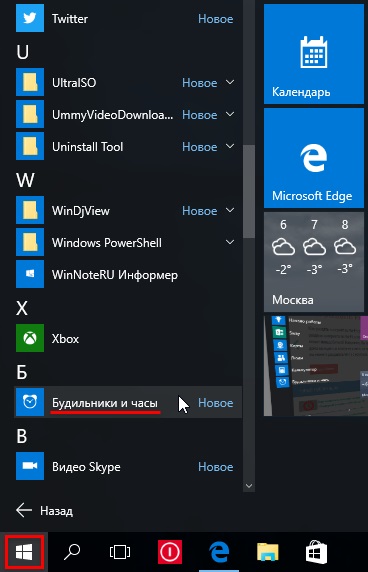
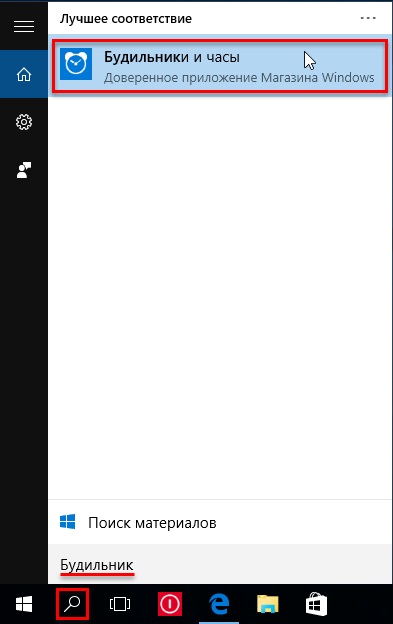
У відкритому додатку Будильники і годинник перейдіть на вкладку Світовий час. Тут на карті ви побачите годинник відображають місцевий час, натисніть на них правою кнопкою миші і виберіть (єдиний для місцевого часу) пункт Закріпити в меню "Пуск" Годинник на карті відображають місцевий час видалити не можна.
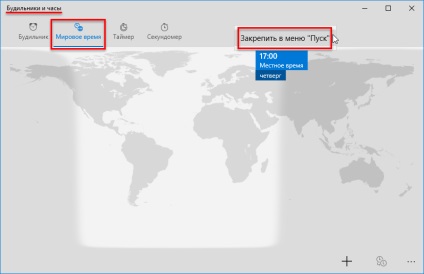
У діалоговому вікні натисніть кнопку Так
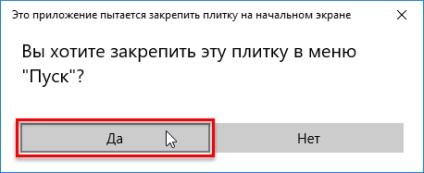
Плитка з цифровими годинами додана в меню Пуск. Кожну хвилину плитка обертається, тим самим оновлюючи відображається час.
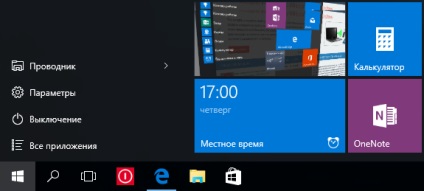
Щоб додати плитки для інших міст, натисніть на значок # 10010; в правому нижньому кутку вікна програми Будильники і годинник, в який з'явився поле Вказати розташування введіть назву міста (наприклад Красноярськ).
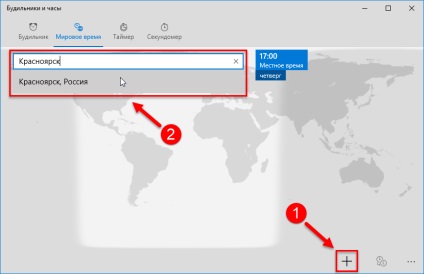
На карті з'явиться годинник з назвою міста. Тепер також натисніть правою кнопкою миші і виберіть пункт Закріпити в меню "Пуск".
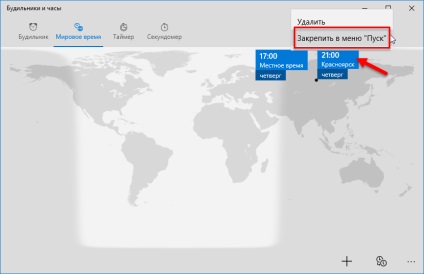
Плитка з годинником і назвою міста з'явиться в меню Пуск. Таким чином Ви можете створити десять (обмеження додатки Будильники і годинник) годин на карті і закріпити їх у меню Пуск. Не всі міста можна додати на карту
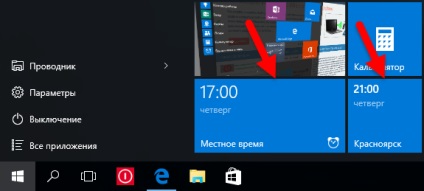
Відмінити закріплення плитку ви можете безпосередньо в меню Пуск, натиснувши на плитці правою кнопкою миші і в контекстному меню вибравши пункт Відмінити закріплення від початкового екрана. так і в самому додатку натиснувши на годинник з потрібним (або не потрібним) містом правою кнопкою миші і в контекстному меню вибравши пункт Відмінити закріплення від меню "Пуск". Якщо ви оберете пункт Видалити. то при цьому видаляються не тільки годинник на карті, але і плитка в меню Пуск, що цілком логічно.
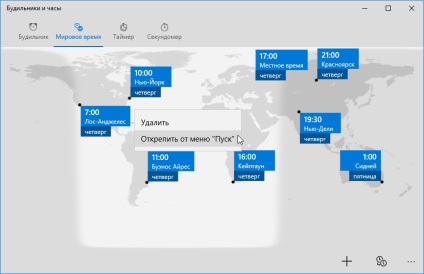
Ось такими на мій погляд не складними діями можна додати плитки в меню Пуск які відображають час, день тижня і обраний місто.