Ви можете додати виключення в Захисник Windows для файлів, папок, розширень файлів, процесів, в надійності яких ви впевнені на 100%. Після додавання їх в виключення Захисник Windows не буде їх сканувати, що зменшить час сканування. У сьогоднішній статті розглянемо як додавати або видаляти виключення в Захисник Windows, для всіх користувачів Windows 10.
Захисник Windows входить до складу Windows 10 і допомагає захистити комп'ютер від зараження двома способами: захист в реальному часі і сканування в будь-який час. Коли ви встановлюєте інший антивірус, то Захисник Windows сам відключається. Навіть якщо у вас є інший антивірус, можна включати періодичну перевірку системи за допомогою Захисника в будь-яке потрібне вам час.
Виключені файли і папки зберігаються в реєстрі:
HKEY_LOCAL_MACHINE \ SOFTWARE \ Microsoft \ Windows Defender \ Exclusions \ Paths File
Виключені типи файлів зберігаються в реєстрі:
HKEY_LOCAL_MACHINE \ SOFTWARE \ Microsoft \ Windows Defender \ Exclusions \ Extensions
Виключені процеси зберігаються в реєстрі:
Додати виключення в Захисник Windows
1. Зайдіть в меню "Пуск" і відкрийте "Параметри".
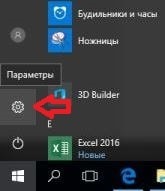
2. У вікні, виберіть "Оновлення і безпеку".
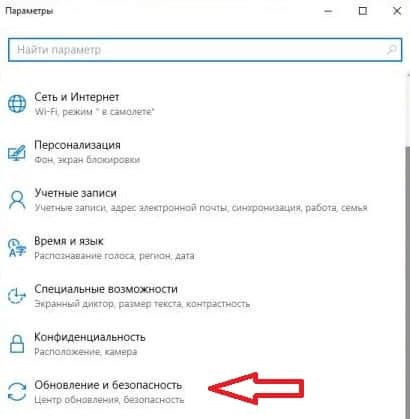
3. У лівій колонці виберіть "Захисник Windows", в правій відкрийте "Додати виключення".
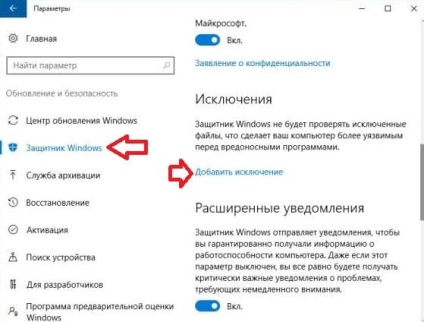
4. В даному вікні виберіть те, що потрібно додати в виключення. Наприклад, якщо вам потрібно додати в виключення файл, натисніть лівою клавішею миші на + перед "Виключити файл".
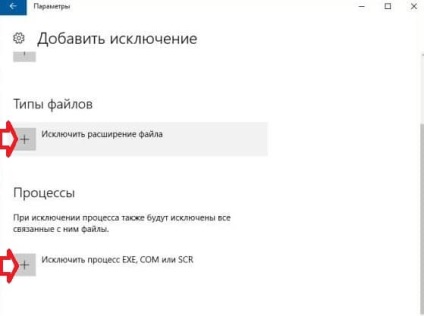
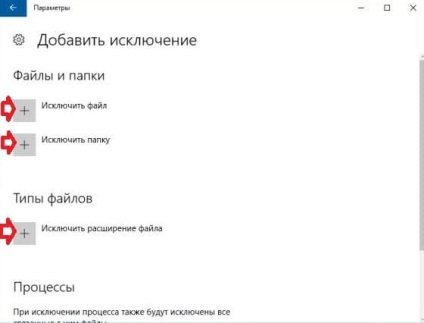
Якщо ви вибрали "Виключити файл", то вам потрібно знайти файл у вікні, вибрати його і натиснути на "Виключити цей файл".
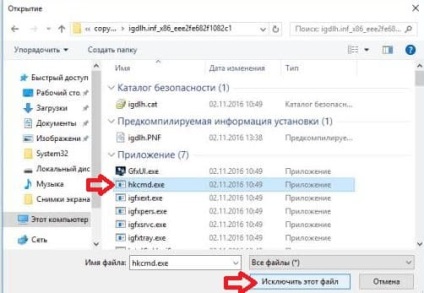
Якщо ви вибрали "Виключити папку", щоб знайти і вибрати папку, яку хочете виключити та натисніть на "Виключити цю папку".
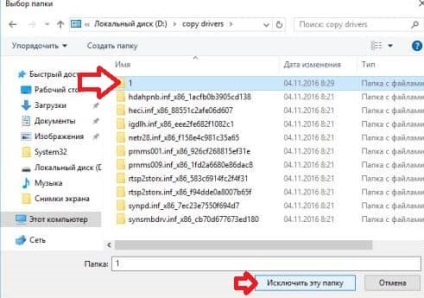
Якщо ви вибрали "Виключити розширення файлу", впишіть потрібне розширення і натисніть "ОК". Наприклад, щоб виключити всі файли з розширенням jpg, нам потрібно ввести .jpg і натиснути "ОК".
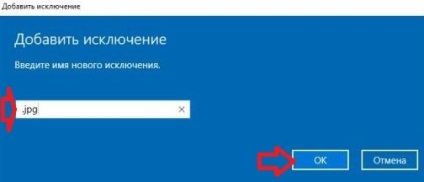
Якщо ви вибрали "Виключити процес Exe, Com або SCR", впишіть ім'я процесу разом з його розширенням (можна глянути в диспетчері завдань, натиснувши на потрібний процес правою клавішею миші - властивості, або прописати шлях до програми і назва програми) і натисніть "ОК ".
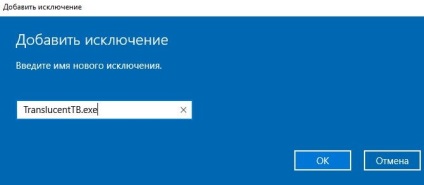
Коли введете всі необхідні винятки закрийте вікно налаштувань.
Видалити виключення в Захиснику Windows
Щоб видалити задані раніше виключення з Захисника Windows, потрібно зайти в меню "Пуск" => Параметри => Оновлення та Безпека => з лівого боку вибрати "Захисник Windows", в правій відкрити "Додати виключення" => тепер натисніть лівою клавішею миші на непотрібне виключення і відразу під ним з'явиться напис "Видалити" => натисніть на "Видалити".
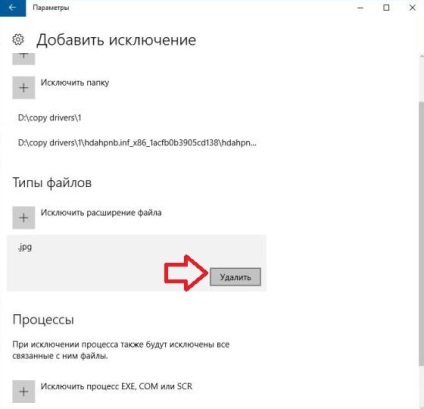
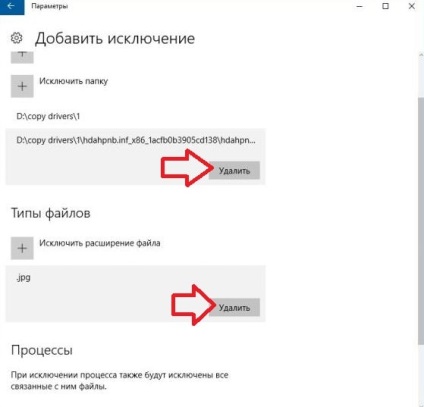
Підтвердіть видалення натиснувши на "Так".
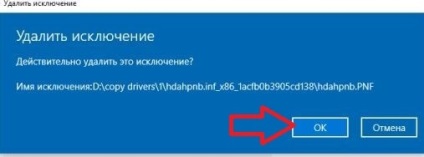
Коли видаліть всі непотрібні виключення, просто закрийте вікно налаштувань.