Ви можете прикрасити окремі осередки або області листа, виділивши їх рамками або різними кольорами. Рамки можуть виділяти комірки додатковими лініями зверху, знизу, з боків, а також навколо осередків.
1. Виділіть осередки С6: D8.
2. У розділі Шрифт стрічки Головна клацніть стрілку поряд з кнопкою Кордони. Відкриється таблиця різних рамок.
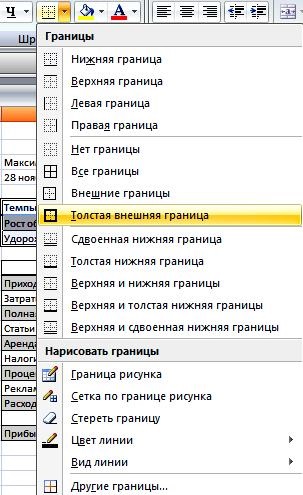
3. Виберіть Товста зовнішня межа. Зніміть виділення з блоку С6: D8. Навколо виділеного блоку осередків з'явиться товста рамка.
4. Рядок з прибутком C21: N21 отчеркніте і зверху і знизу подвійними лініями.
Питання: Як же отчеркнуть подвійними лініями, якщо такого варіанту в таблиці рамок немає? (Ответ7)
5. Вкажіть осередок C1.
6. У розділі Шрифт стрічки Головна клацніть стрілку поряд з кнопкою Колір заливки. Відкриється палітра різних колірних відтінків.

7. Клацніть на самому світлому відтінку синього кольору, щоб зафарбувати осередку з заголовком світло-бірюзовим кольором.
8. У стрічці Розмітка сторінки в розділі Параметри листа зніміть галочку в прямокутнику Сітка \ Вид. Сітка навколо осередків зникне з екрану.
Подивимося на рядок з прибутком. У нашій таблиці прибуток по місяцях має значення, менші 8500 рублів і великі 8500 рублів. Як зробити так, щоб прибуток, велика 8500 рублів, була написана символами червоного кольору? Можна вказати осередки і за допомогою команди Колір тексту зробити символи червоними. Однак при зменшенні з яких-небудь причин розміру прибутку менше 8500 вона залишиться червоною. Як зробити так, щоб Excel сам визначав і форматувати комірки? Інструмент для цього називається умовним форматуванням.
1. Виділіть осередки D21: I21 з прибутком по 6 місяців.
2. У стрічці Головна в розділі Стилі клацніть кнопку Умовне форматування. В меню оберіть пункт Правила виділення осередків \ Більше .... З'явиться вікно більше.
3. У першому полі вікна наберіть 8500, у другому полі виберіть Червоний колір.

4. Натисніть кнопку ОК. Зніміть виділення з осередків прибутку.
Дивіться, прибуток, велика 8500, виділена червоним кольором.
5. Для експерименту задайте в осередку D11 значення приходу на 200 рублів більше (32750 рублів). Натисніть Enter.
Тепер таблиця виглядає наступним чином.
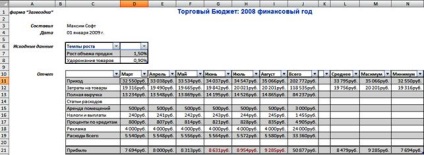
Стиль - це набір параметрів форматування комірки під загальним ім'ям. Стиль містить, наприклад, шрифт і розмір символів, колір заливки, вирівнювання, рамки і т.п. При зміні параметрів стилю автоматично змінюється зовнішній вигляд осередків, які відносяться до даного стилю. Однак, якщо користувач ставив для осередку свої параметри форматування, то для зовнішнього вигляду будуть використані вони. Задаються параметри перекривають параметри з стилю.
Кожна клітинка в Excel має стиль. Якщо користувач не задає стилю, то використовується стиль з ім'ям Звичайний. Параметри стилю зберігаються разом з робочою книгою, а не в Excel. Тому однойменні стилі в різних робочих книгах можуть бути різними. Стилі є сильним інструментом щодо форматування, тому користуватися ним потрібно з обережністю.
Припустимо, Ви хочете, щоб у всіх листах робочої книги розмір шрифту змінився на 14, колір заливки став зеленим.
1. У стрічці Головна в розділі Стилі клацніть кнопку Стилі комірок. З'явиться таблиця з готовими стилями комірок.
2. У таблиці зі стилями клацніть правою кнопкою миші на осередку Звичайний. В меню оберіть пункт Змінити. Відкриється вікно Стиль.
3. Натисніть кнопку Формат. З'явиться вікно Формат ячеек.
4. У вікні Формат ячеек на вкладці Шрифт в поле Розмір задайте 14, на вкладці Заливка в поле Колір фону задайте зелений колір.
5. Натисніть кнопку ОК у вікні Формат ячеек і у вікні Стиль.
6. Подивіться, у всіх листах у всіх осередках, які ми не форматувати, розмір символів став 14, колір заливки став зеленим. Уявіть, що таких листів сто.
7. Через розділ Стилі, кнопку Стилі комірок, осередок Звичайний, пункт меню Змінити, вікно Стиль, кнопку Формат, вікно Формат ячеек поверніть старі значення розміру 11, кольору фону - немає кольору.
8. Натисніть кнопку ОК у вікні Формат і у вікні Стиль. Таблиця повернеться в нормальний стан.
Значно наочніше зобразити залежності за допомогою графіків і діаграм. Можна скласти графіки, що показують зміни Ваших величин в часі, або діаграми, що визначають, яка частина цілого доводиться на окремі його частини. Важливо, що, при зміні даних в робочій таблиці, діаграми змінюються автоматично.
Діаграма, побудована прямо на робочому аркуші, називається впровадженої. Якщо діаграма розташована на окремому аркуші, то цей лист називають листом діаграми.
Діаграма є об'єктом. Це означає що:
1. Вона вміє помічати зовнішні події. Наприклад, вона бачить зміни даних, на основі яких побудована.
2. Вона вміє реагувати на зовнішні події. Наприклад, вона самостійно змінює своє зображення.
3. Вона повністю описується переліком і значеннями своїх властивостей, наприклад шириною, висотою, типом та ін. До властивостей діаграми можна дістатися через праву кнопку миші і пункти контекстного меню.
4. Діаграма є контейнером і містить в собі інші об'єкти.