
Wise Folder Hider - спеціальний програмний софт, створений для того, щоб приховувати на ваших комп'ютерах файли і папки, які не призначений для загального огляду. WFH дозволяє не тільки приховати файл, але також будь-яку папку і навіть USB диск.
Крім іншого, на такий файл можна поставити пароль. Я вже писав, як зробити файл прихованим і назад, як показати приховані файли за допомогою ОС. Але, відкрити приховані Windows файли зуміє більшість користувачів ПК. Звідси, зробити файл прихованим краще за допомогою сторонніх програм, працювати з яким будете тільки ви.
Також, поставити пароль на файл можна за допомогою архіватора WinRar. Про це я докладно написав у статті - «Архівація файлів». Але давайте повернемося безкоштовного до софту WFH. Як я вже згадав раніше, її можна застосують як для захисту інформації на ПК, так і для простого приховування файлів.
Правильна установка Wise Folder Hider
У даній версії програми є два варіанти - платний і безкоштовний. Для більшості користувачів відмінно підійде безкоштовний варіант, тобто Wise Folder Hider Free. Платний варіант називається Wise Folder Hider Pro.
Насамперед потрібно завантажити Wise Folder Hider Free. В меню сайту Language вибираємо «Російська мова». На даній сторінці представлено досить багато програм, я думаю, багато хто з них вам відомі. Наприклад, Wise Registry Cleaner - програма для очищення реєстру і Wise Disk Cleaner - програма для очищення диска.
Отже, встановлюємо скачала програму. Під час установки, яка буде проходити англійською мовою, я раджу на наступній сторінці натиснути на кнопку Decline,
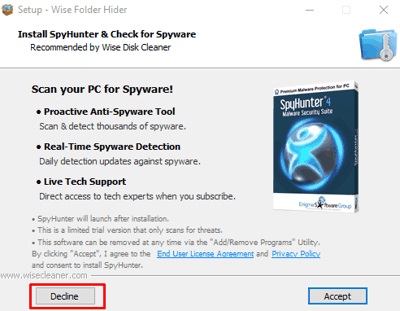
щоб не встановлювати зайвий софт, який вам не потрібен. Потім, установка проходить в звичайному режимі. Після закінчення встановлення також можна також прибрати зайві галочки.
Запускаємо WFH. Програма попросить нас створити пароль. Запам'ятайте його або запишіть. Програма у мене встановилася російською мовою. Якщо у вас англійською, це можна швидко виправити. Для цього, вибираємо меню, як показано на скріншоті.
У підменю, виберемо Language. Далі, шукаємо російську мову і встановлюємо його.
Як зробити файл прихованим застосувавши Wise Folder Hider
У нас відкривається головне вікно. Щоб зробити файл прихованим, потрібно в головному меню програми вибрати «Приховати файл», «Сховати папку» або «Приховати USB диск», в залежності від того, що ви ходите приховати, папку, файл або USB.
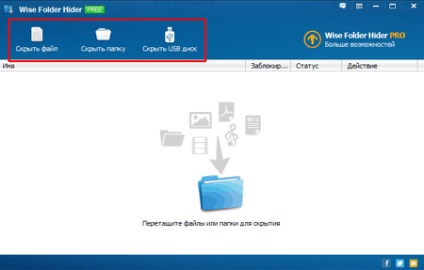
Потім, у нас відкривається вікно, схоже на Провідник. У ньому ми вибираємо програму, яку бажаємо приховати. Наприклад, я виберу програму WinDirStat. Натискаємо «Відкрити».

У нас відкривається вікно WFH, де знаходиться обрана нами програма. У провіднику вона тепер прихована. Це видно в меню «Статус». Над програмою стоїть напис: «Прихований». Для того, щоб побачити заховані файли, в меню «Дія» вибираємо підміню «Відкрити».
У нас відкривається меню провідника, і ми бачимо файли даної програми. Після виключення WFH, софт WinDirStat знову стане прихованим.
Також, можна приховати WinDirStat (або будь-який інший файл і програму), застосувавши контекстне меню. Під час установки WFH, вона впроваджується в контекстне меню Провідника.
Щоб приховати файлу за допомогою контекстного меню, кликнемо правої кнопочкой миші по потрібному файлу або ярлику, виберемо «Приховати файл з Wise Folder Hider» і даний файл стане прихованим.
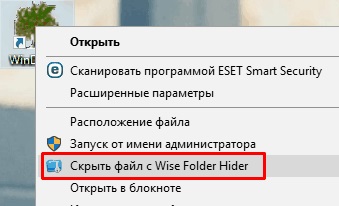
Як відкрити приховані файли
Для цього, запускаємо програму і вводимо пароль. У вікні бачимо нашу приховану програму. В меню «Дія» натискаємо «Показати папку». Тепер файл став знову відритий і видалений з нашої програми. Він став доступний для загального користування.
Якщо ви виберете просто «Відкрити», прихована програма буде відкрита під час роботи WFH. Як тільки ми її закриємо, прихована програма знову буде закрита.
Як приховати флешку
Для того, щоб приховати флешку, потрібно виконати схожі дії. Заходимо в програму, вибираємо «Приховати USB диск», у нас показується USB диск, натискає Ок. Якщо у вас кілька флешок в комп'ютері, можна вибрати потрібну, натиснувши на чорний трикутник в рядку вікна.
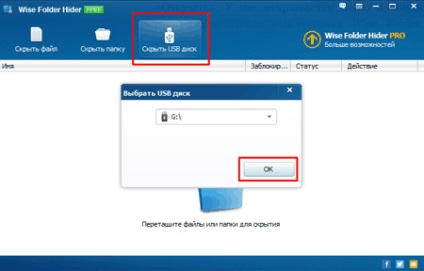
Потім, нам пропонують приховати диск USB паролем. Якщо ви хочете це зробити, натискаємо «Так». Якщо не бажаєте ставити пароль на флешку, тиснете немає.

Щоб диск перестав бути прихованим і його можна було побачити будь-якому користувачеві, проробляємо тугіше операцію, яку ми виконали, щоб відкрити приховані файли. Тобто, тиснемо в меню «Показати папку». Тепер наш диск відкритий для загального користування і видалений з реєстру програми.
Як поставити пароль з Wise Folder Hider
Я думаю, ви розумієте, що одна справа просто приховати потрібну програму або файл, і інша справа, якщо на даний файл поставити ще пароль. Цей метод в рази убезпечить ваш прихований файл.
Для цього, в меню «Дія» вибираємо «Встановити пароль». Далі, ми побачимо нове віконце, де нас попросять ввести потрібний нам пароль.
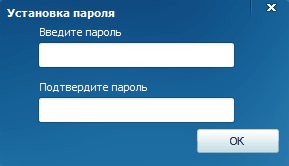
Потім, програма попросить нас підтвердити наше рішення. Тиснемо Ок.
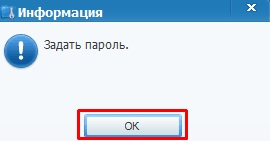
Тепер ми бачимо, що в меню «Заблоковано» стоїть напис: «Так».
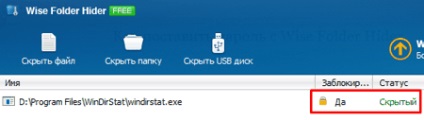
Якщо ми вирішимо на час подивитися на нашу приховану папочку, в меню «Дії» вибираємо «Відкрити». Нас попросять ввести недавно заданий пароль, після цього, в провіднику ми побачимо приховані папки.
Якщо ми закриємо програму, наш файл знову виявиться прихованим і під паролем. Якщо ж ми хочемо прибрати наш пароль, в меню «Дія» вибираємо «Показати папку». Тепер наш файл не тільки перестав бути заблокований, а й з нього зник пароль.
Як змінити пароль в Wise Folder Hider
Якщо ви захочете змінити пароль для запуску WFH, то в цьому немає нічого складного. Для цього, просто натискаємо на вкладку «Меню» в панелі меню програми (ми вже на неї натискали, коли обирали мову). Далі, вибираємо в випадаючому меню вкладку «Змінити пароль». У нас з'являється вікно:
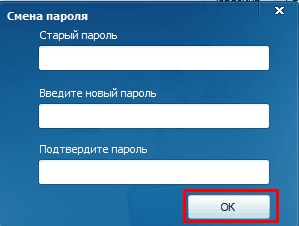
Спочатку вводимо старий пароль, потім пару раз новий. Справу зроблено, пароль ми поміняли.
Як відновити пароль в Wise Folder Hider
З паролями потрібно звертатися акуратно. Можна зберігати паролі в менеджері паролів, таких, як LastPast. Також, люди часто зберігають паролі на флешці або іншому змінному носії.
Також, раджу обов'язково від руки переписати паролі в звичайну зошит. Техніка є техніка, з нею можуть статися непередбачені збої. Але, якщо ви все ж примудрилися остаточно втратити пароль, то увійти в цю програму, ви не зможете.
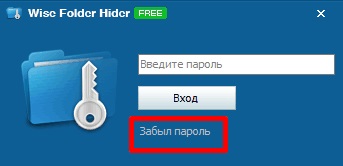
Переходимо на сторінку сайту виробника, вгорі ставимо «Російська мова» та уважно читаємо, що потрібно робити в даному випадку.
БУДЬ ЛАСКА, ПОДЕЛИТЕСЬ СТАТТІ З ДРУЗЯМИ!
Раджу прочитати:
Kategorie: безпека ПК