
Клонування жорсткого диска - це процедура, яка спрощує установку операційної системи і програмного забезпечення при перенесенні даних на вінчестер або SSD-накопичувач. В рамках даної процедури до ПК підключається другий жорсткий диск, на який копіюються розділи першого системного диска і всі наявні на ньому дані. Також на знімний жорсткий диск повністю переноситься робоча Windows 10 з усіма параметрами і встановленим обладнанням.
Клонувати жорсткий диск в Windows 10 можна за допомогою таких програм, як Paragon Hard Disk Manager, AOMEI Backupper і Acronis True Image. Відмінною особливістю останньої програми є функція клонування системи з можливістю виключення окремих файлів. Тому процедуру клонування розглянемо на прикладі саме цього софта.
Кілька слів про Acronis True Image
Acronis True Image - це розробка компанії Acronis, метра програмного ринку, який пропонує користувачам ПК широкий набір інструментів по відновленню персональних даних на професійному рівні. Софт Acronis True Image включає в себе не тільки функцію відновлення інформації, а й створення резервної копії, очищення системи, скасування дій, які спричинили за собою помилку.
Acronis True Image існує в двох версіях. Перша - безкоштовна 30 денна версія з органічним функціоналом. У цій програмі функція клонування дисків заблокована. Друга - платна версія з повним набором інструментів. Саме остання дозволяє зробити коректну копію диска.
Що таке вихідний і цільовий диск?
Відповідно до термінології програми Acronis True Image вихідний диск - це жорсткий диск з якого будуть скопійовані системні дані і структура розділів. Диск, який в кінцевому підсумку стане клоном вихідного - це цільовий диск.
Для того, щоб подивитися, який диск буде обраний головним в Windows 10, варто натиснути «Пуск», «Управління дисками» або ж набрати на клавіатурі «Win + R» і ввести «diskmgmt.msc».
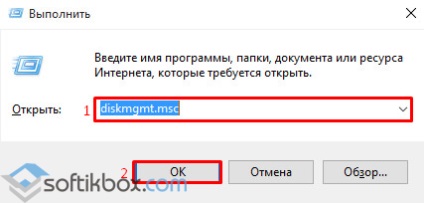
Відкриється вікно «Керування жорсткими дисками». Диск, який відзначений як нульовий - це вихідний диск, на якому встановлена операційна система. Диск під номером 1 - це майбутній клон або цільової накопичувач.
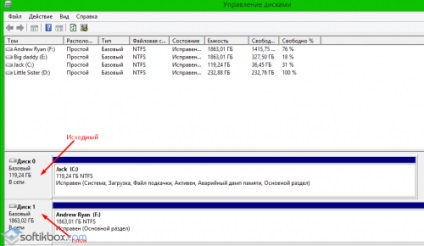
Цільовий диск має власну структуру. Однак під час клонування вихідного диска всі наявні дані знищуються. Тому всю важливу інформацію варто скопіювати перед початком клонування.
Клонування жорсткого диска
Запускаємо останню версію програми. Відмовляємося від входу в хмарне сховище, натиснувши на хрестик.
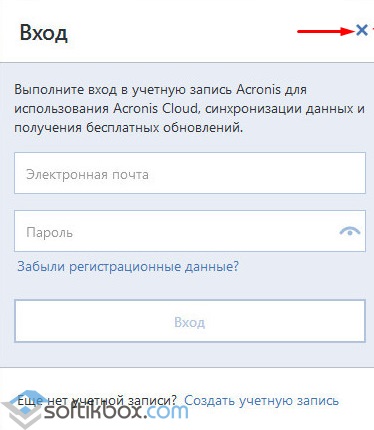
Відкриється робочий інтерфейс програми. У лівому меню вибираємо «Інструменти», а далі «Клонувати диск» (версія програми повинна бути повною).
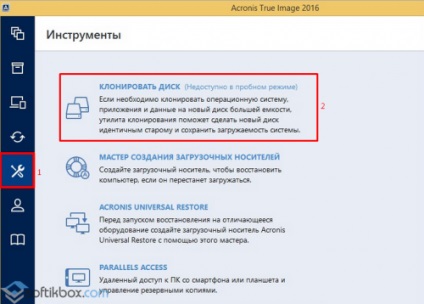
Далі вибираємо автоматичний режим клонування вихідного диска.
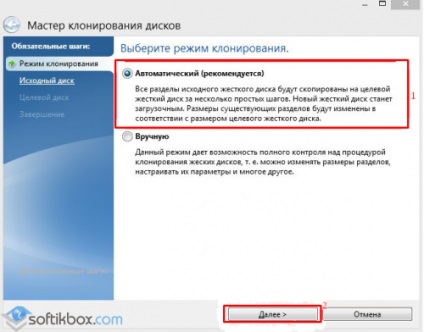
Наступним кроком буде вибір вихідного жорсткого диска. Вибираємо той диск, з якого будуть копіюватися дані. У програмі вони будуть відображатися таким чином: той диск, що був під номером 0 тепер стане 1, а другий диск - це потрібний накопичувач або другий вінчестер. Однак варто звернути увагу і на обсяг пристроїв.
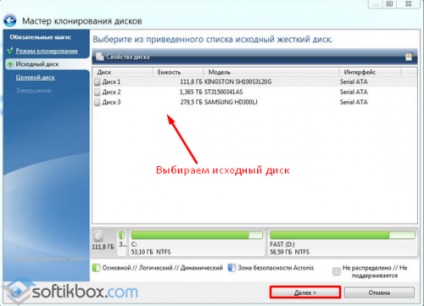
Після вибору вихідного диска, з'явиться вікно з вибором цільового диска. Вибираємо потрібний і натискаємо «Далі». Оскільки диск-клон - це не новий диск, програма Acronis True Image попередить про втрату даних. Кількома «Ок».

Наступним кроком буде вибір методу клонування матеріалів. Вибираємо «Копіювати розділи без змін» і натискаємо «Далі».
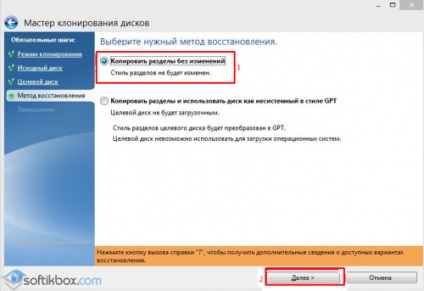
На завершальному етапі можна натиснути кнопку «Приступити» і запустити клонування диска. Однак в цьому розділі є кнопка "Виключення файлів». Тиснемо її і потрапляємо в нове вікно.
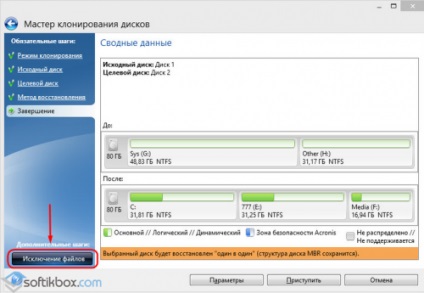
Вибираємо файли, які варто виключити, і чекаємо, поки програма видалить їх з основного списку клонування.
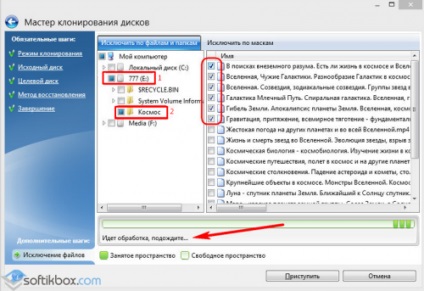
Після вибору розділів і їх очищення натискаємо «Приступити». Програма виконати клонування і запросить перезавантаження ПК.

Що робити з простором цільового диска після клонування?
Після виконання клонування диска, під час перезавантаження ПК натискаємо «F2» і «Del», для того, щоб потрапити в BIOS. У розділі «Boot device prioruty» виставляємо пріоритет завантаження з другого цільового диска.
Завантажившись з цільового диска і потрапивши в Windows 10, переходимо в "Керування дисками" і дивимося структуру розділів ». Тепер диск-клон іменується як «Диск 0», а основний вінчестер як «Диск 1».
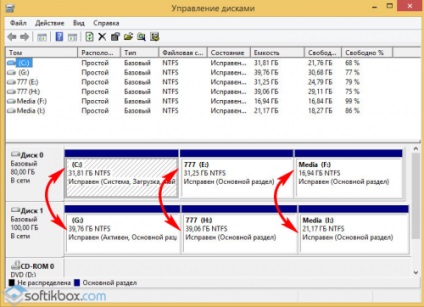
У Провіднику також можете бачити різницю. Вихідний диск, з якого були виключені файли, тепер відображається як «І» і має менший обсяг. Диск-клон іменується як «F» і має вільний простір.
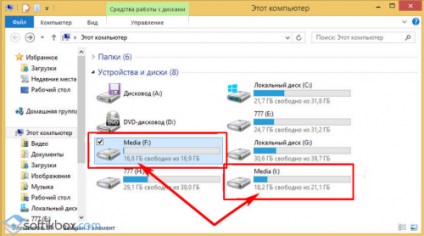
Дане місце можна використовувати для зберігання інформації, медіа файлів, софта. Однак варто зазначити, що для цього перед клонуванням диска потрібно вибрати метод не автоматичний, а ручний. Тільки тоді управління томами буде повністю у вас під контролем.
За матеріалами SoftikBox.com Завантажуючи програму Ви погоджуєтеся з Правилами сайту.