PDF є дуже популярним форматом для документів, так як в ньому різноманітні опції відображаються в режимі «тільки для читання» і все читають його користувачі бачать однаковий вміст. Цей формат дуже зручний для використання в документах спільного користування, але викликає ряд труднощів, коли стоїть завдання скопіювати частину вмісту. Одним із кращих інструментів для вирішення даної проблеми є вільно розповсюджується програма Adobe Reader американської компанії-розробника програмного забезпечення Adobe Systems. Якщо мова йде про отриманому шляхом сканування файлі PDF, або на який було накладено захист від копіювання, то для цього знадобиться програма OCR (англ. Optical character recognition - оптичне розпізнавання символів).
кроки Правити
Метод 1 з 2:
Використання Adobe Reader Правити
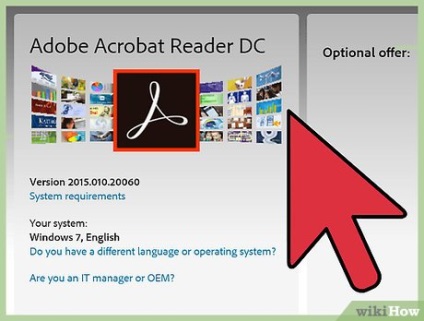
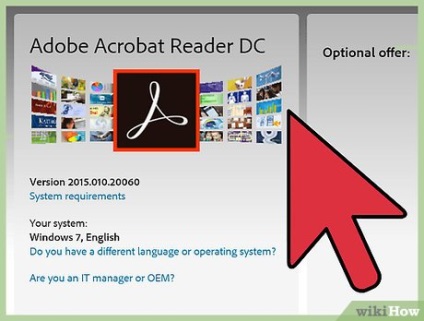
- Перед скачуванням програми необхідно прибрати галочку в колонці «Додаткова пропозиція». В іншому випадку разом з Adobe Reader буде встановлена стороння утиліта McAfee Security Scan Plus.
- Існує багато різних програм для читання PDF-файлів, включаючи ваш веб-браузер, але більшість з них в порівнянні з Adobe Reader має досить скромний набір функцій. Саме тому вибір безкоштовного Adobe Reader кращий.
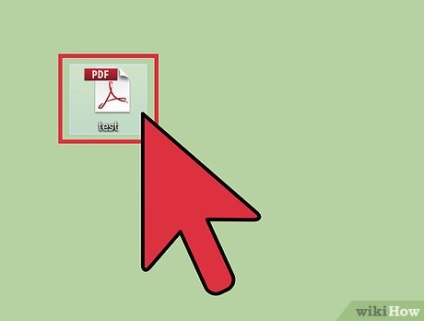
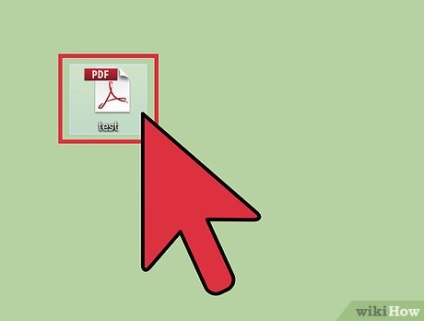
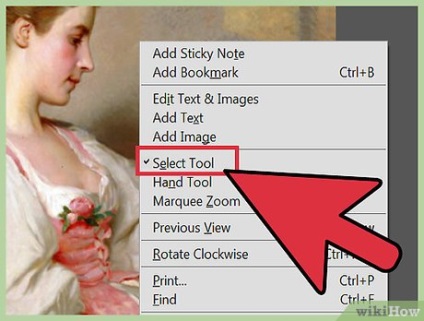
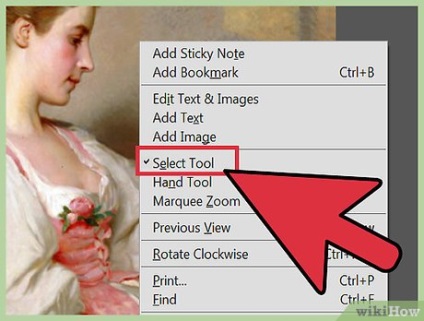
Натисніть правою кнопкою на відкритому документі і в контекстному меню виберіть пункт «Інструмент» → «Виділення».
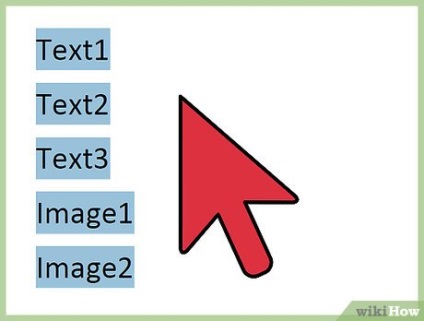
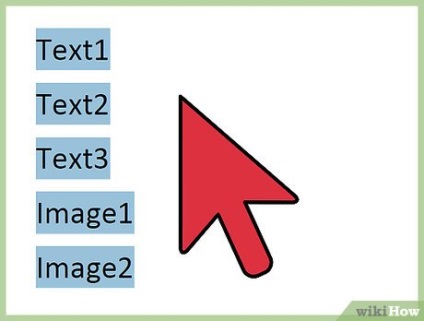
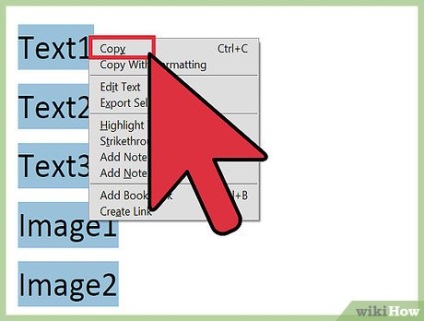
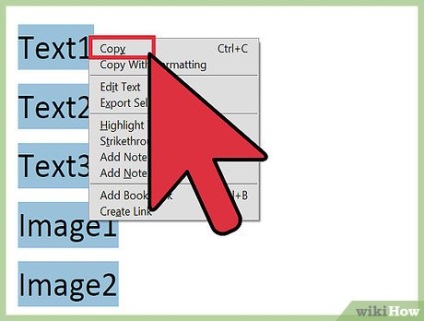
- Натиснути ^ Ctrl / Command + C.
- Натиснути по виділенню правою кнопкою миші і вибрати «Копіювати.»
- Вибрати пункт "Копіювати" з меню «Редагування»
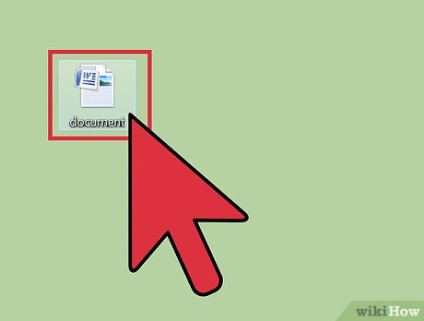
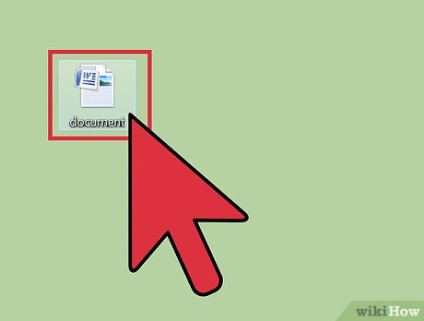
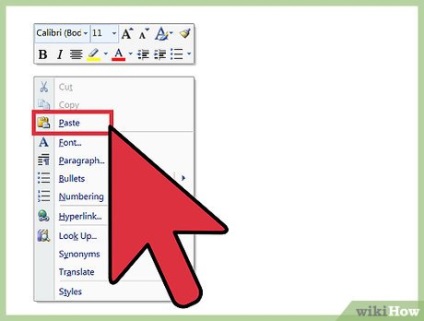
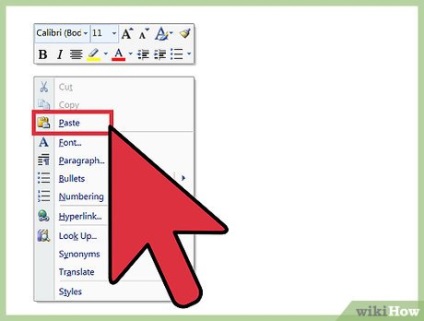
- Натисканням сполучення клавіш ^ Ctrl / ⌘ Command + C.
- Натисканням правою кнопкою миші і вибором пункту «Вставити.»
- Вибір пункту «Вставити» в меню «Правка»
Метод 2 з 2:
Використання Google Drive для сканованих і захищених файлів PDF Правити
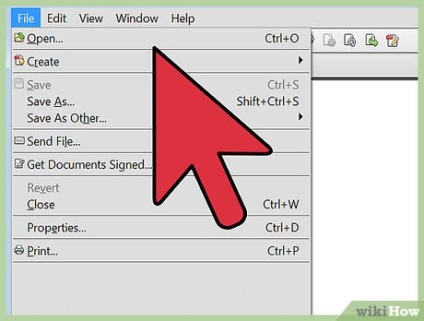
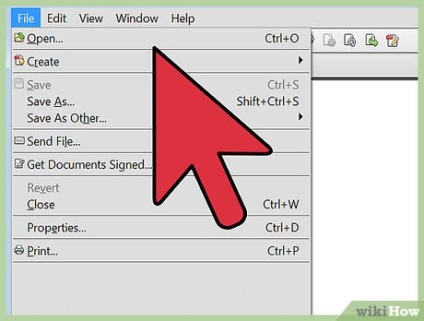
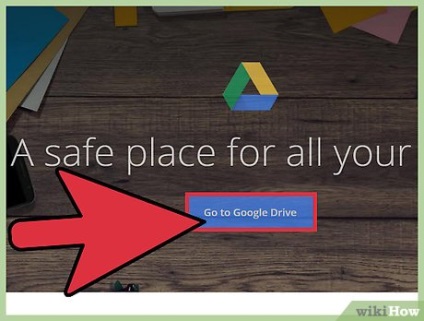
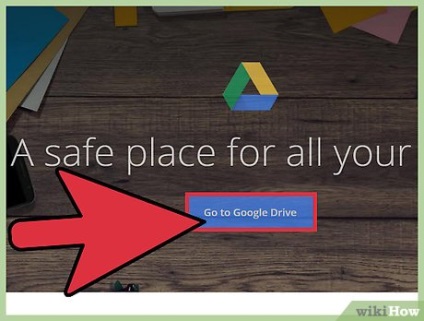
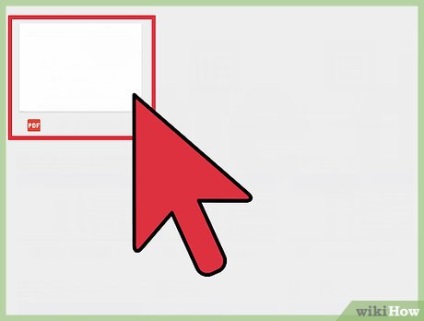
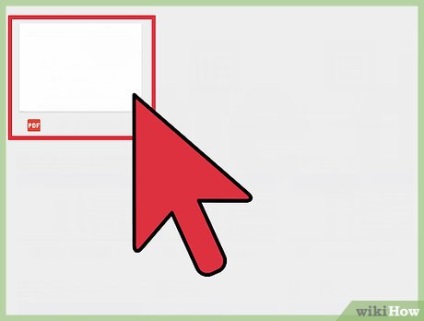
- Примітка: у Google Drive існує обмеження на розпізнання тільки перших 10 сторінок документа
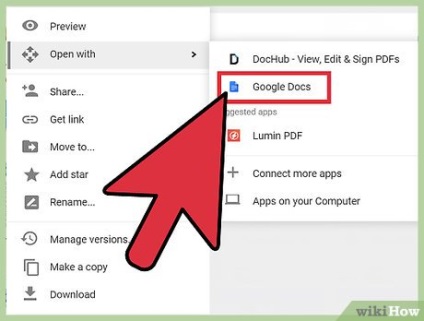
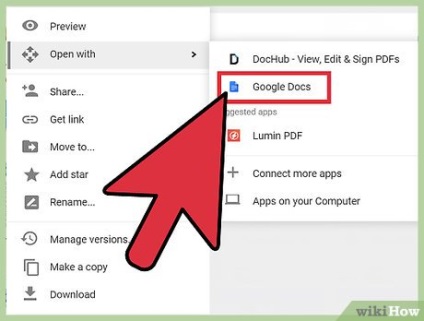
Натисніть правою кнопкою миші на завантаженому документі і виберіть "Відкрити за допомогою» → «Google документи». Відкриється нова вкладка, в якій Google Docs буде обробляти документ. [2]
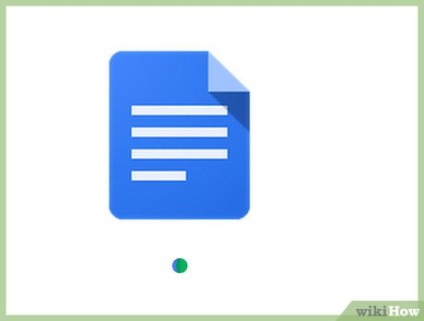
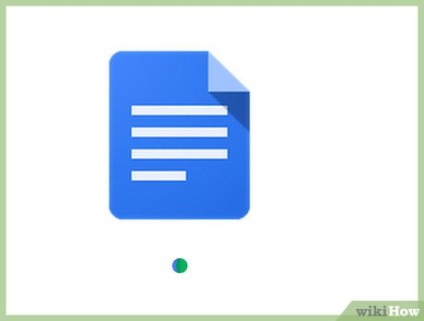
Зачекайте поки Google Docs закінчить обробку. Зазвичай це займає лічені хвилини, однак варто враховувати, що чим більше сторінок в документі, тим більше на це буде потрібно часу.
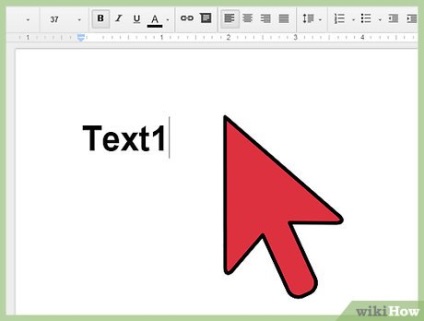
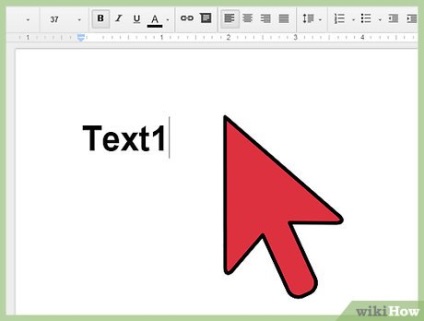
- Якщо Google Drive не зміг розпізнати ваш PDF-файл, то в такому випадку варто скористатися спеціалізованим програмним забезпеченням. FreeOCR є однією з найпопулярніших безкоштовних програм оптичного розпізнавання тексту для Windows, і ви можете завантажити її на свій комп'ютер, перейшовши за цим посиланням: paperfile.net.
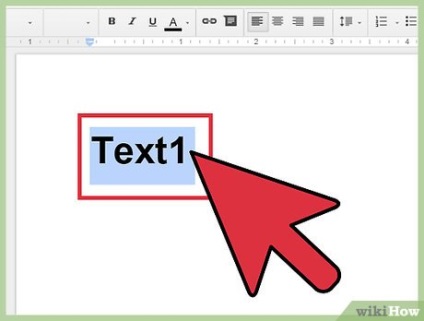
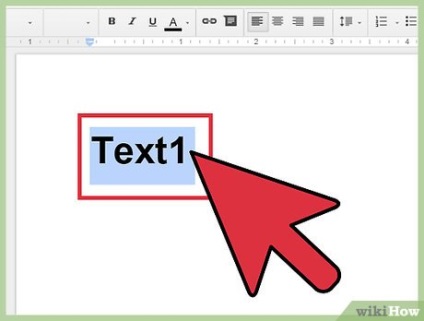
Виділіть вміст, який ви хочете скопіювати. Зробіть це за допомогою курсору миші.
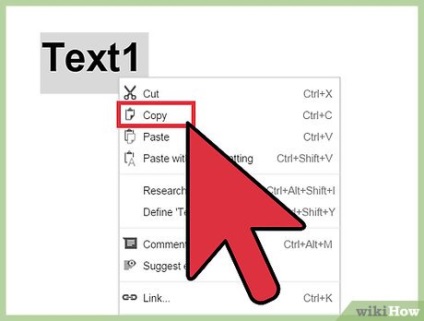
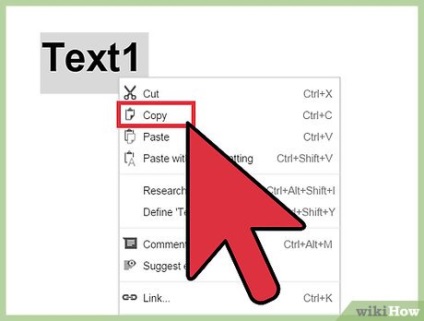
- Натисканням ^ Ctrl / Command + C.
- Натисканням по виділеному правою кнопкою миші і вибором «Копіювати»
- Вибором пункту «Копіювати» з меню «Правка»