Вітаю Вас шановні читачі. Сьогодні ми поговоримо про безкоштовне FTP менеджері FileZilla, як ним користуватися, де скачати і т.д.
Короткий опис: Один з кращих на даний момент безкоштовних FTP-менеджерів з зрозумілим і зручним мульти язичним інтерфейсом, великою різноманітністю різних налаштувань і можливостей. FileZilla допоможе вам завантажувати файли на FTP-сервера, ну і звичайно ж завантажити їх звідти. Програма дуже проста у використанні, має мульти мовний інтерфейс і безліч різних фішок, таких як: дистанційна правка файлів, відновлення передачі файлів, підтримка черги та інше. Так само програма є кроссплатформенной і підтримує всі сучасні операційні системи.
FileZilla, як користуватися - керівництво по швидкому старту
1. Завантажуємо, встановлюємо і запускаємо FileZilla.
2. Переходимо у вкладку «Файл» і вибираємо «Менеджер Сайтів«:
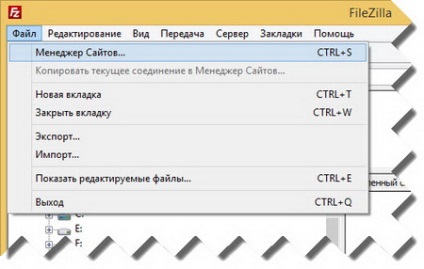
FileZilla - додавання ftp сайту
3. Додаємо новий сайт. для цього натискаємо на кнопку «Новий Сайт». вводимо його назву і заповнюємо загальні відомості про ftp отримані від провайдера, в поле тип введення раджу вибрати - «Запит на пароль«. Після цього натискаємо «ОК».
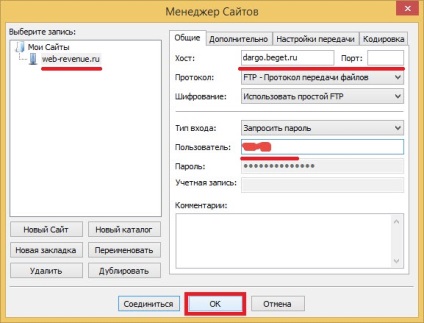
FileZilla - менеджер сайтів
4. Підключаємося до сайту. Для цього клацаємо по значку «Відкрити менеджер сайтів«, вибираємо тільки що створене підключення, в віконці, що з'явилося вводимо пароль і натискаємо "ОК". Після цього якщо ви все ввели правильно, відбудеться з'єднання з ftp сервером.
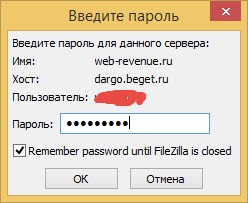
Тепер трохи розберемо навігацію і розташування вікон програми:
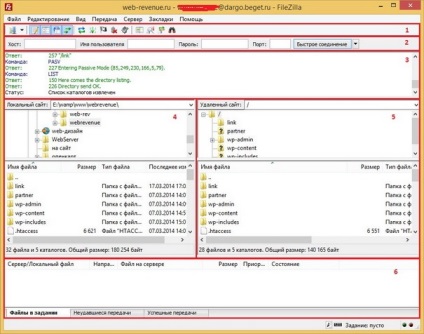
FileZilla- Навігація і розташування вікон
1.Панель інструментів - на ній зібрані основні кнопки для управління.
2.Панель швидкого підключення - за допомогою неї ви можете з'єднання з сервером не заходячи в менеджер сайтів.
3.Лог повідомлень - тут відображаються повідомлення пов'язані з підключенням і передачею файлів.
4.Локальная панель - відображає директорії і файли знаходяться на комп'ютері (локальні файли).
5.Удалённая панель (серверна) - відображаються файли і директорії сервера.
В обох колонках зверху відображається дерево директорій, а знизу - вміст поточної директорії.
6.Очередь переданих файлів - відображає список файлів, які вже були (або будуть) завантажені.
5. Завантажуємо або закачуємо файли.
Для того щоб закачати файли на сервер, в локальній панелі вам потрібно перейти в директорію, з файлами для закачування (наприклад, mysite /). А в серверній панелі перейти в потрібну цільову директорію на сервері, після чого вибираємо відповідні файли / директорії в локальній панелі і перетягуємо їх в віддалену панель (або просто клікаєте правою кнопкою миші по вибраних файлів і натискаєте «Завантажити»). Після цього файли будуть додані в чергу і будуть відображатися в нижній частині вікна і, після завантаження на сервер будуть видалені звідти (якщо все сталося без помилок).
Скачування файлів, працює точно так само, тільки потрібно перетягувати файли з віддаленої панелі на локальну.
6. Завершення і відновлення роботи.
Для того щоб роз'єднати з сервером, зайдіть у вкладку «Сервер» і виберіть «роз'єднати«.
А під час наступного підключення до сервера досить буде зайти в «менеджер сайтів«, вибрати створене раніше підключення і натиснути «Підключитися«.
7. Зміна атрибутів файлів і директорій.
Часто потрібно встановлювати будь-які права для файлів і директорій на сервері, робиться це дуже просто, клацаєте по файлу (папці) правою кнопкою миші і у вікні, вибираєте "Права доступу до файлу". після чого виставляєте необхідні права і тиснете "ОК"
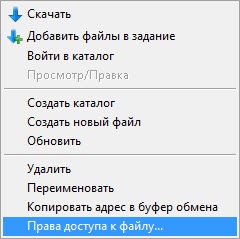
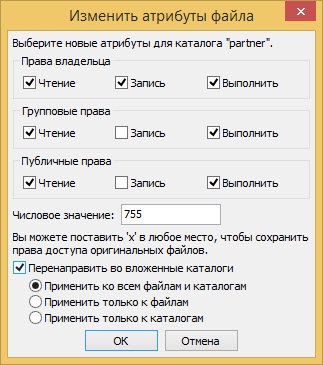
FileZilla - зміна атрибутів файлів